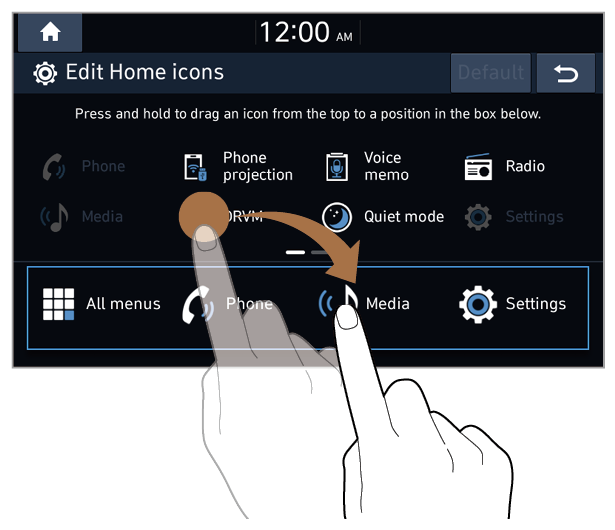Changing the Home screen menu icons
You can change the types and locations of menus on the Home screen.
- On the Home screen, press Menu > Edit Home icons.
- Alternatively, press and hold a menu icon.
- Press an icon on the menu list, and drag it to the icon field at the bottom of the screen.
- To change an icon′s location, press the icon in the icon field, and drag it to a desired location.
Note
- The All menus icon cannot be changed to another menu. You can only change its location.
- Press Default to restore the default settings for menus.
- Once you change the menus displayed on the Home screen, it may affect how to access or perform some functions. If you cannot find a function you want from the Home screen, press All menus to access or perform it.
Note
Depending on the vehicle model or specifications, displayed screens and available functions may vary.


 .
.