Configuring the navigation settings
You can configure the navigation operations, screen display, voice guidance, and other settings.
- Available settings may differ depending on the vehicle model and specifications.
- For details on how to use navigation functions, refer to the following: ▶ See "Map."
- On the Home screen, press Settings ▶ Navigation.
The navigation settings screen appears.
- Configure the settings as required.
- Press
 on the screen or press the button on the control panel, enter a search term, and then select the item to run.
on the screen or press the button on the control panel, enter a search term, and then select the item to run.
Display
Select, which information to display.
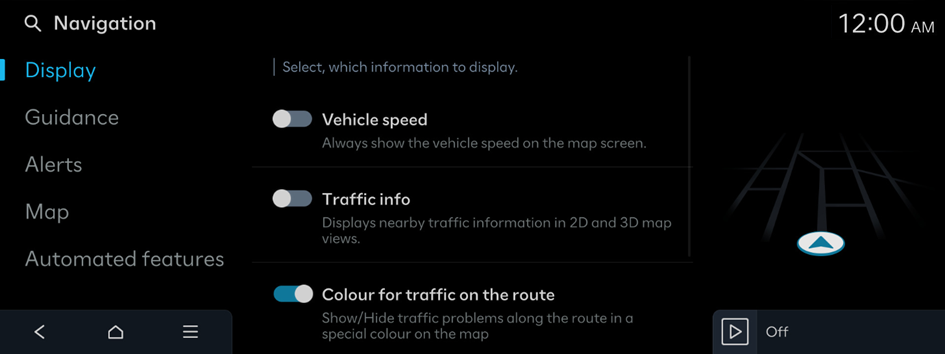
Vehicle speed
Always show the vehicle speed on the map screen.
Traffic info
Displays nearby traffic information in 2D and 3D map views.
Colour for traffic on the route
Show/Hide traffic problems along the route in a special colour on the map
Show POI icons
Sets the display of POI icons.
Fuel price info
Sets the display of fuel price information.
Guidance
Settings for the route guidance
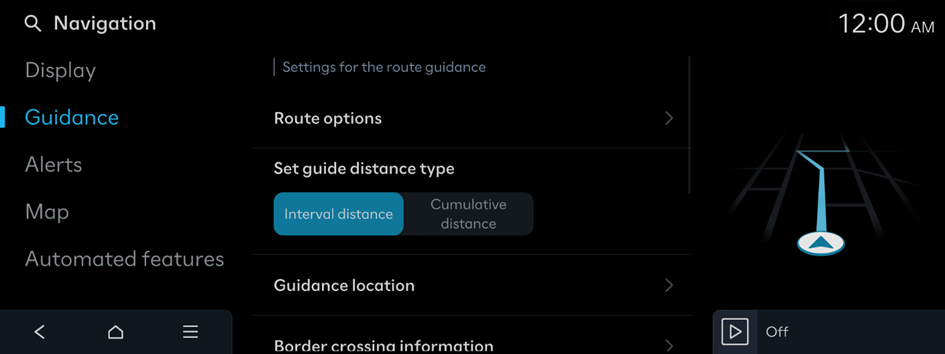
Route options or Avoidance options
Displays on the entire route screen in the order of the set route search options.
Set guide distance type
Set how to display the distance to the destination during route guidance.
- • Interval distance: Displays the distance to the next waypoint and the distance between the last waypoint and the destination.
- • Cumulative distance: Displays the cumulative distance from the current point to the destination.
Guidance location
Sets the display of guidance location.
- • Show route details: Show/Hide the location guide
Border crossing information
Settings for the border crossing info
- • Border crossing information: Enable/disable country border crossing information.
- • Country information: Display of country information based on the current location
Display alternative routes
Set whether to view second-best routes compared to the current route.
Show route overview while stopped
Automatically displays the route overview from the starting point to the destination when the vehicle is stationary.
Mute voice guidance nearby destination
Voice guidance will end near the destination registered in favourites.
Alerts
Settings for the alert
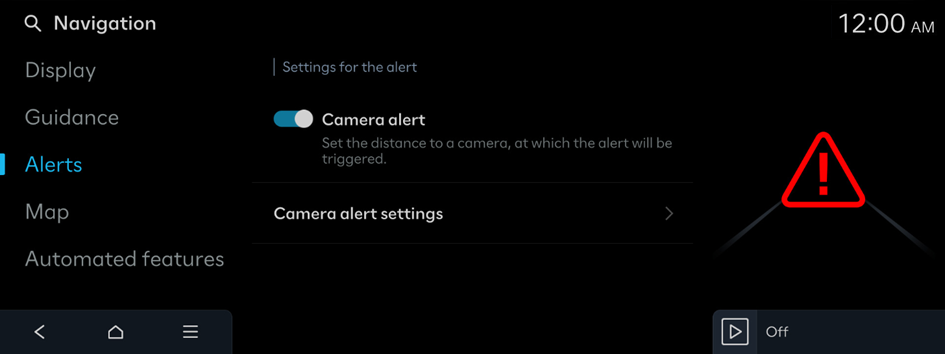
Camera alert
Set the distance to a camera, at which the alert will be triggered.
- The speed limits displayed on the navigation system may differ from the actual road conditions.
Camera alert settings
Sets camera alert distance.
- • Camera alert distance depending on the speed limit: Automatically change camera alert distance according to the speed limit. When the Camera alert distance depending on the speed limit function is off, the time when to get guidance on traffic enforcement cameras on Alert distance (general) and Alert distance (Motorway) can be selected.
Map
The properties of the map display
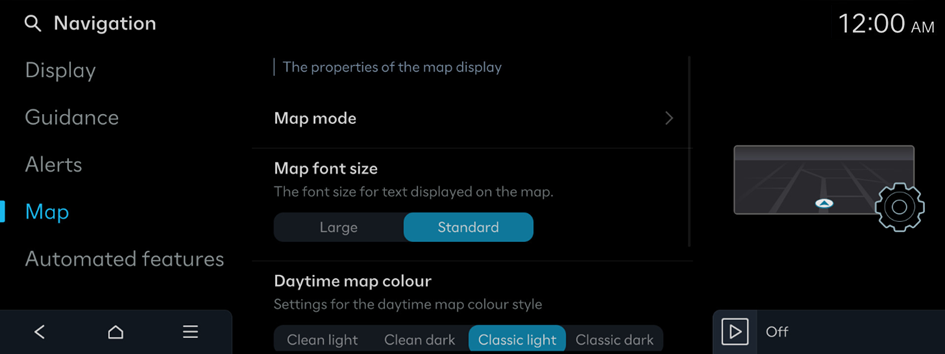
Map mode
Sets the map mode.
- • Map view: Sets the map view.
- 2D North up: Displays the map with the north fixed at the top.
- 2D heading up: Rotates the map depending on the travel direction.
- 3D heading up: Rotates the map depending on the travel direction for 3D view.
- • 3D buildings: Displays buildings in 3D map view.
- • Auto zoom: Automatic adjustment of the map scale
Map font size
The font size for text displayed on the map.
Daytime map colour
Settings for the daytime map colour style
Auto zoom settings
Sets the range of auto-scale, which is automatically adjusted according to the vehicle speed.
Automated features
The convenience features related to navigation
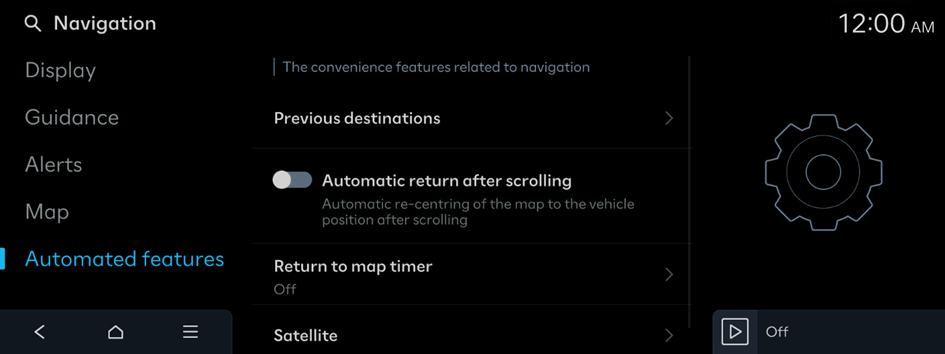
Previous destinations
Enable/disable saving previous destinations.
- • Save previous destinations: The set destination is saved in the previous destinations.
- • Save time stamp in previous destinations: Save time stamp in previous destinations
- • Display previous destinations when entering the map screen: When entering first map screen, previous destinations are displayed.
Automatic return after scrolling
Automatic re-centring of the map to the vehicle position after scrolling
Return to map timer
When guiding a route, the screen automatically returns to the map screen after a certain period of time from broadcast or media screen. It does not work on the phone projection screen.
- This function works while driving when a destination has been set.
- This function is not available on the phone projection screen.
Satellite
Satellite status informaion




