Configuring the display settings
Change the system display settings such as display brightness and video aspect ratio.
- Available settings may differ depending on the vehicle model and specifications.
- On the Home screen, press Setup ▶ Display.
The display settings screen appears.
- Configure the settings as required.
- Press
 on the screen or press the button on the control panel, enter a search term, and then select the item to run.
on the screen or press the button on the control panel, enter a search term, and then select the item to run.
Brightness
Set the screen brightness to adjust automatically, or manually set it to stay at a constant brightness level.
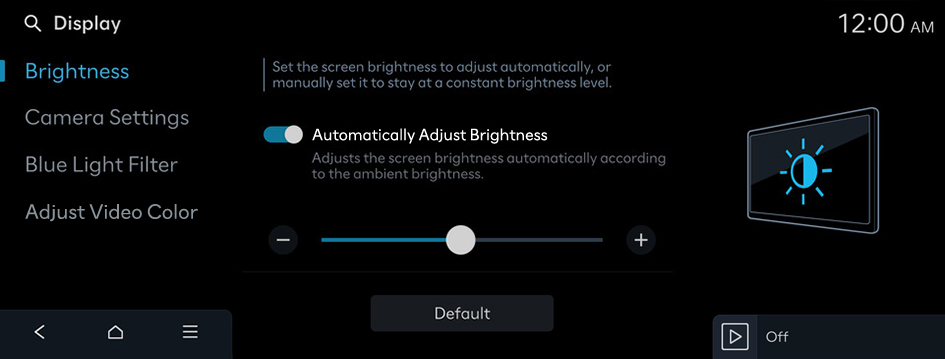
Type1
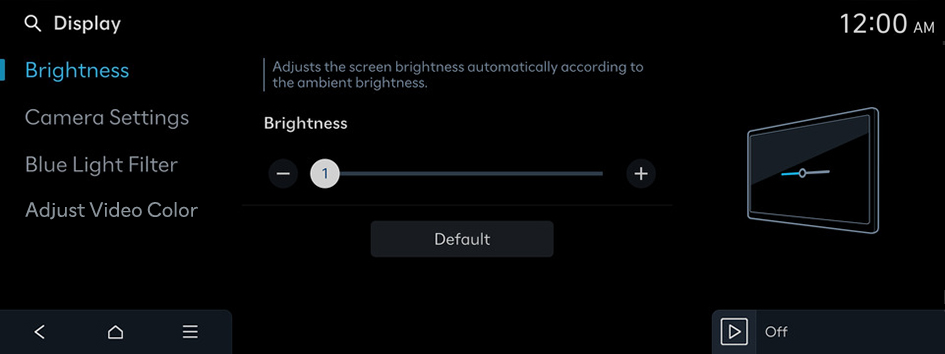
Type2
Automatically Adjust Brightness (if equipped)
Adjusts the screen brightness automatically according to the ambient brightness.
Brightness (if equipped)
Adjusts the screen brightness automatically according to the ambient brightness.
- To reset all screen brightness settings to the default values, press Default.
Digital Side Mirrors (if equipped)
Adjusts the brightness level of the Digital Side Mirrors.
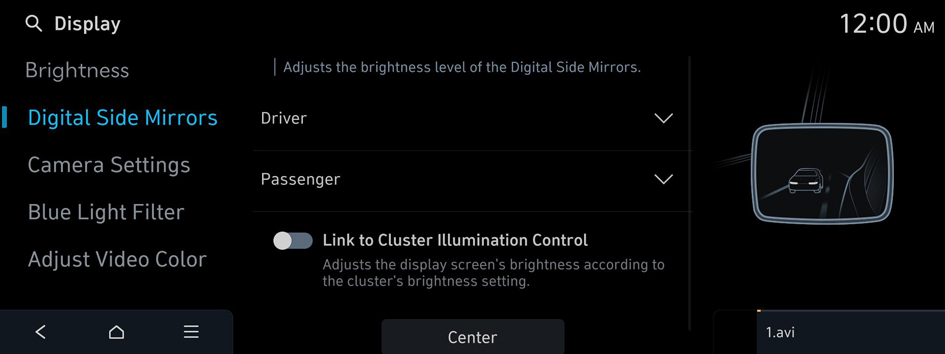
Driver
Adjust the brightness of the driver-side digital side mirror screen.
Passenger
Adjust the brightness of the passenger-side digital side mirror screen.
Link to Cluster Illumination Control
Adjusts the display screen's brightness according to the cluster's brightness setting.
Camera Settings
Configure the screen settings for the parking assist view and set the information to display in the view.
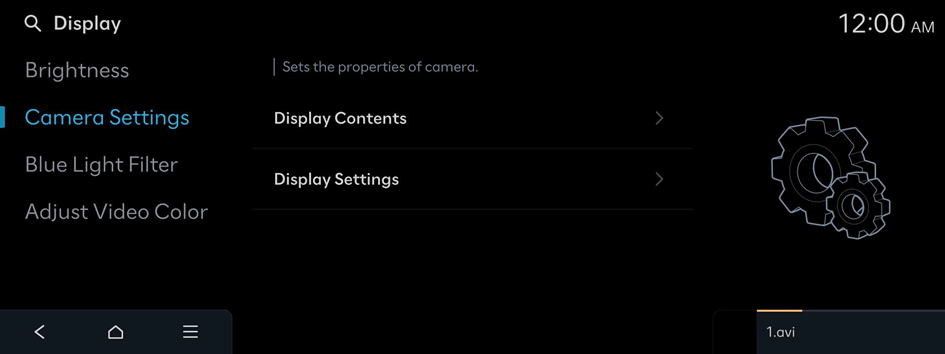
Display Contents
Set the information to display on the view screen.
- • Extended Rear View Monitor: Keeps displaying the rear view when shifting from R to N/D. When exceeding a certain speed, the rear view stops displaying. (Rear view monitor-equipped vehicles only)
- • Parking Distance Warning: Displays Parking Distance Warning on the top view. (Surround view monitor-equipped vehicles only)
- • Top View Parking Guide Lines: Displays the parking guide lines on the top view. (Surround view monitor-equipped vehicles only)
- • Rear View Parking Guide Lines: Displays the parking guide lines on the rear view.
Display Settings (if equipped)
Adjust the brightness and contrast of the view screen.
- To initialize all camera mode settings, press Center.
Blue Light Filter
Sets the Blue Light settings, such as warmth/coolness and time of use.
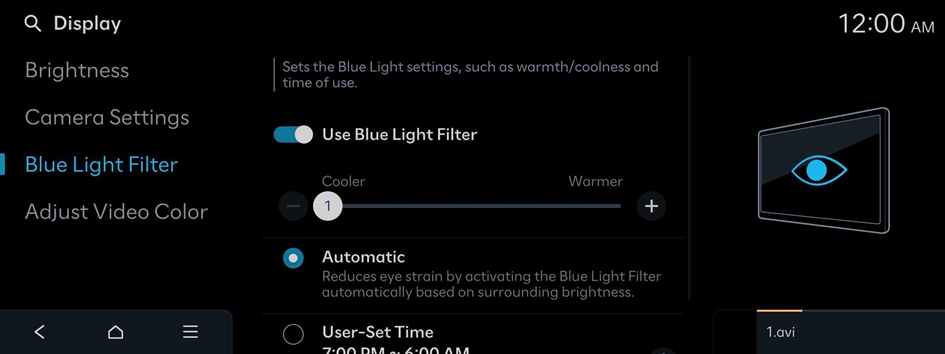
Use Blue Light Filter
Configure settings for the blue light filtering.
- • Automatic: Reduces eye strain by activating the Blue Light Filter automatically based on surrounding brightness.
- • User-Set Time: Reduces eye strain by activating the Blue Light Filter according to the time set by the user.
Adjust Video Color
Adjusts the video screen's color characteristics.
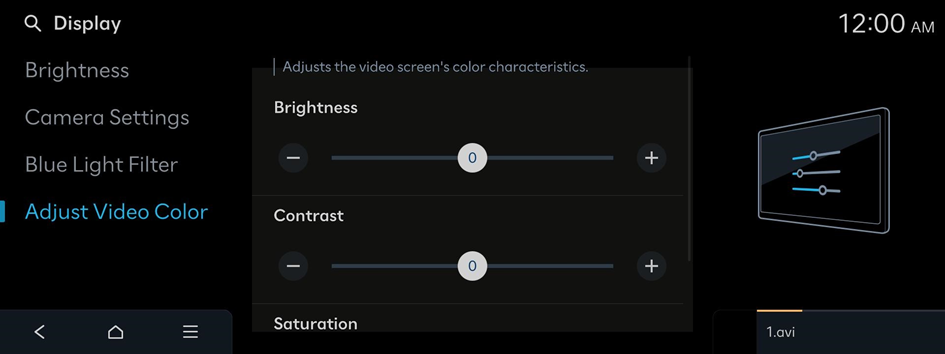
- This function is enabled only when playing video.
- To initialize all display settings, press Center.




