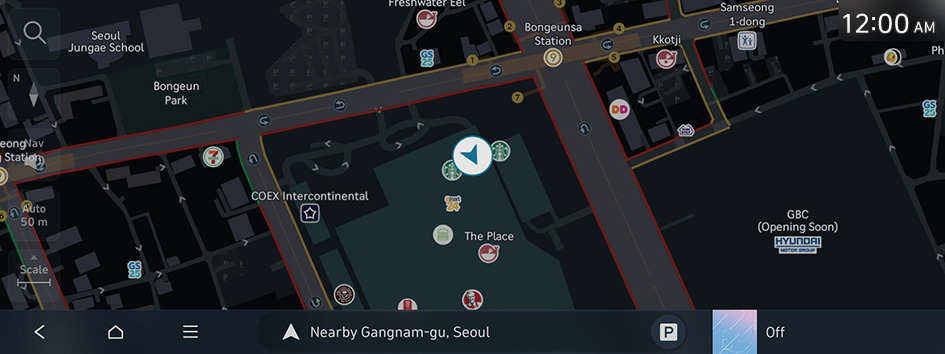Finding a route easily
Use the search function to easily set a destination for navigation.
- Perform any of the following methods:
- • On the Home screen, press Map ▶
 .
. - • On the control panel, press the button.
- • On the Home screen, press Map ▶
- On the Search screen, enter the destination details, such as the name (business name), address, and phone number.
The recommended terms for the entry appear on the right in real time.
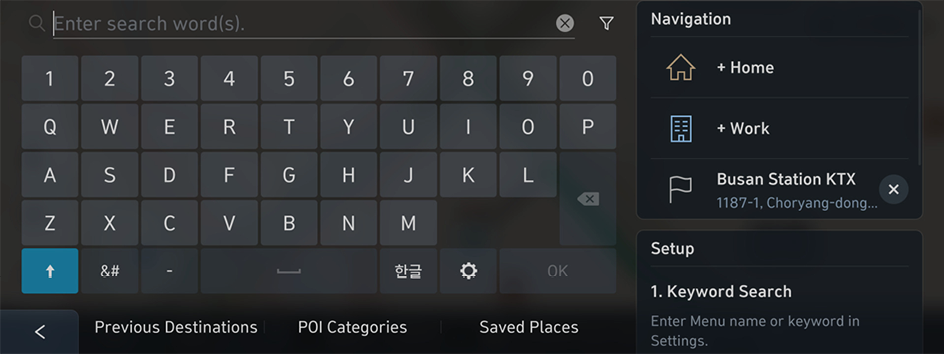
- Note the following example.
- e.g. Hyundai Motor Company (head office), 02-3464-1114, Heonreung-ro 12, Seocho-gu, Seoul
- e.g. Hyundai Motor Company (head office), 02-3464-1114, Heonreung-ro 12, Seocho-gu, Seoul
- Note the following example.
- Select any recommended term or press OK.
- Select the desired destination from the search result.
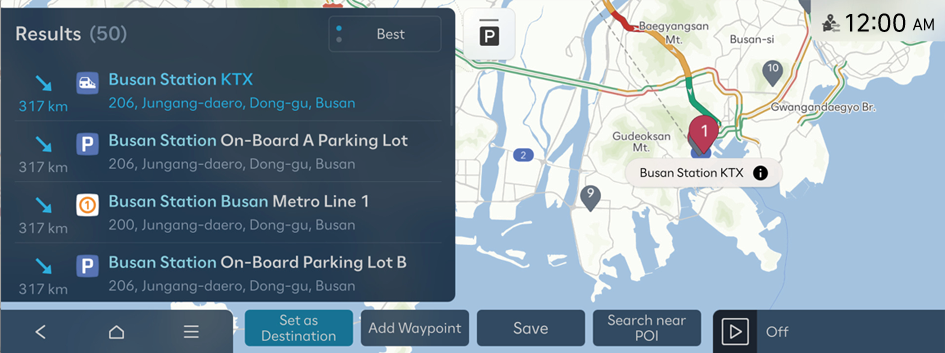
- To sort a list of search results in a different order, press the sort criteria and change to the option you want.
- If you press
 at the top of the screen, the Map screen displays the locations of parking garages/lots as icons.
at the top of the screen, the Map screen displays the locations of parking garages/lots as icons.
- Check the location of the destination and then press Set as Destination.
- Select the desired route from the search results and press Start Guidance.

Caution
The information on the map may differ from actual road conditions depending on the driving conditions and the location of the vehicle.
- • Digitalized roads may not be identical to the actual roads. If guidance does not match the actual route, drive the vehicle according to actual road conditions.
- • The system may provide guidance that differs from the actual route due to a change in road conditions. When guidance does not match the actual route, drive the vehicle according to road conditions while adhering to traffic regulations. When the vehicle reaches a zone that matches the actual route, the system guides the route correctly.
- Vehicle location may not be displayed correctly if:
- The vehicle is driving on a Y-shaped or winding road with narrow angles.
- The vehicle is driving closely to another road.
- The vehicle is driving on a road where there are many tall buildings in the vicinity.
- The vehicle is driving on a new road or a road under construction.
- The vehicle is transported by a ferry or heavy-duty transport vehicle.
- The vehicle is driving in a rugged mountain area or on a steep curve road.
- The vehicle is entering a public road after making a turn through a circular ramp in an underground parking lot or multi-story parking lot.
- The vehicle stops and starts repeatedly or moves slowly in front of an intersection.
- The system reboots after the vehicle battery has been recharged or replaced.
- Navigation service may not be provided correctly, as follows:
- When the vehicle drives on a straight road continuously, the system may guide you to drive straight. It is not a malfunction.
- Guidance may not be followed immediately after the vehicle makes a turn at an intersection or passes through an intersection.
- The system may guide you to make a U-turn in a prohibited area.
- The system may guide you to a traffic-blocked road (e.g. no-entry road or road under construction).
- The system may guide you to a road away from the destination if there is no road to the destination or there are only narrow roads on the way.
- Guidance may not be correct if the vehicle is off the route.
- Guidance may not match the actual distance on an overpass or underpass due to the difference of the start point.
Navigation screen
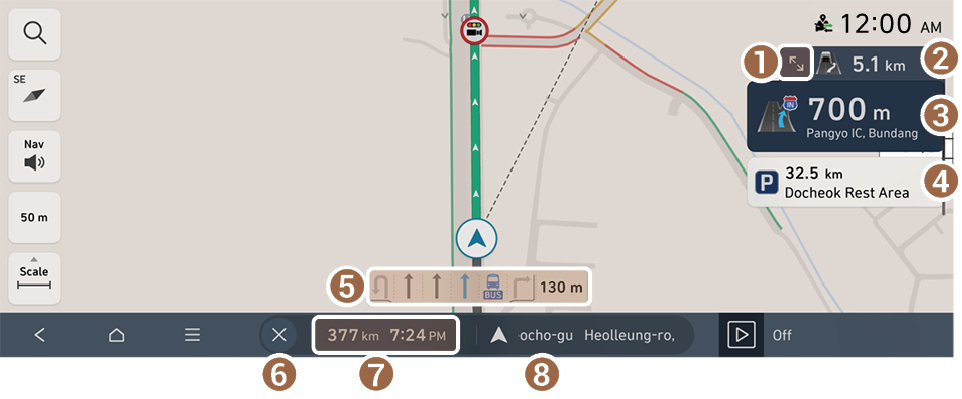
- Displays or hides the detailed guidance.
- Displays the next point to change the driving direction.
- Displays the point to change the driving direction.
- Displays the rest areas for drowsy drivers or service areas on the route.
- Displays the lanes in different colors.
- • Blue: Recommended lane
- • Dark gray: Available lane
- • Light gray: Unavailable lane
- Stops the route guidance.
- To pause route guidance, press and hold
 . To resume route guidance, press
. To resume route guidance, press  .
.
- To pause route guidance, press and hold
- Shows the remaining distance to the destination and the estimated time of arrival or remaining time to the destination. To view more information, press this section.
- Displays the current location or destination information.
Checking route information
Shows the remaining distance to the destination and the estimated time of arrival or remaining time to the destination.
To view the route information, press the section showing the remaining distance and estimated time of arrival on the navigation screen.
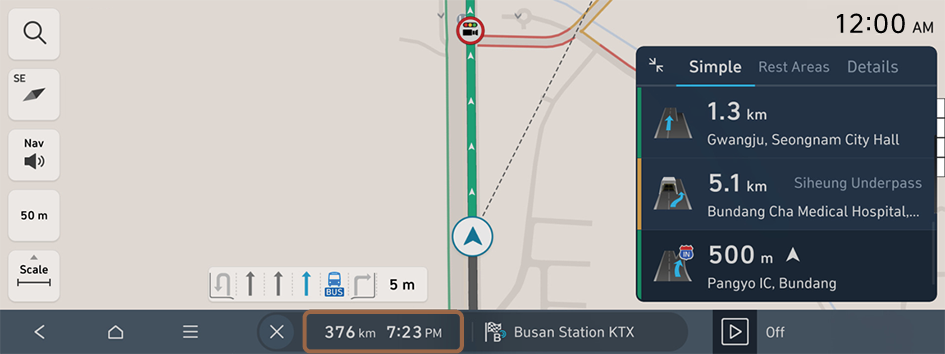
Route information screen
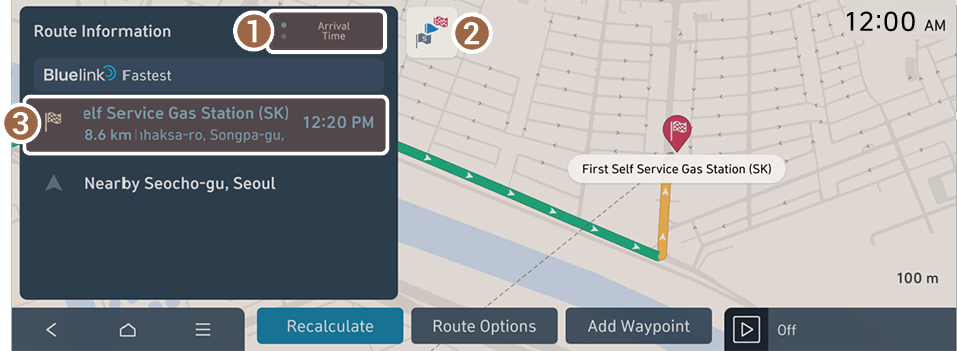
- Change the time display mode to display the estimated time of arrival or remaining time to the destination.
- Shows the full route overview.
- Displays information on the destination or waypoints.
Viewing the detailed guidance
You can view the detailed guidance while driving.
- On the Navigation screen, press
 .
. - Press the desired item to view route information.
- • To view information on points where you want to change the direction of the route to the destination, press Simple.
- • To view information on service areas and rest areas for drowsy drivers on the route to the destination, press Rest Areas. You can view the types and locations of convenience facilities in a rest area.
- • To view details on the route to the destination, press Details.
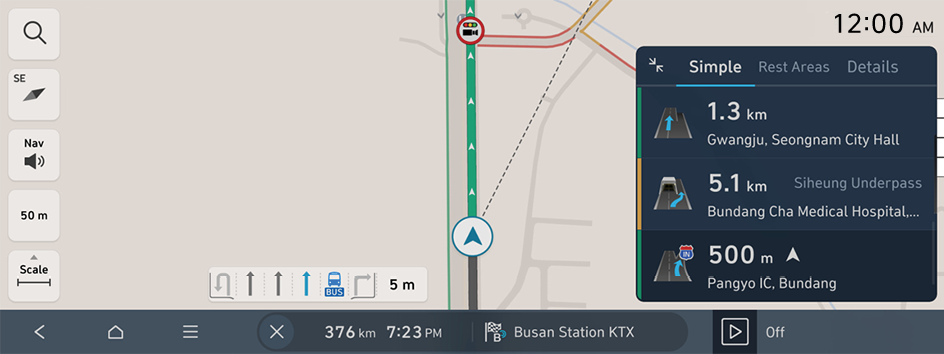
Viewing indoor parking lot Info
When entering an indoor parking lot, The map screen displays information on the parking areas and convenience facilities in the underground parking garage.
Checking the current location
The current vehicle position is shown as an icon on the right of the screen. If you select a different floor, the vehicle position changes to the selected floor and the map screen for the selected floor appears.
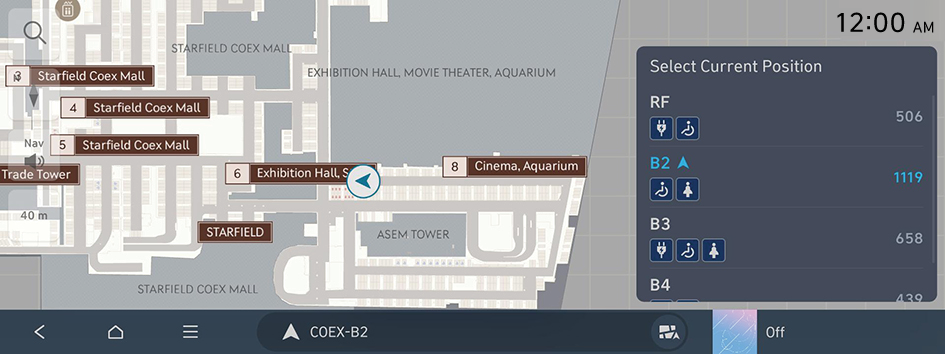
Switching to the normal map screen
- To display the normal map screen, instead of the parking garage map screen, press
 on the Map screen.
on the Map screen.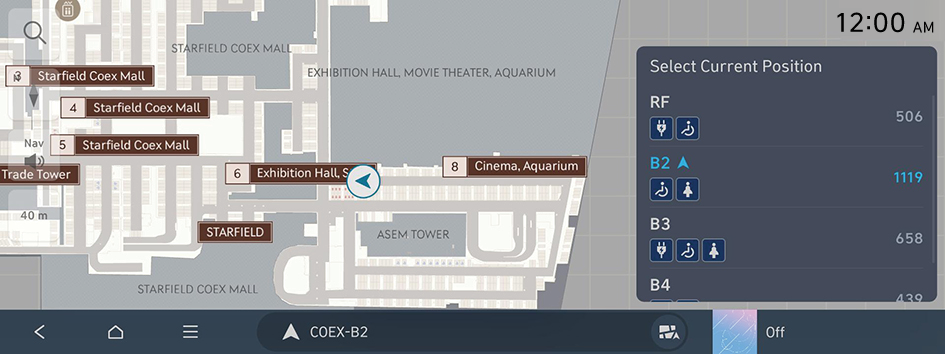
- To return to the parking garage map screen, press
 on the Map screen.
on the Map screen.