Playing music from a USB device
Use USB mode to play a music file saved on a portable device, such as a storage device or MP3 player.
- Connect a media device for music playback to the USB port in the vehicle.
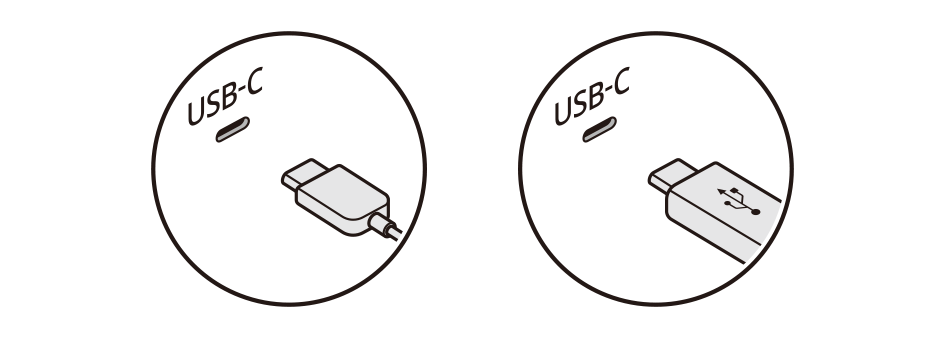
- Perform any of the following methods:
- • On the Home screen, press Media.
- • On the control panel, press the [] button.
- If multiple media are connected, on the control panel, press and hold the [] button.
- The screen may differ depending on the vehicle model and specifications.
- On the Media Home screen, press USB Music.
- Press
 on the screen or press the button on the control panel, enter a search term, and then select the item to run.
on the screen or press the button on the control panel, enter a search term, and then select the item to run. - The screen may differ depending on the vehicle model and specifications.

Caution
- • Be sure to start the vehicle before connecting a USB device. If you start the vehicle after connecting a USB device, the USB device may get damaged.
- • Be careful of static electricity when connecting or removing a USB device. It may cause a system failure.
- • Be careful and avoid your body or any object coming into contact with the USB port on the vehicle. It may cause an accident or system failures.
- • Do not repeatedly connect and remove the USB connector within a short time. It may cause device errors or system failures.
- • Do not use a USB device for purposes other than playback. If you connect a USB device for charging or heating, the system performance may degrade or a system failure may result.
USB Music screen
Change the media mode. Search for the desired music and play it.
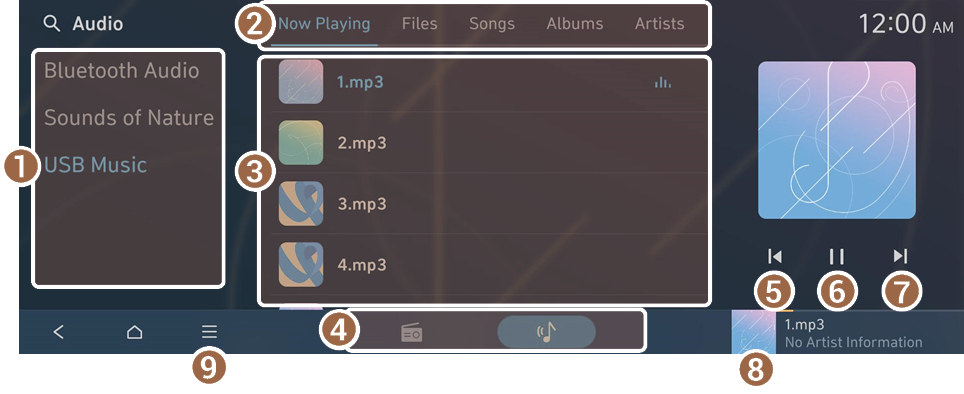
- Change the audio mode.
- Shows music files for each category. In the artist or album category, you can select multiple artists or albums to play songs.
- Choose and play the desired music.
- Change the media mode.
- Restart playing the current file or play the previous file.
- Pause or resume playback.
- Play the next file.
- Displays the USB Music player screen.
- Displays the list of menus.
- • Play with Subfolders: Play media files in all sub-folders included in the current playlist.
- This feature is only activated under the Files category.
- • Clear All Songs from 'Liked' List: Delete all songs in the Liked Songs category.
- This feature is only activated under the Liked Songs category.
- • Sound Settings: Displays the system sound settings screen.
- • Online Manual: View the online manual by scanning the QR code with your mobile phone.
- • Play with Subfolders: Play media files in all sub-folders included in the current playlist.
- When you connect a USB storage device, directly connect the device to the USB port. Do not use a separate extension cable. If you connect a USB storage device via a USB hub or extension cable, the device may not be recognized.
- Push the USB connector fully into the USB port. If the connector is not fully inserted, a communication problem may occur.
- Noise may occur when removing a USB device from the system.
- You can play only the files that have been encoded in the standard format.
- The following USB devices may not be recognized or may not work properly.
- Encrypted MP3 players
- USB devices that are not recognized as removable disks
- USB devices cannot be recognized depending on the device status.
- Some USB devices cannot be supported due to compatibility issues.
- USB device recognition may take longer than usual depending on the device type, capacity, and file formats on the device.
- Some devices cannot be charged through USB connection, depending on the USB specifications.
- You can hide files only in the USB device formatted in exFAT, FAT16/32, or NTFS. The hidden files can be found in the "Hidden_" folder.
USB Music player screen
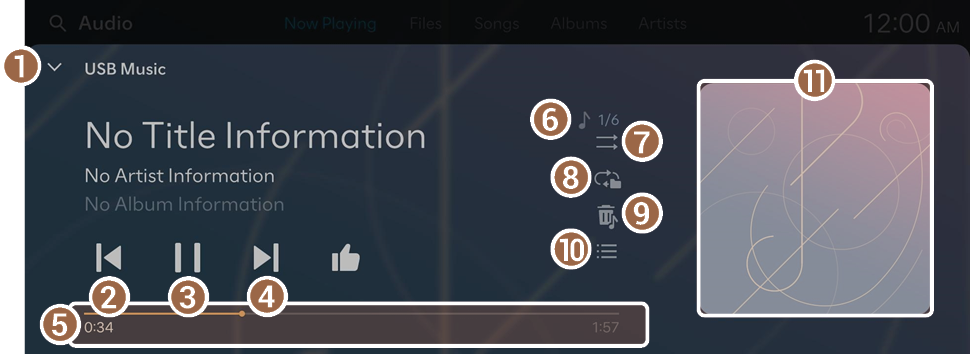
- Closes the Media player.
- The Media player can also be closed by swiping the screen down.
- Restart playing the current file or play the previous file.
- Pause or resume playback.
- Play the next file.
- Shows the duration of the playing song and the current playback position.
- Shows the number of music files for playback and the sequence of the currently playing music.
- Turn on or off the shuffle playback mode.
- Change the repeat playback mode.
- Hide the current music file.
- Displays the USB Music screen.
- Shows the album image for the currently playing track. Press the album image to move to the album tracklist that includes the currently playing track.
- The sound effect settings button may appear on the screen depending on the amplifier. ▶ See "Adjusting the sound effect (if equipped)."
- Press
 to add the currently playing music to the Liked Songs category.
to add the currently playing music to the Liked Songs category.- Added music can be found under the Liked Songs category on the USB music screen.
Pause/Resume
On the USB Music player screen, press  or
or  .
.
Rewind/Fast forward
Perform any of the following methods:
- • On the USB Music player screen, press and hold
 or
or  .
. - • On the control panel, press and hold the
 or
or  button.
button. - • On the steering wheel, press and hold the move button up or down.
Playing the previous/next file during USB Music playback
Perform any of the following methods:
- • On the USB Music player screen, press
 or
or  .
. - • On the control panel, press the
 button twice.
button twice. - • On the control panel, press the
 button.
button. - • Use the TUNE button on the control panel to search for the desired music. If the TUNE button on the control panel is pressed within 5 seconds after search begins, the current music being scanned plays. If there is no input for 5 seconds, the search stops and information on the currently playing file is displayed.
- • On the steering wheel, press the move button up or down.
- To play the current file from the beginning, press
 on the screen, or press the
on the screen, or press the  button on the control panel.
button on the control panel.
Changing the repeated playback mode for USB Music
You can change the repeated playback mode for USB music: Repeat One, Repeat Folder, and Repeat All.
On the USB Music player screen, press  repeatedly.
repeatedly.
Each time the icon is pressed, the playback repetition modes are toggled and the activated mode icon appears on the screen.
Using shuffle USB Music playback mode
On the USB Music player screen, press  repeatedly.
repeatedly.
Each time the icon is pressed, the shuffle playback mode is turned on and off. When the shuffle playback is active, the files are played randomly with no sequence.




