Using Android Auto with a USB cable
When an Android smartphone is connected to the vehicle with Android Auto, you can run and control Apps on the phone through the widescreen using the user-friendly interface.
 For supported countries, device types and models, refer to the Android Auto website at https://www.android.com/auto.
For supported countries, device types and models, refer to the Android Auto website at https://www.android.com/auto. If Android Auto is not installed, install the Android Auto App from the Google Play Store.
If Android Auto is not installed, install the Android Auto App from the Google Play Store. Features and icons available in Android Auto are subject to change according to the policy of Google Corporation.
Features and icons available in Android Auto are subject to change according to the policy of Google Corporation. You can add up to six Android smartphones.
You can add up to six Android smartphones.

Caution
Using an approved USB cable provided by your smartphone manufacturer is recommended. Using unapproved USB cables may cause a phone projection error or a system malfunction.
 By pressing the button on the steering wheel, you can run the media App on your smartphone as well as the Media mode of the system.
By pressing the button on the steering wheel, you can run the media App on your smartphone as well as the Media mode of the system. To specify which functions to run when the button on the steering wheel is pressed, press and hold the button on the steering wheel to display the settings screen.
To specify which functions to run when the button on the steering wheel is pressed, press and hold the button on the steering wheel to display the settings screen. To use the functions on your smartphone with the minimized system settings, update the smartphone OS to the latest version.
To use the functions on your smartphone with the minimized system settings, update the smartphone OS to the latest version. The recognition time may differ depending on the device type, firmware, and OS version.
The recognition time may differ depending on the device type, firmware, and OS version. Charges may apply for any mobile data used while phone projection is running.
Charges may apply for any mobile data used while phone projection is running. Some functions may not work properly depending on the network signal strength.
Some functions may not work properly depending on the network signal strength. Avoid interacting with the smartphone while using phone projection.
Avoid interacting with the smartphone while using phone projection.
1
On the Home screen, press Settings ▶ Phone connections ▶ Phone projection ▶ Android Auto settings and then enable Enable Android Auto.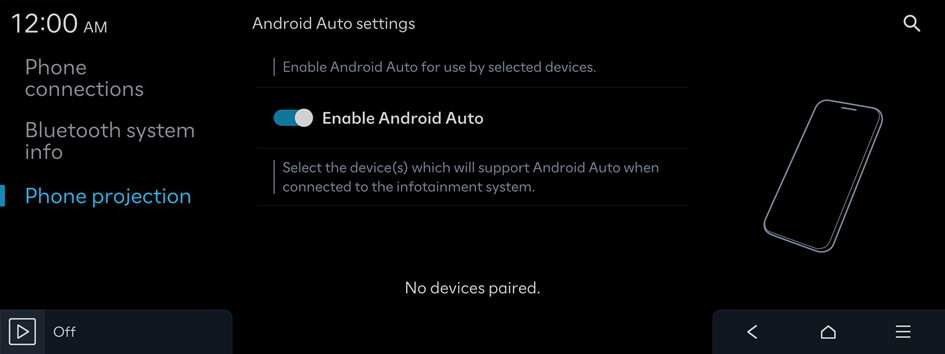
2
Connect a smartphone to the USB port on the vehicle by using the provided USB cable.
Caution
Do not repeatedly connect and remove the USB connector within a short time. It may cause device errors or system failures.
3
When you have connected to the Android Auto for the first time, check the pop-up window displayed on the system screen and press Yes.4
Agree to Enable Android Auto from the smartphone.5
Press Android Auto from the Home screen, and use a variety of features available on your smartphone.- • To run the phone, music, navigation or other features, press the corresponding icon from the system screen.
- • To use the Google voice recognition, press the Voice recognition button on the steering wheel.
 When the smartphone is connected successfully, Phone projection switches to Android Auto on the Home screen. If Android Auto does not appear, try connection again.
When the smartphone is connected successfully, Phone projection switches to Android Auto on the Home screen. If Android Auto does not appear, try connection again. You cannot use the following functions when Android Auto is in use.
You cannot use the following functions when Android Auto is in use.- USB mode
- Apple CarPlay
- Browsing using the control panel or steering wheel remote control
 When you are using your smartphone's navigation via phone projection, sounds from both the system's media function and the navigation will be played through your vehicle's speakers. If you adjust the volume when both sounds are playing, the navigation App sound volume is adjusted first.
When you are using your smartphone's navigation via phone projection, sounds from both the system's media function and the navigation will be played through your vehicle's speakers. If you adjust the volume when both sounds are playing, the navigation App sound volume is adjusted first.
6
To close Android Auto, remove the USB cable from the port.




