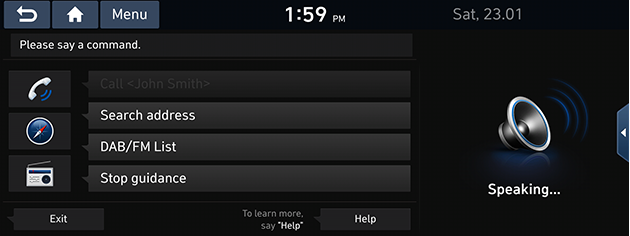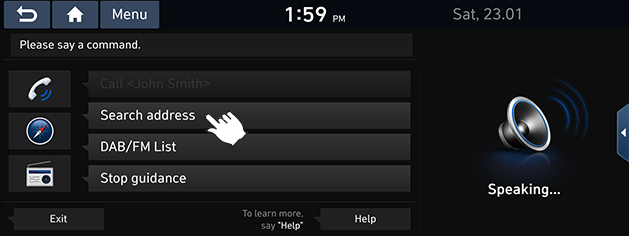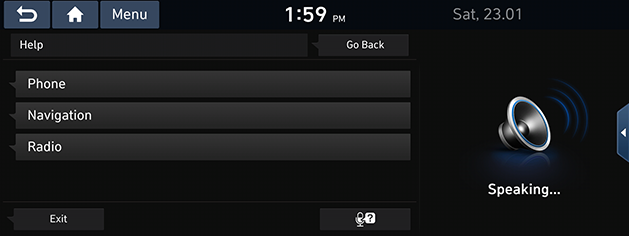Voice recognition system
What is voice recognition?
Voice recognition technology runs the system as ordered by recognizing your voice command to ensure the safe operation of media while you are driving the car. Regretfully, not all possible voice commands are recognized by the system due to technological limitations. To make up for these limitations, the system displays the voice commands that are available for you to use.
There are errors in communication between people. Likewise, voice recognition sometimes misunderstands your voice command in some circumstances. If this happens, either check the screen for the available options and say the command again, or manually select and press the button for the corresponding command on the screen.
Voice recognition features by language
Voice recognition support availability varies according to the language set for the system.
Please verify the currently set language before using the voice recognition.
- If you change the language set for the system to Slovak language, Korean or Hungarian, voice recognition will not be supported. Change the system language to other language.
- Navigation command that excludes “Search address/Find POI/Find <Category>” supports Russian, Portuguese, Polish, Swedish, Turkish, Czech, Danish and Norwegian. Change the system language to other language.
Operating voice command
Condition for voice command system
Most of the functions can be operated by voice. Please follow the following instructions for optimal voice recognition performance.
- Close all windows and the sunroof. The performance of the voice recognition can be improved if the environment of the car interior is quiet.
- Press the voice recognition button and say the desired voice command after the sound of the beep.
- The microphone is positioned above the driver so that voice commands should be spoken with driver’s proper posture.
- Pronounce the voice commands naturally and clearly as if in a normal conversation.
- Special symbols of phonebook name are not considered in voice recognition. Ex) James-Smith: “James Smith”
- House number or digits in Phonebook name should be spoken discretely. Ex) S1234: “South one two three four”
- Depending on the specifications, some commands may not be supported.
Starting voice recognition
- Shortly press [
 ] on the steering remote control.
] on the steering remote control. - Say a command.
|
,Note |
|
Skipping Prompt Messages
While prompt message is being stated, shortly press [ ] on the steering remote control.
] on the steering remote control.
The prompt message is immediately ended and the beep tone will sound. After the beep tone, please say the voice command.
Re-starting voice recognition
While system waits, shortly press [ ] on the steering remote control.
] on the steering remote control.
The command waiting condition is ended and the beep tone will make sound. After the “beep”, say the voice command.
Ending voice recognition
- While voice recognition is operating, press and hold [
 ] on the steering remote control or say “exit”.
] on the steering remote control or say “exit”. - While using voice recognition, pressing other button except on the steering wheel remote control or a different button on head unit will end voice recognition.
Adjusting voice recognition volume
While voice recognition is operating, turn [VOL] knob on the head unit or press [VOL+ / VOL-] on the steering remote control.
Basic operation for voice command (Setting FM)
- Press the control on the steering wheel remote control labeled [
 ]. The system waits for your command and displays a list of available commands on the screen.
]. The system waits for your command and displays a list of available commands on the screen.
|
|
- If you hear a beep sound after voice guidance, say "FM".
Voice recognition quick start (Manual Control)
The usual way of activating voice recognition is waiting for the voice guide and then speaking your command for a task. Since this method requires that you wait a while for the voice guide, you can select one of the commands shown on the screen to speed up the process.
You might find this feature useful when you do not want to wait for the full voice guide or when the system does not recognize your voice.
|
|
About voice command “Help”
- Press the [
 ] on the steering wheel remote control.
] on the steering wheel remote control. - If you hear a beep sound after voice guidance, say "Help". The available commands are displayed on the screen.
|
|
- Select or say the displayed command on the screen.
Voice command list
Voice recognition commands are classified as “Global Commands” and “Local Commands”.
- Global commands (●): Commands that can be used immediately after activating voice recognition.
- Local commands (□): Commands that can be used in specific media/navigation/Bluetooth mode states.
|
,Note |
|
Some global and local commands will operate properly only when a USB, Bluetooth or other device has been connected. |
Phone commands
- Voice commands related to phone calls can be used after connecting the Bluetooth phone device.
- To call a person, for example “Call <John Smith>” whose name is listed in contacts, you must first download the mobile phone contacts. (Up to 5,000 mobile phone contacts can be downloaded.)
- After downloading the Bluetooth phone contacts, it will take some time to convert the phone contacts into voice data during which time you cannot make a call by name yet. The time that it taken to convert voice data may vary depending on the number of contacts downloaded.
|
Command |
Operation |
|
|
● |
Call |
Downloaded mobile phone contacts is displayed on the screen, and afterwards, you can make a call by speaking the name. |
|
● |
Call <Name> |
You can immediately make a call to (name) in the downloaded mobile phone contacts. Ex.) “Call John Smith” |
|
● |
Call <Name> on Mobile |
You can immediately make a call to (name) in the downloaded mobile phone contacts saved as ‘mobile’. |
|
● |
Call <Name> in Office |
You can immediately make a call to (name) in the downloaded mobile phone contacts saved as ‘Office’. Ex.) “Call John Smith at Work" |
|
● |
Call <Name> at Home |
You can immediately make a call to (name) in the downloaded mobile phone contacts saved as ‘Home’. Ex.) “Call John Smith at home” |
|
● |
Call <Name> on Other |
You can immediately make a call to (name) in the downloaded mobile phone contacts saved as another phone category except ‘mobile, home, office’. Ex.) “Call John Smith on other” |
|
● |
Dial number |
It displays the dial number screen that you can speak the phone number. |
|
● |
Dial <Phone #> |
You can make a call by speaking directly the number you want to call. Ex.) Dial 123-456-7890: “Dial one two three four five six seven eight nine zero” |
|
● |
Change Bluetooth Device |
It displays the Bluetooth connections screen. |
Radio commands
|
Command |
Operation |
|
|
● |
Radio |
It runs radio that listened recently between DAB (If equipped)/FM and AM. |
|
● |
DAB (If equipped)/FM |
It runs DAB (If equipped)/FM radio. |
|
● |
AM |
It runs AM radio. |
Media commands
Check the followings before you use media commands.
- If media is not connected or playable files in media do not exist when you use media commands, a voice message will tell you that this is not available at present.
- If you say the name of the media that is currently playing again, then that media will continue playing. e.g.) Saying “USB” while USB content is playing.
|
Command |
Operation |
|
|
● |
Music |
It plays file from music that run recently. |
|
● |
USB |
It plays or displays a file of USB that is currently connected. |
|
● |
Bluetooth audio |
It plays a music file of currently connecting Bluetooth mobile phone. It may not be supported according to Bluetooth connection condition. |
|
● |
USB music |
It plays a music file from USB connected in the front. |
USB music commands
|
Command |
Operation |
|
|
□ |
Play |
It plays a stopped file. If it is playing, it remains the current condition. |
|
□ |
Pause |
It pauses a playing file. If it is paused, it remains the current condition. |
|
□ |
Shuffle |
It randomly plays all files. If it is randomly playing, it remains the current condition. |
|
□ |
Shuffle Off |
It cancels the random playing and sequentially plays all files. If it is sequentially playing, it remains the current condition. |
|
□ |
Repeat |
It repeats the playing file. If it is repeating, it remains the current condition. |
|
□ |
Repeat Off |
It cancels the repeat and sequentially plays all files. If it is sequentially playing, it remains the current condition. |
Bluetooth audio commands
Global commands are available at all times. e.g.) “Bluetooth Audio”.
Navigation commands
Check the following before you use navigation commands:
- Search for and find addresses located in the state or province your car is currently in. If you want to search in another state, say the name of state/province and then say the address. "Find Address" command is classified by states/provinces to provide you with faster service.
- Some commands such as “Cancel Route” are available only when the destination is fixed.
|
Command |
Operation |
|
|
● |
Search address |
Searches for the address and sets it as the destination. To search for an address, say “City > Street > House number” (in that order, excluding the country). e.g.) London, Eresby Place, 32 (three two) |
|
● |
Find POI |
Find the nearest points of interest to your current location. After this command, you can find the name of a location following the step-by-step instructions. |
|
● |
Find <Category> |
Find <Category> nearest to your current location. For details of“ Category”, see the “Find <Category>” List part. |
|
● |
Map |
Goes to the current position on the navigation map. |
|
● |
Previous destinations |
Displays a list of recent destinations that you can return to by saying the number on the list. |
|
● |
Traffic information |
Goes to the Traffic Information menu screen. |
|
● |
Go Home |
Sets your home as the destination. Your home address must be set up in the Navigation System. |
|
● |
Go to Office |
Sets the destination to your office/place of work. Your office/place of work must be set up in the Navigation System. |
|
● |
Voice guidance on |
Turns on the voice guidance system. |
|
● |
Voice guidance off |
Turns off the voice guidance system. |
|
● |
Maximum zoom |
Zooms in as much as possible on the navigation map. |
|
● |
Minimum zoom |
Zooms out as much as possible on the navigation map. |
|
● |
Stop guidance |
Stops the route to the fixed destination. |
|
● |
Resume guidance |
Resumes the route guidance to the fixed destination. |
|
● |
Remaining time and distance |
Tells you the remaining distance and time to your destination. |
|
● |
Route options |
Restarts the route to your destination. You can then select either “Fast” or “Short”. |
|
● |
Route overview |
Displays a map overview of the entire route to your destination. |
Other Commands (Commands used in List/Help/etc.)
|
Command |
Operation |
|
|
● |
Help |
Goes to the voice recognition help screen. All available commands can then be identified and used. |
|
□ |
Yes/No |
When voice recognition is active, this command is used when an answer is requested for a confirmation question. |
|
□ |
Line 1~4 (One-Four) |
When you cannot select a certain name, such as in Call History, you can select it using numbers. Simple numbers, such as “one” and “two”, can be recognised. |
|
□ |
Next/Previous |
When five or more searched items are listed, you can move to the previous or next page using a voice command. |
|
□ |
Manual input |
When Dial or Destination search results are displayed, this command is used to search manually rather than searching using a voice command. Voice recognition stops after this command is used. |
|
□ |
Go back |
Goes back to the previous screen. |
|
● |
Exit |
It ends the voice recognition. |
“Find <Category>” List
Navigation location names may be changed after a software update.
|
Emergency |
||
|
Hospitals |
Medical services |
Pharmacies |
|
Police stations |
||
|
Filling stations |
|
Restaurants |
||
|
Balkan restaurants |
French restaurants |
Korean restaurants |
|
Bars or pubs |
German restaurants |
Spanish restaurants |
|
Coffee shops |
International restaurants |
Steak houses |
|
Chinese restaurants |
Italian restaurants |
|
|
Fast food |
Japanese restaurants |
|
|
Accommodation |
|
Transportation |
||
|
Airport |
Car rental |
Railway stations |
|
Bus stations |
Ferry terminals |
|
|
Travel |
||
|
Border crossings |
Rest areas |
Tourist offices |
|
Parking |
||
|
Park and ride |
Garage parking |
Open parking areas |
|
Companies and public places |
||
|
Cemeteries |
Community centres |
Post offices |
|
City halls |
Exhibition/conference centres |
Schools |
|
Business facilities |
Industrial zones |
Universities and colleges |
|
Recreation and attractions |
||
|
Amusement parks |
Ice skating rinks |
Ski resorts |
|
City centres |
Marinas |
Sports centres |
|
Golf courses |
Museums |
Tourist attractions |
|
Historical monuments |
Recreation facilities |
|
|
Shopping |
||
|
Grocery stores |
Shopping centres |
Wineries |
|
Banking |
|
Entertainment |
||
|
Bowling centres |
Cinemas |
Nightlife |
|
Casinos |
Theatres |
|
|
Hyundai service |
||
|
Hyundai service |
Hyundai dealers |
|