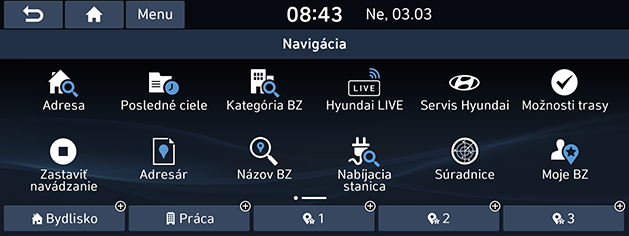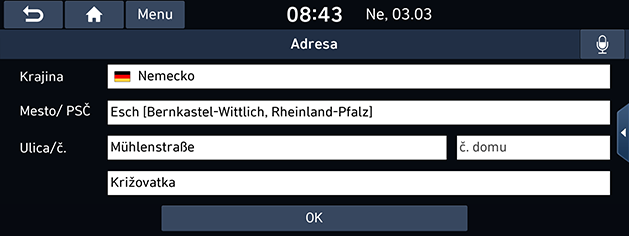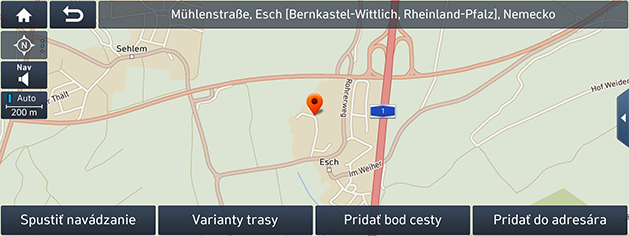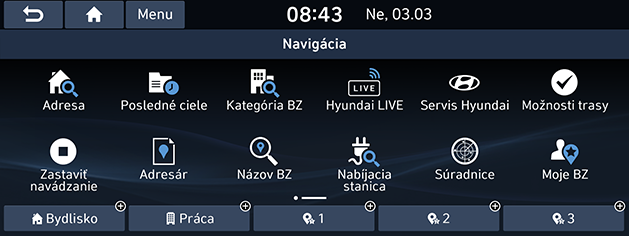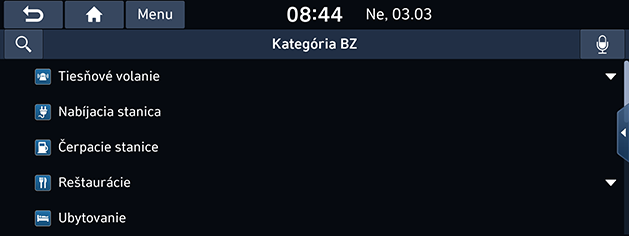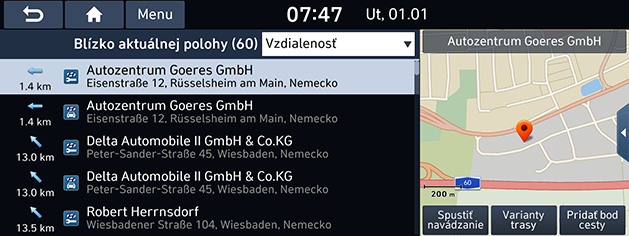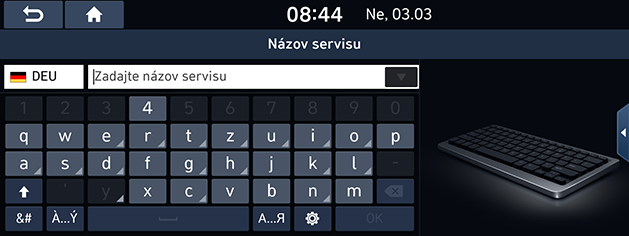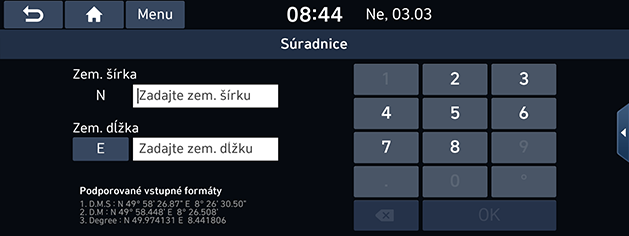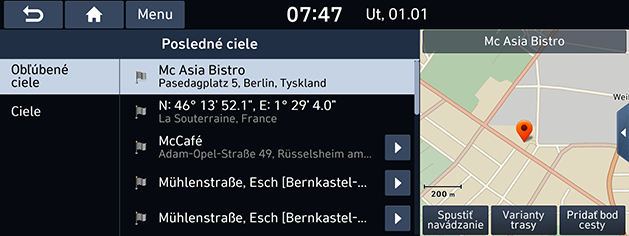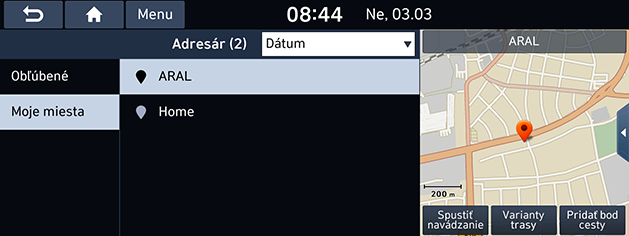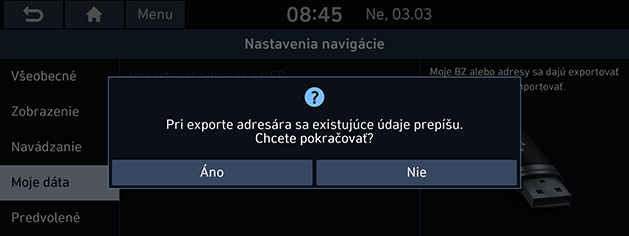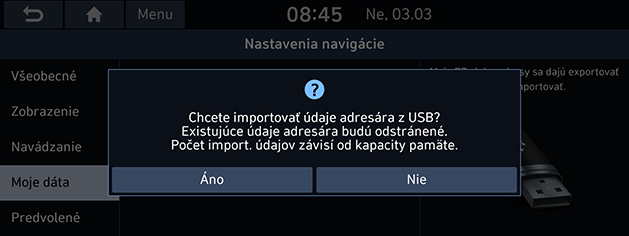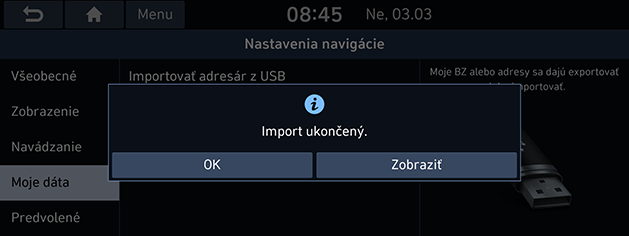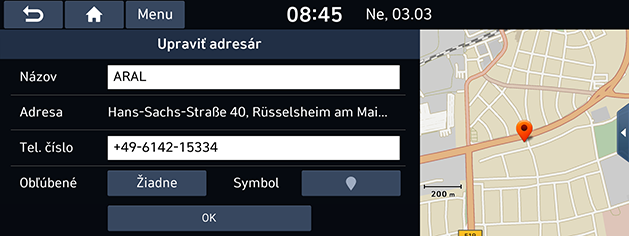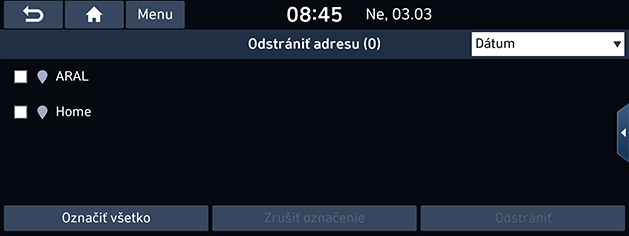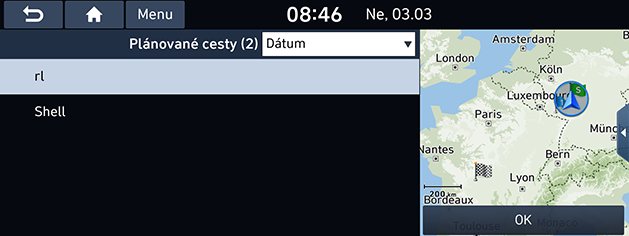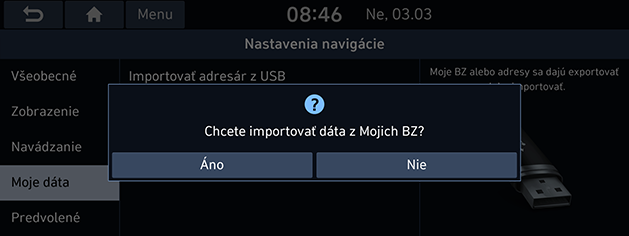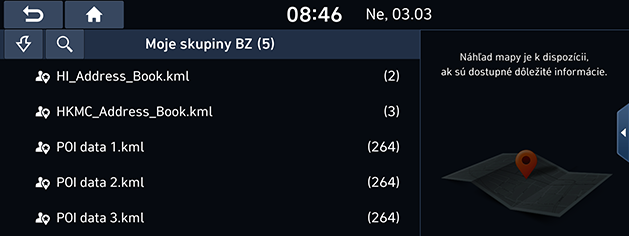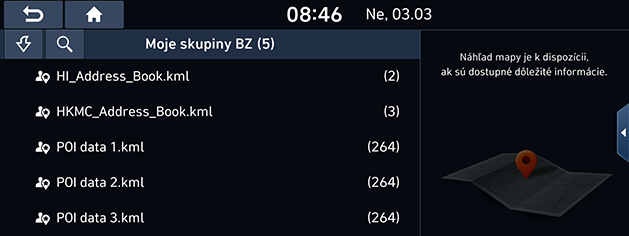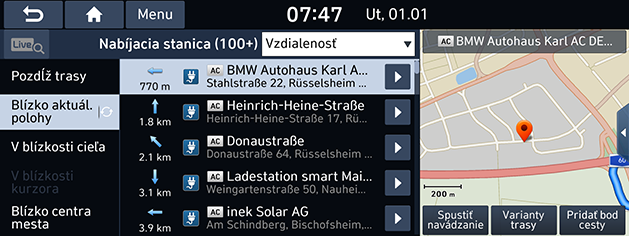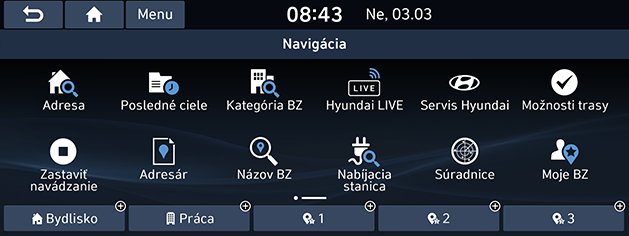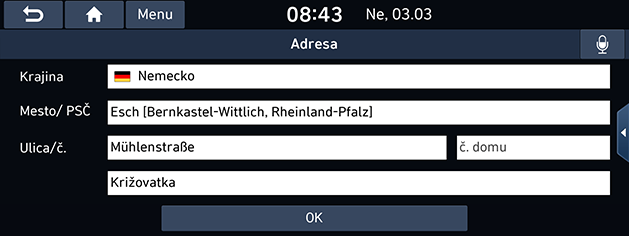Vyhľadávanie cieľa cesty
Vyhľadanie adresy
Cieľ môžete nájsť vyhľadávaním adresy.
- Stlačte tlačidlo [NAV] > [Adresa].
|
|
|
|
- Zadajte názov krajiny, mesta/poštové smerovacie číslo, ulicu/číslo, číslo domu alebo križovatku, ktorá zodpovedá požadovanému cieľu, a potom stlačte tlačidlo [OK].
|
|
- Stlačte tlačidlo [Spustiť navádzanie].
- Ak chcete vybrať viaceré trasy, stlačte tlačidlo [Varianty trasy].
- Ak chcete pridať bod cesty po nastavení trasy, stlačte tlačidlo [Pridať bod cesty]. Ďalšie informácie nájdete v časti „Pridávanie cestných bodov“.
- Ak chcete zadať pozíciu do ponuky [Adresár], stlačte tlačidlo [Pridať do adresára]. Ďalšie informácie nájdete v časti „Pridanie pozície do adresára“.
|
,Poznámka |
|
Cieľ cesty sa automaticky ukladá v ponuke [Posledné ciele]. (Pozrite si časť „Posledné ciele“.) |
Kategória BZ
Bod záujmu (POI) môžete nastaviť ako cieľ rôznymi spôsobmi.
- Stlačte [NAV] > [Kategória BZ] alebo [NAV] > [Názov BZ].
|
|
- Stlačte jeden zo spôsobov vyhľadávania.
- [Kategória BZ]: Nájde objekt POI podľa kategórie objektu. (Pozrite si časť „Vyhľadávanie bodu podľa [Kategória BZ]“.)
- [Názov BZ]: Nájde objekt POI podľa názvu objektu. (Pozrite si časť „Vyhľadávanie bodu podľa [Názov BZ]“.)
Vyhľadávanie bodu podľa [Kategória BZ]
- Stlačte tlačidlo [NAV] > [Kategória BZ].
|
|
- Vyberte jednu z kategórií.
- Na vyhľadávanie kategórie stlačte tlačidlo [
 ]. Následne zadajte názov a vyberte možnosť [OK].
]. Následne zadajte názov a vyberte možnosť [OK].
- Vyberte jednu z podkategórií.
- Stlačte preferovaný bod POI.
- Zobrazí sa zoznam položiek.
- Stlačte tlačidlo [Vzdialenosť], [Názov] alebo [Kategória] zobrazí sa zoznam usporiadaný podľa vzdialenosti, názvu alebo kategórie.
- Stlačte požadovanú pozíciu.
- [Pozdĺž trasy]: Pri nastavenej trase vyhľadá POI nachádzajúce sa na trase.
- [Blízko aktuál. polohy]: Vyhľadá POI v blízkosti aktuálnej polohy.
- [V blízkosti cieľa]: Pri nastavenej trase vyhľadá POI v okolí cieľa.
- [V blízkosti kurzora]: Vyhľadávanie bodov záujmu v okolí aktuálneho kurzora pri rolovaní mapy.
- [Blízko centra mesta]: Vyhľadá POI v okolí centra zvoleného mesta.
- Stlačte tlačidlo [Spustiť navádzanie].
- Ak chcete vybrať viaceré trasy, stlačte tlačidlo [Varianty trasy].
- Ak chcete pridať bod cesty po nastavení trasy, stlačte tlačidlo [Pridať bod cesty]. Ďalšie informácie nájdete v časti „Pridávanie cestných bodov“.
Vyhľadávanie bodu podľa [Názov BZ]
- Stlačte [NAV] > [Názov BZ].
- Vyberte preferovanú krajinu.
|
|
- Zadajte názov požadovaného objektu a stlačte tlačidlo [OK].
- Zobrazí sa zoznam položiek.
- Stlačte tlačidlo [Vzdialenosť], [Názov] alebo [Kategória] zobrazí sa zoznam usporiadaný podľa vzdialenosti, názvu alebo kategórie.
- Stlačte [Všetky mestá] alebo [Všetky kategórie] pre zvolenie požadovaného mesta alebo kategórie.
- Postupujte podľa kroku 7 v časti „Vyhľadávanie bodu podľa [Kategória BZ]“.
Servis Hyundai
Ako cieľ cesty môžete nastaviť servis Hyundai.
|
,Poznámka |
|
Ak je pripojená online služba, zo servera môžete vyhľadať informácie o servisoch Hyundai. |
Blízko aktuálnej polohy
Systém vám môže ponúknuť výsledky vyhľadávania nachádzajúce sa v blízkosti vašej aktuálnej polohy.
- Stlačte tlačidlo [NAV] > [Servis Hyundai] > [Blízko aktuál. polohy].
|
|
- Stlačte tlačidlo [Vzdialenosť], [Názov] alebo [Kategória] zobrazí sa zoznam usporiadaný podľa vzdialenosti, názvu alebo kategórie.
- Stlačte preferovanú položku zo zoznamu.
- Postupujte podľa kroku 7 v časti „Vyhľadávanie bodu podľa [Kategória BZ]“.
Názov servisu
Servis Hyundai môžete vyhľadať zadaním názvu na klávesnici.
- Stlačte tlačidlo [NAV] > [Servis Hyundai] > [Názov].
- Vyberte preferovanú krajinu.
|
|
- Zadajte názov servisu Hyundai a stlačte tlačidlo [OK].
- Zobrazí sa zoznam položiek.
- Stlačte tlačidlo [Vzdialenosť], [Názov] alebo [Kategória] zobrazí sa zoznam usporiadaný podľa vzdialenosti, názvu alebo kategórie.
- Stlačte [Všetky mestá] alebo [Všetky kategórie] pre zvolenie požadovaného mesta alebo kategórie.
- Postupujte podľa kroku 7 v časti „Vyhľadávanie bodu podľa [Kategória BZ]“.
|
,Poznámka |
|
Informácie o servisných zariadeniach Hyundai nemusia súhlasiť s informáciami mapy, pretože informácie sa môžu aktualizovať. |
Súradnice
Cieľ môžete vyhľadať zadaním súradníc zemepisnej šírky a dĺžky.
- Stlačte tlačidlo [NAV] > [Súradnice].
|
|
- Zadajte súradnice a stlačte tlačidlo [OK].
- Postupujte podľa kroku 3 v časti „Vyhľadanie adresy“.
Posledné ciele
Môžete si vybrať jednu z lokalít, ktoré ste si už vyhľadali ako cieľ cesty, cestný bod alebo počiatočný bod.
- Stlačte tlačidlo [NAV] > [Posledné ciele].
|
|
- Stlačte tlačidlo [Menu] > [Odstrániť] na odstránenie predchádzajúcich cieľov. Zvoľte požadovanú položku, potom stlačte tlačidlo [Odstrániť] > [Áno].
- [Označiť všetko]: Označenie všetkých položiek.
- [Označenie zrušiť]: Zrušenie označenia všetkých položiek.
- Stlačte preferovanú položku zo zoznamu.
- Postupujte podľa kroku 7 v časti „Vyhľadávanie bodu podľa [Kategória BZ]“.
Adresár
Cieľ cesty môžete nájsť v lokalitách uložených v ponuke [Adresár]. Ak chcete čo najúčinnejšie používať túto funkciu, vopred si uložte najčastejšie používané ciele.
Najskôr uložte položky v ponuke [Adresár] pomocou funkcie vyhľadávanie cieľa.
- Stlačte tlačidlo [NAV] > [Adresár] > [Obľúbené] alebo [Moje miesta].
|
|
- Stlačte tlačidlo [Dátum], [Názov] alebo [Kategória] na zoradenie zoznamu v ponuke „My places“ podľa dátumu, mena alebo kategórie.
- Stlačte preferovanú položku zo zoznamu.
- Postupujte podľa kroku 7 v časti „Vyhľadávanie bodu podľa [Kategória BZ]“.
Aktuálnu pozíciu alebo vybrané miesto môžete pridať do adresára.
- Ak chcete pridať aktuálnu polohu, stlačte tlačidlo [
 ] > [Pridať do adresára] v zobrazení mapy. Ak chcete pridať zvolené miesto, po vyhľadaní cieľa cesty alebo preskúmaní mapy stlačte tlačidlo [Pridať do adresára].
] > [Pridať do adresára] v zobrazení mapy. Ak chcete pridať zvolené miesto, po vyhľadaní cieľa cesty alebo preskúmaní mapy stlačte tlačidlo [Pridať do adresára].
|
|
- Zadajte požadovaný názov a stlačte tlačidlo [OK].
Export adresára na médium USB
Táto funkcia sa používa na export adresára na pamäťové médium USB.
- Pripojte zariadenie USB k príslušnému portu.
- Stlačte tlačidlo [SETUP] > [Navigácia] > [Moje údaje] > [Exportovať adresár do USB].
|
|
- Stlačte tlačidlo [Áno].
Import adresára z média USB
Táto funkcia sa používa na import adresára na pamäťovom médiu USB.
- Pripojte zariadenie USB k príslušnému portu.
- Stlačte tlačidlo [SETUP] > [Navigácia] > [Moje údaje] > [Importovať adresár z USB].
|
|
- Stlačte tlačidlo [Áno].
|
|
- Stlačte tlačidlo [OK]. Ak chcete zobraziť importovaný adresár, stlačte tlačidlo [Zobraziť].
|
,Poznámka |
|
Úpravy adresa kniha
- Stlačte tlačidlo [NAV] > [Adresár] > [Moje miesta] > [Menu] > [Upraviť].
- Zvoľte položku, ktorú chcete upraviť, stlačte tlačidlo [
 ].
].
|
|
- Upravte požadovanú položku.
- [Názov]: Zmena mena.
- [Tel. číslo]: Zadanie telefónneho čísla.
- [Obľúbené]: Uloženie obľúbenej položky.
- [Symbol]: Nastaví symbol zobrazený na obrazovke mapy.
- Stlačte tlačidlo [OK].
Vymazanie adresára
- Stlačte tlačidlo [NAV] > [Adresár] > [Moje miesta] > [Menu] > [Odstrániť].
|
|
- Zvoľte požadovanú položku, potom stlačte tlačidlo [Odstrániť] > [Áno].
- [Označiť všetko]: Označenie všetkých položiek.
- [Označenie zrušiť]: Zrušenie označenia všetkých položiek.
Plánované cesty
Túto funkciu môžete použiť na nastavenie trasy pomocou niekoľkých cestovných bodov.
Cieľ môžete nájsť v polohách uložených v ponuke [Plánované cesty]. Ak chcete čo najúčinnejšie používať túto funkciu, vopred si uložte najčastejšie používané ciele.
Najskôr ich uložte v ponuke [Plánované cesty] pomocou funkcie vyhľadávania trasy. Podrobnejšie informácie nájdete v časti „Uloženie plánu cesty do ponuky [Plánované cesty]“.
Vyhľadávanie cesty
- Stlačte tlačidlo [NAV] > [Plánované cesty].
|
|
- Stlačte tlačidlo [Dátum] alebo [Názov], čím zoznam usporiadate podľa dátumu alebo názvu.
- Zvoľte požadovanú položku.
- Stlačte tlačidlo [OK] > [OK] > [Spustiť navádzanie].
Odstránenie cesty
- Stlačte tlačidlo [NAV] > [Plánované cesty] > [Menu] > [Odstrániť].
|
|
- Zvoľte požadovanú položku, potom stlačte tlačidlo [Odstrániť] > [Áno].
- Stlačte tlačidlo [Dátum] alebo [Názov], čím zoznam usporiadate podľa dátumu alebo názvu.
- [Označiť všetko]: Označenie všetkých položiek.
- [Označenie zrušiť]: Zrušenie označenia všetkých položiek.
Moje BZ
Táto funkcia sa používa pre vkladanie vlastných údajov o bodoch záujmu POI vrátane informácií o mape (pozícia, meno...), ktoré sú uložené na pamäťovom USB zariadení. Potom môžete pomocou ponuky POI vybrať údaje ako cieľ cesty.
|
,Poznámka |
|
Podporované formáty skupín bodov záujmu:“.kml”/ “.gpx”. |
Importovanie údajov POI
- Uložte súbor s bodmi záujmu POI obsahujúci informácie o mape (pozícia, meno...) z webovej mapy na pamäťové USB zariadenie.
- Pripojte USB zariadenie do USB portu.
- Stlačte tlačidlo [SETUP] > [Navigácia] > [Moje údaje] > [Importovať Moje BZ (Body záujmu) z USB].
|
|
- Stlačte tlačidlo [Áno]. Zobrazí sa zoznam skupín bodov záujmu POI.
|
|
- Vyberte požadovaný súbor s bodmi záujmu.
- Ak chcete zvoliť všetky skupiny bodov záujmu, stlačte tlačidlo [Označiť všetko].
- Ak chcete zrušiť označenie všetkých skupín bodov záujmu, stlačte tlačidlo [Označenie zrušiť].
- Stlačte tlačidlo [Importovať]. Importujú sa skupiny bodov záujmu.
|
|
- Stlačte tlačidlo [Zobraziť]. Ak chcete zobraziť importované skupiny bodov záujmu, stlačte tlačidlo [Zobraziť].
|
,Poznámka |
|
Vyhľadanie destinácie podľa údajov My POI
- Stlačte tlačidlo [NAV] > [Moje BZ].
- Vyberte skupinu bodov záujmu POI. Zobrazí sa zoznam bodov POI.
|
|
- Stlačte preferovanú položku zo zoznamu.
- Postupujte podľa kroku 7 v časti „Vyhľadávanie bodu podľa [Kategória BZ]“.
|
,Poznámka |
|
Cieľ cesty sa automaticky ukladá v ponuke [Posledné ciele]. (Pozrite si časť „Posledné ciele“.) |
Odstránenie údajov (alebo skupiny) POI
- Stlačte tlačidlo [NAV] > [Moje BZ] (alebo stlačte súbor POI).
- Stlačte tlačidlo [Menu] > [Odstrániť].
- Zvoľte požadovanú položku, potom stlačte tlačidlo [Odstrániť] > [Áno].
- [Označiť všetko]: Označenie všetkých položiek.
- [Označenie zrušiť]: Zrušenie označenia všetkých položiek.
Zmena názvu údajov (alebo skupiny ) POI
- Stlačte tlačidlo [NAV] > [Moje BZ] (alebo stlačte súbor POI).
- Stlačte tlačidlo [Menu] > [Upraviť].
- Stlačte jednu položku z údajov (alebo súborov) POI.
- Zadajte nový názov cesty a zvoľte tlačidlo [OK].
Nabíjacia stanica (len elektromobily vozidlá)
- Stlačte tlačidlo [NAV] > [Nabíjacia stanica].
|
|
- Stlačte tlačidlo [Vzdialenosť], [Názov] alebo [Kategória] zobrazí sa zoznam usporiadaný podľa vzdialenosti, názvu alebo kategórie.
- Stlačením tlačidla [
 ] sa presuniete do menu [Live nabíjacie stanice]. Pre viac informácii, pozri „Live nabíjacie stanice (Live čerpacie stanice)“ časť.
] sa presuniete do menu [Live nabíjacie stanice]. Pre viac informácii, pozri „Live nabíjacie stanice (Live čerpacie stanice)“ časť.
- Stlačte preferovanú položku zo zoznamu.
- Postupujte podľa kroku 7 v časti „Vyhľadávanie bodu podľa [Kategória BZ]“.
Štartovacia obrazovka/Práca/1~3 (Obľúbené)
Ak máte v ponuke [Navigácia] uložený domov, prácu a rôzne obľúbené miesta, môžete tieto miesta otvoriť kliknutím.
Najskôr uložte domov, prácu alebo miesta 1~3 (Obľúbené) do ponuky [Navigácia] prostredníctvom funkcie hľadania cieľa.
Registrácia domova, práce alebo obľúbeného miesta 1 až 3 (Obľúbené)
- Stlačte tlačidlo [NAV].
|
|
- Stlačte tlačidlo [Bydlisko], [Práca] alebo [Obľúbené 1~3].
- Vyberte požadovanú pozíciu pomocou funkcie vyhľadávania cieľa.
- Keď je hľadanie cieľa ukončené, stlačte tlačidlo [OK].
|
|
- Zadajte požadovaný názov a stlačte tlačidlo [OK]. Automaticky sa uloží do ponuky [Bydlisko], [Práca] alebo [Obľúbené 1~3].
Vyhľadanie domova, práce alebo obľúbeného miesta 1 až 3 (Obľúbené)
- Stlačte tlačidlo [NAV] > [Bydlisko], [Práca] alebo [Obľúbené 1~3].
- Stlačte tlačidlo [Spustiť navádzanie].