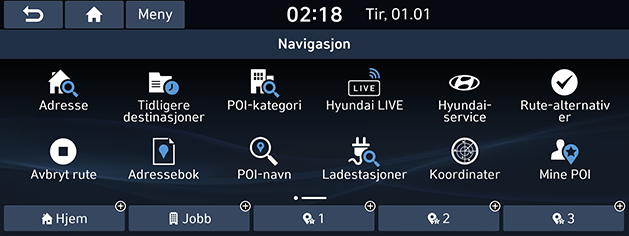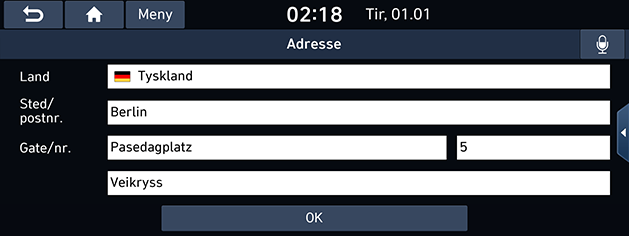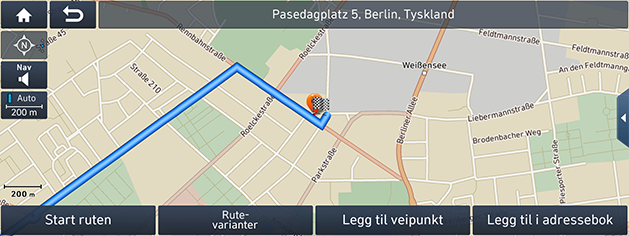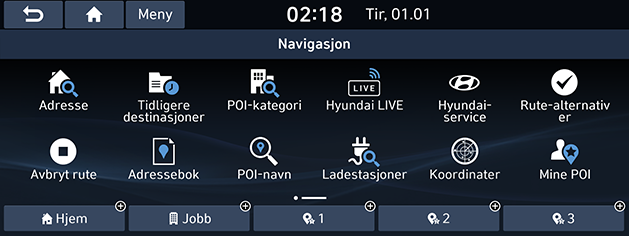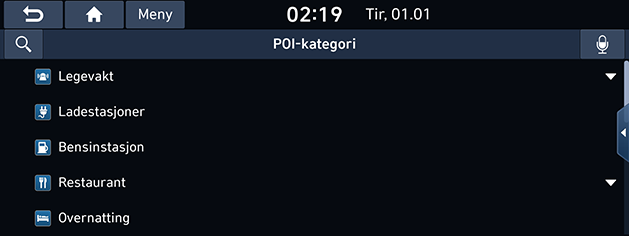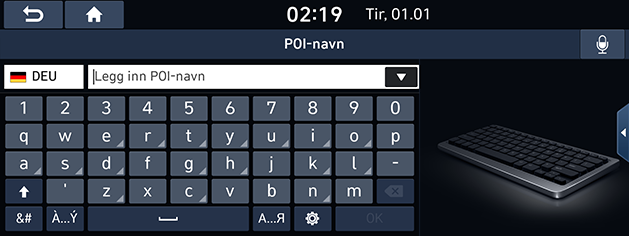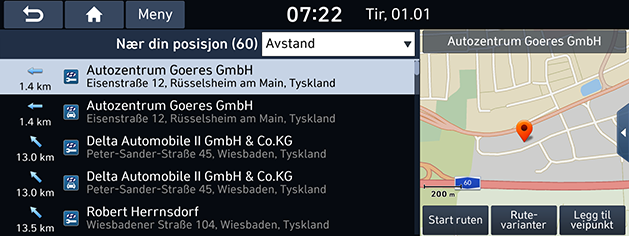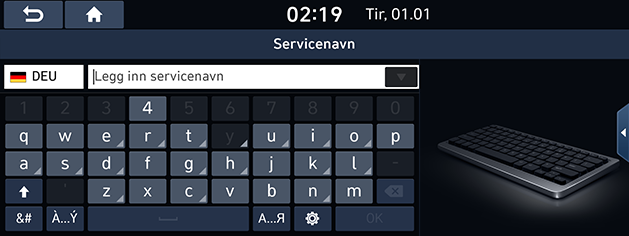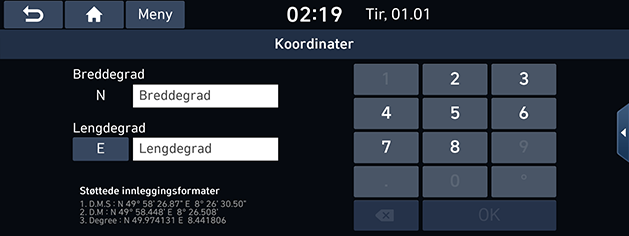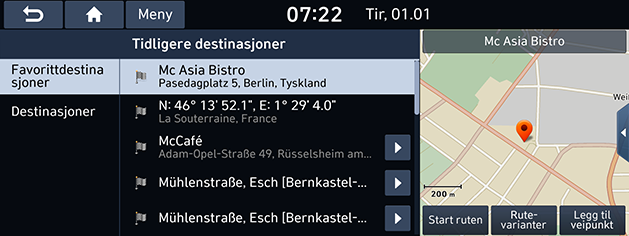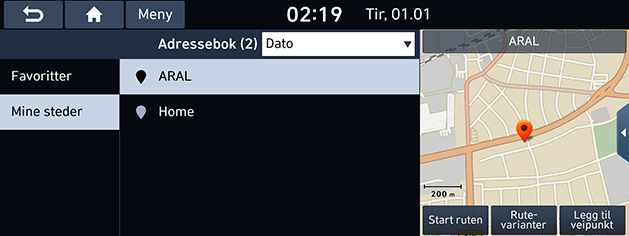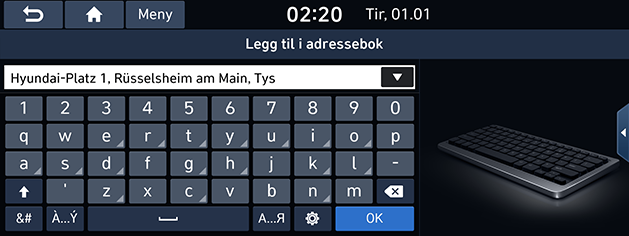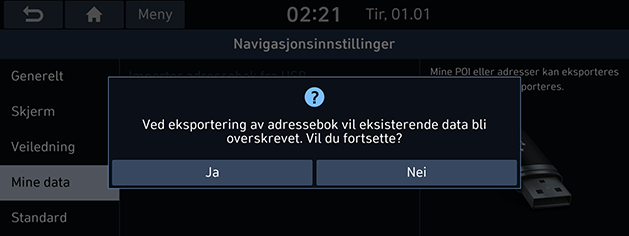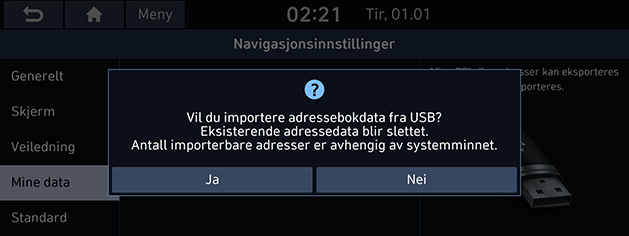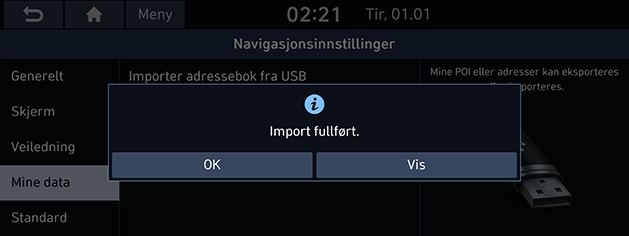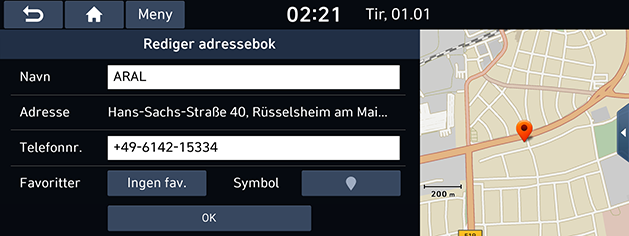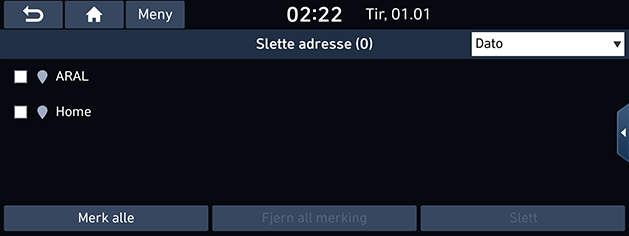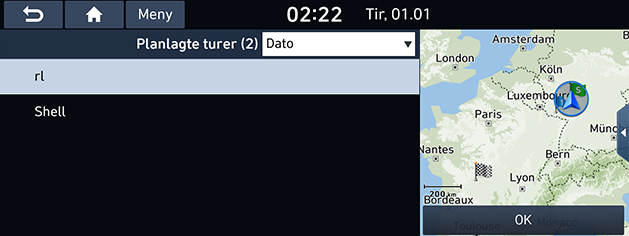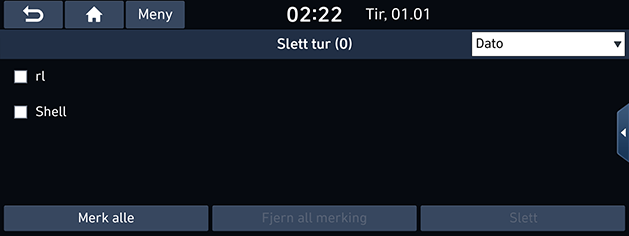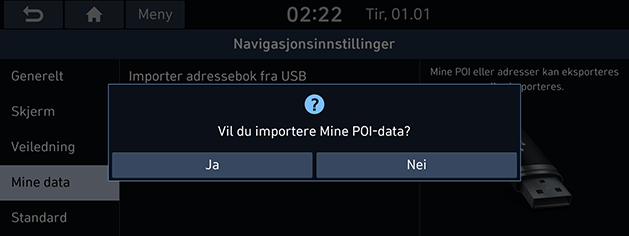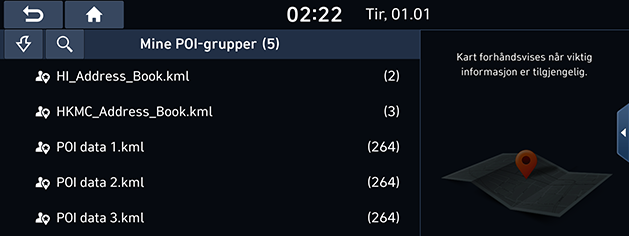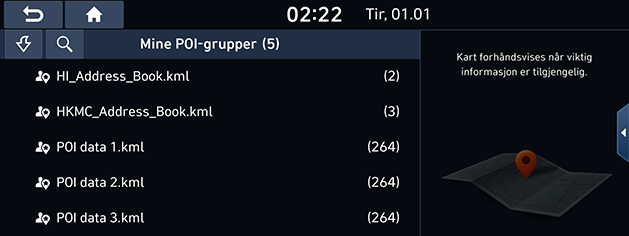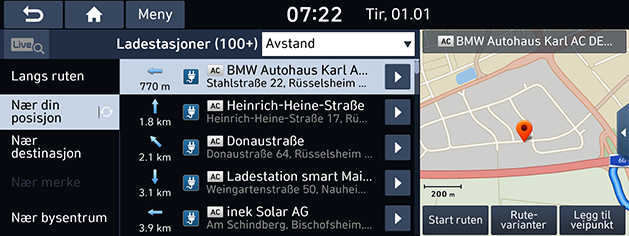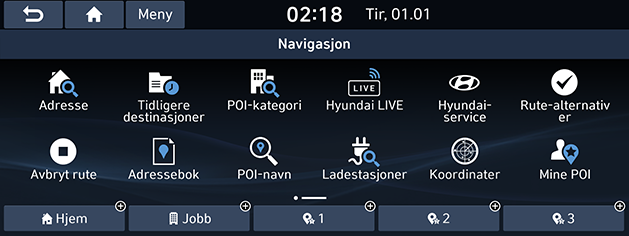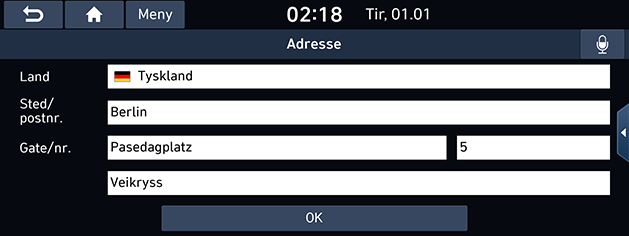Søker etter destinasjon
Adressesøk
Du kan finne destinasjonen ved å søke etter en adresse.
- Trykk [NAV] > [Adresse].
|
|
|
|
- Skriv inn navnet på land, by/postnummer, gate/nummer, husnummer eller sted til ønsket destinasjon og trykk deretter på [OK].
|
|
- Trykk på [Start ruten].
- Hvis du vil velge flere ruter, trykker du på [Rute-varianter].
- Hvis du vil legge til en avstikker når en rute har blitt satt, trykk [Legg til veipunkt]. Du finner mer informasjon i delen "Legge til avstikkere”.
- Hvis du vil legge til posisjonen i [Adressebok]-menyen, trykker du på [Legg til i adressebok]. Du finner mer informasjon i “Legge til posisjon i adresseboken” delen.
|
,Merk |
|
Destinasjonen blir lagret i menyen [Tidligere destinasjoner] automatisk. (Referer til “Tidligere destinasjoner” -delen.) |
POI-kategori
Du kan angi en POI som destinasjon ved bruk av forskjellige søkemetoder.
- Trykk på [NAV] > [POI-kategori] eller [NAV] > [POI-navn].
|
|
- Trykk på en av søkemetodene.
- [POI-kategori]: Finner POI ved navn på fasilitet. (Referer til “Søke etter POI etter [POI-kategori]” -delen.)
- [POI-navn]: Finner POI ved navn på fasilitet. (Referer til “Søke etter POI etter [POI-navn]”.)
Søke etter POI etter [POI-kategori]
- Trykk [NAV] > [POI-kategori].
|
|
- Velg én av kategoriene.
- Trykk [
 ] for å finne en kategori gjennom søk. Skriv så navnet og velg [OK].
] for å finne en kategori gjennom søk. Skriv så navnet og velg [OK].
- Velg en av underkategoriene.
- Trykk på ønsket POI.
- Severdighet vises.
- Trykk [Avstand], [Navn] eller [Kategori] for å ordne listen etter distanse, navn eller kategori.
- Trykk på den ønskede posisjonen.
- [Langs ruten]: Søke etter POI-er langs ruten når en rute er angitt.
- [Nær din posisjon]: Søk etter POI-er i nærheten av aktuell posisjon.
- [Nær destinasjon]: Søk etter POI-er rundt destinasjonen når en rute er angitt.
- [Nær merke]: Søke etter POI rundt gjeldende markøren mens du blar i kartet.
- [Nær bysentrum]: Søker etter POI-er rundt det valgte bysentrum.
- Trykk på [Start ruten].
- Hvis du vil velge flere ruter, trykker du på [Rute-varianter].
- Hvis du vil legge til en avstikker når en rute har blitt satt, trykk [Legg til veipunkt]. Du finner mer informasjon i delen "Legge til avstikkere”.
Søke etter POI etter [POI-navn]
- Trykk på [NAV] >[POI-navn].
- Velg ønsket land.
|
|
- Skriv inn ønsket fasilitetsnavn og trykk på [OK].
- Severdighet vises.
- Trykk [Avstand], [Navn] eller [Kategori] for å ordne listen etter distanse, navn eller kategori.
- Trykk på [Meny] > [Alle byer] eller [Alle kategorier] for å velge ønsket by eller kategori.
- Følg trinn7 av "Søke etter POI etter [POI-kategori]" -delen.
Hyundai-service
Du kan velge fasilitetene hos Hyundai service som destinasjon.
|
,Merk |
|
Hvis den levende tjenesten er koblet til, kan Hyundai service opplysninger søkes fra serveren. |
Nær din posisjon
Du kan få resultater i nærheten av din nåværende posisjon.
- Trykk [NAV] > [Hyundai-service] > [Nær din posisjon].
|
|
- Trykk [Avstand], [Navn] eller [Kategori] for å ordne listen etter distanse, navn eller kategori.
- Trykk på foretrukket element fra listen.
- Følg trinn 7 av "Søke etter POI etter [POI-kategori]" -delen.
Servicenavn
Du kan søke etter et Hyundai service ved å skrive inn navnet ved hjelp av tastaturet.
- Trykk [NAV] > [Hyundai-service] > [Navn].
- Velg ønsket land.
|
|
- Skriv innHyundai servicenavnet og trykk på [OK].
- Listen over elementene vises.
- Trykk [Avstand], [Navn] eller [Kategori] for å ordne listen etter distanse, navn eller kategori.
- Trykk på [Meny] > [Alle byer] eller [Alle kategorier] for å velge ønsket by eller kategori.
- Følg trinn7 av "Søke etter POI etter [POI-kategori]" -delen.
|
,Merk |
|
Informasjon om fasiliteter hos Hyundai service kan avvike fra kartinformasjonen, siden informasjonen kan komme oppdatert. |
Koordinater
Du finner en destinasjon ved å angi koordinatene for breddegrad og lengdegrad.
- Trykk [NAV] > [Koordinater].
|
|
- Skriv inn koordinatene og trykk [OK].
- Følg trinn 3 i “Adressesøk” delen.
Tidligere destinasjoner
Du kan velge en av stedene du tidligere søkte etter som destinasjon og startpunkt.
- Trykk [NAV] > [Tidligere destinasjoner].
|
|
- Trykk [Meny] > [Slett] for å slette de tidligere destinasjoner. Velg ønsket element, og trykk deretter på [Slett] > [Ja].
- [Merk alle]: Merker alle elementer.
- [Fjern all merking]: Fjerner merking på alle elementer.
- Trykk på foretrukket element fra listen.
- Følg trinn7 av "Søke etter POI etter [POI-kategori]" -delen.
Adressebok
Du kan velge destinasjonen fra en plassering som er lagret i [Adressebok]-menyen. For å utnytte denne funksjonen mer effektiv bør destinasjonene du ofte reiser til lagres på forhånd.
Først må du lagre i menyen [Adressebok] gjennom destinasjonssøkefunksjonen.
- Trykk [NAV] > [Adressebok] > [Favoritter] eller [Mine steder].
|
|
- Trykk [Dato], [Navn] eller [Kategori] for å ordne listen etter dato, navn eller kategori i “My places” meny.
- Trykk på foretrukket element fra listen.
- Følg trinn7 av "Søke etter POI etter [POI-kategori]" -delen.
Legge til posisjon i adresseboken
Du kan legge til den nåværende posisjonen eller det valgte stedet i adresseboken.
- For å legge til nåværende posisjon, trykk [
 ] > [Legg til i adressebok] på kart skjermen. For å legge til det valgte stedet, trykk [Legg til i adressebok] etter søk etter en destinasjon eller å ha skrollet på kartet.
] > [Legg til i adressebok] på kart skjermen. For å legge til det valgte stedet, trykk [Legg til i adressebok] etter søk etter en destinasjon eller å ha skrollet på kartet.
|
|
- Skriv ønsket navn og trykk [OK].
Eksportere adresseboken til USB
Denne funksjonen brukes til å eksportere adresseboken til USB minneenhet.
- Koble til en USB-enhet til USB-porten.
- Trykk [SETUP] > [Navigasjon] > [Mine data] > [Eksporter adressebok til USB].
|
|
- Trykk på [Ja].
Importere adresseboken fra USB
Denne funksjonen brukes til å importere adresseboken lagret på en USB-minneenhet.
- Koble til en USB-enhet til USB-porten.
- Trykk [SETUP] > [Navigasjon] > [Mine data] > [Importer adressebok fra USB].
|
|
- Trykk på [Ja].
|
|
- Trykk på [OK]. Trykk [Vis] for å se importert adressebok.
|
,Merk |
|
Redigerer adresse bok
- Trykk [NAV] > [Adressebok] > [Mine steder] > [Meny] > [Rediger].
- Velg det du vil redigere og trykk på [
 ].
].
|
|
- Rediger det valgte elementet.
- [Navn]: Endrer på navnet.
- [Telefonnr.]: Legger inn telefon nummeret
- [Favoritter]: Lagrer i favorittobjektet.
- [Symbol]: Velger symbolet som vises på kartskjermen.
- Trykk på [OK].
Slette adresseboken
- Trykk [NAV] > [Adressebok] > [Mine steder] > [Meny] > [Slett].
|
|
- Velg ønsket element, og trykk deretter på [Slett] > [Ja].
- [Merk alle]: Merker alle elementer.
- [Fjern all merking]: Fjerner merking på alle elementer.
Planlagte turer
Denne funksjonen kan brukes til å angi en rute med flere avstikkere.
Du finner destinasjonen til en lokasjon lagret i menyen [Planlagte turer]. For å utnytte denne funksjonen mer effektiv bør destinasjonene du ofte reiser til lagres på forhånd.
Først må du lagre i menyen [Planlagte turer] gjennom rutesøkefunksjonen. For mer informasjon, se delen “Lagre planlegg tur i [Planlagte turer] menyen”.
Søker etter tur
- Trykk [NAV] > [Planlagte turer].
|
|
- Trykk [Dato] eller [Navn] for å arrangere listen etter dato eller navn.
- Velg ønsket element.
- Trykk [OK] > [OK] > [Start ruten].
Slette turen
- Trykk [NAV] > [Planlagte turer] > [Meny] > [Slett].
|
|
- Velg ønsket element, og trykk deretter på [Slett] > [Ja].
- Trykk [Dato] eller [Navn] for å arrangere listen etter dato eller navn.
- [Merk alle]: Merker alle elementer.
- [Fjern all merking]: Fjerner merking på alle elementer.
Mine POI
Denne funksjonen brukes til å importere personlige POI data, inkludert kartinformasjon (posisjon, navn...), lagret på en USB-enhet. Etterpå kan dataene bli valgt som destinasjon gjennom POI menyen.
|
,Merk |
|
Støttede POI-gruppeformater:“.kml”/ “.gpx”. |
Import av POI-data
- Lagre POI filen, inkludert kart informasjon (posisjon, navn...), fra Internett kart på en USB lagringsenhet.
- Koble USB-enheten til USB-porten.
- Trykk [SETUP] > [Navigasjon] > [Mine data] > [Importer mine POI fra USB].
|
|
- Trykk på [Ja]. Listen over POI-gruppene vises.
|
|
- Velg ønsket POI-fil.
- Trykk [Merk alle] for å markere alle POI-grupper.
- Trykk [Fjern all merking] for å fjerne all merking av POI-grupper.
- Trykk [Import]. POI-gruppene er importert.
|
|
- Trykk på [OK]. Trykk på [Vis] for å se de importerte POI gruppene.
|
,Merk |
|
Finne en destinasjon etter Mine POI
- Trykk [NAV] > [Mine POI].
- Velg POI-gruppen. POI-liste vises.
|
|
- Trykk på foretrukket element fra listen.
- Følg trinn7 av "Søke etter POI etter [POI-kategori]" -delen.
|
,Merk |
|
Destinasjonen blir lagret i menyen [Tidligere destinasjoner] automatisk. (Referer til “Tidligere destinasjoner” -delen.) |
Slette POI data (eller gruppe)
- Trykk [NAV] > [Mine POI] (eller trykk på en POI fil).
- Trykk på [Meny] > [Slett].
- Velg ønsket element, og trykk deretter på [Slett] > [Ja].
- [Merk alle]: Merker alle elementer.
- [Fjern all merking]: Fjerner merking på alle elementer.
Endre POI data (eller gruppe) navn
- Trykk [NAV] > [Mine POI] (eller trykk på en POI fil).
- Trykk [Meny] > [Rediger].
- Trykk på en av POI dataene (eller filene).
- Skriv navnet på en ny tur og velg [OK].
Ladestasjoner (Kun EV-kjøretøyer)
- Trykk [NAV] > [Ladestasjoner].
|
|
- Trykk [Avstand], [Navn] eller [Kategori] for å ordne listen etter distanse, navn eller kategori.
- Trykk på [
 ] for å gå til [Live Ladestasjoner] -menyen. For nærmere opplysninger, vennligst se "Live Ladestasjoner (Live Bensin-stasjoner)" .
] for å gå til [Live Ladestasjoner] -menyen. For nærmere opplysninger, vennligst se "Live Ladestasjoner (Live Bensin-stasjoner)" .
- Trykk på foretrukket element fra listen.
- Følg trinn 7 av "Søke etter POI etter [POI-kategori]" -delen.
Hjem/Jobb/1~3 (Favoritt)
Hvis ditt hjemsted, kontor og favorittsteder allerede er lagret i [Navigasjon] menyen kan de lett hentes ved å trykke på dem.
Først og fremst lagrer du hjemme, kontor eller 1~3 (Favoritt) i menyen [Navigasjon] gjennom destinasjonssøkfunksjonen.
Registrering av hjem, kontor eller 1~3 (Favoritt)
- Trykk på [NAV].
|
|
- Trykk [Hjem], [Jobb], eller [Favoritt 1~3].
- Velg ønsket posisjon gjennom destinasjonssøkefunksjonen.
- Trykk på [OK] når søk etter destinasjon er fullført.
|
|
- Skriv ønsket navn og trykk [OK]. Destinasjonen er lagret i [Hjem], [Jobb] eller [Favoritt 1~3] meny automatisk.
Finne hjem, kontor eller 1~3 (Favoritt)
- Trykk [NAV] > [Hjem], [Jobb], eller [Favoritt 1~3].
- Trykk på [Start ruten].