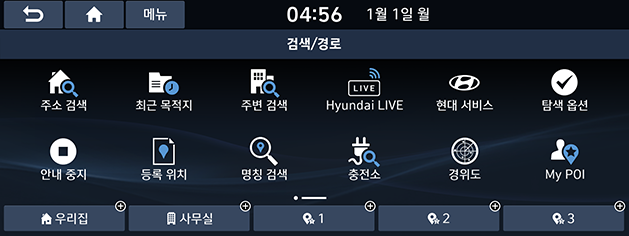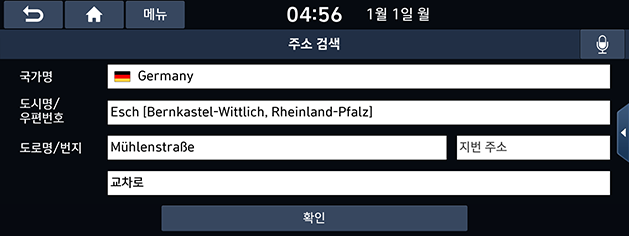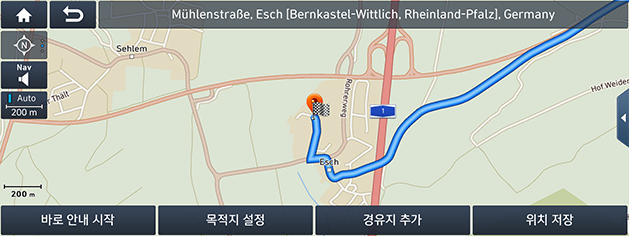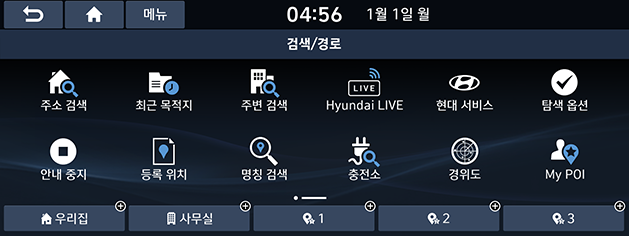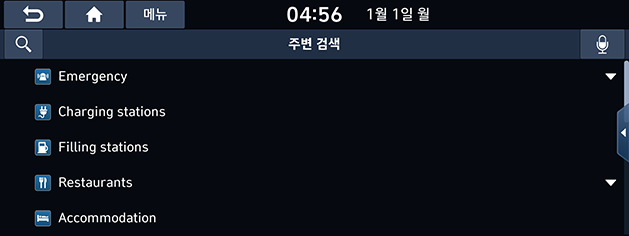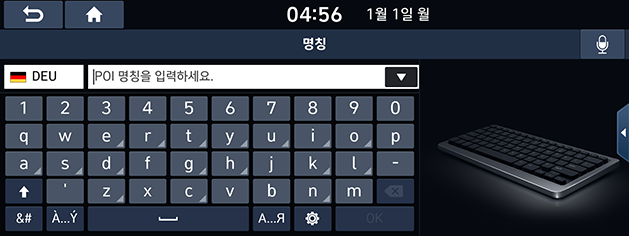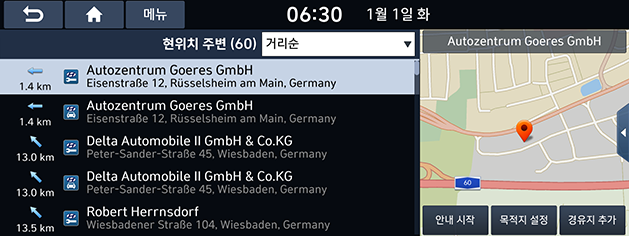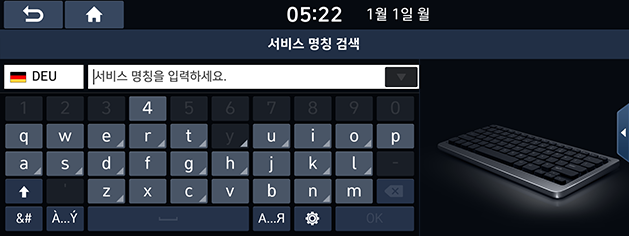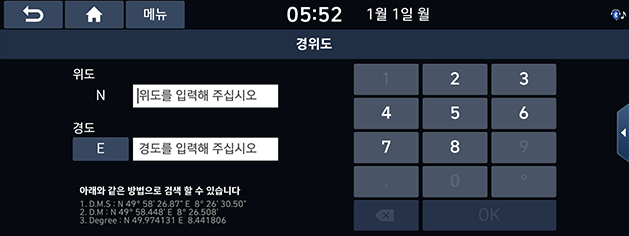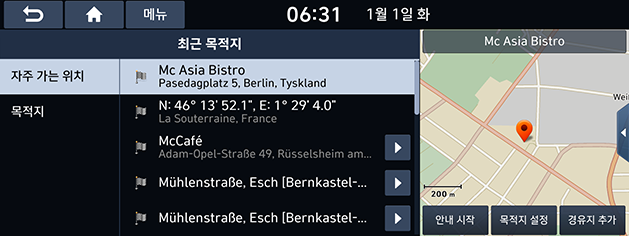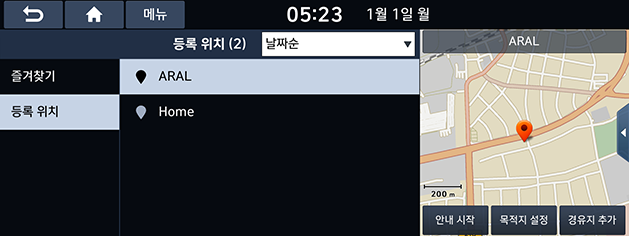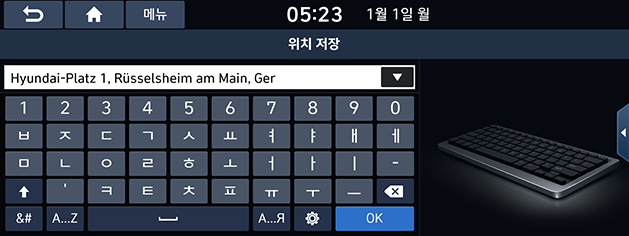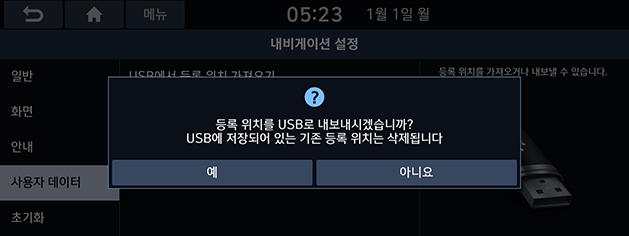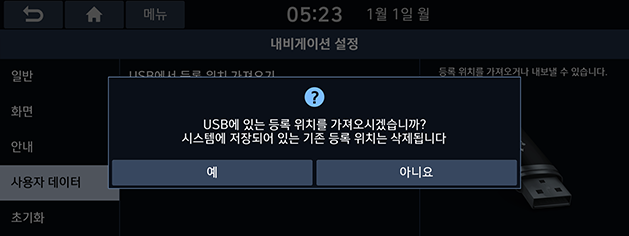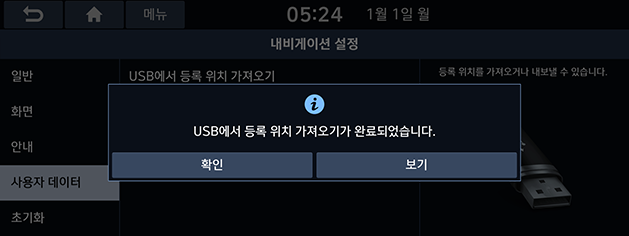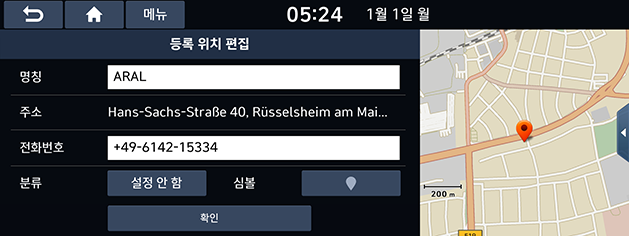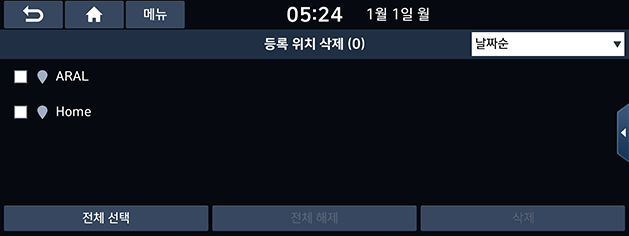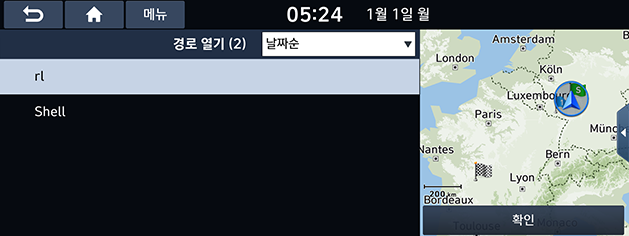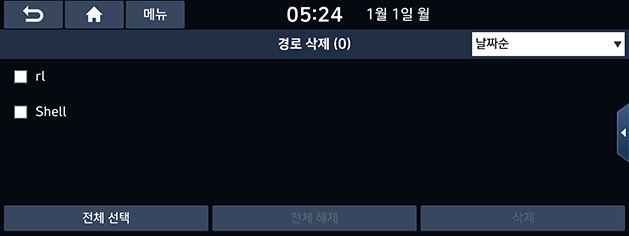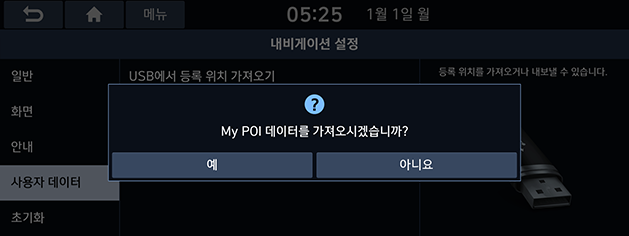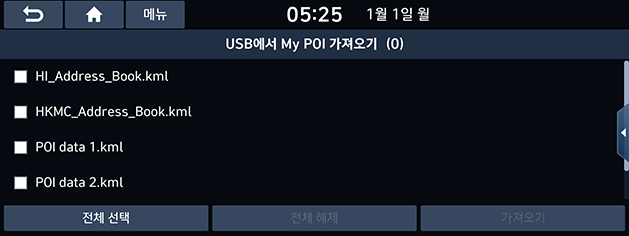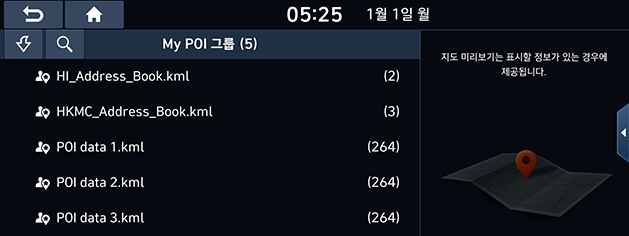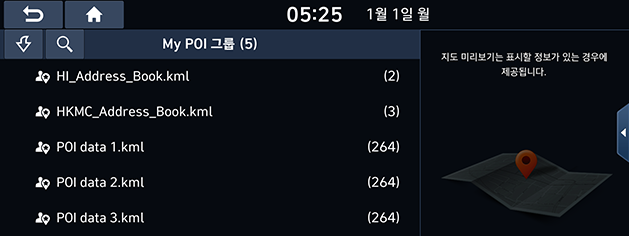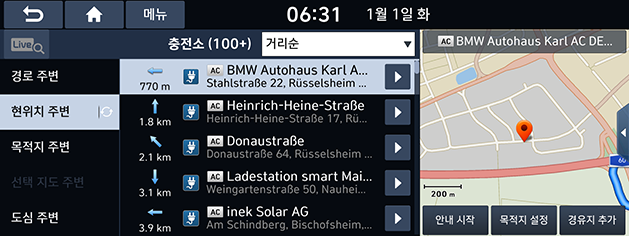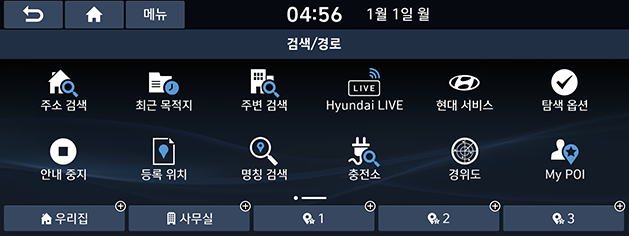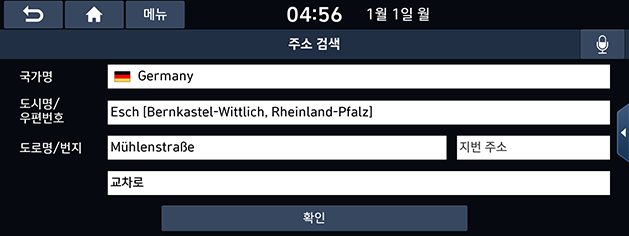목적지 검색
주소 검색
주소를 검색하여 목적지를 찾을 수 있습니다.
- [NAV] > [주소 검색]을 누르십시오.
|
|
|
|
- 원하는 목적지에 해당하는 국가명, 도시/우편번호, 도로명/도로번호, 집 번호 또는 교차로 이름을 입력한 후, [확인]을 누르십시오.
|
|
- [바로 안내 시작]을 누르십시오.
- 다른 경로를 선택하려면 [목적지 설정]을 누르십시오.
- 경로가 설정된 후 여행 지점을 추가하고 싶을 경우, [경유지 추가]를 누르십시오. 자세한 내용은 “여행 지점 추가하기” 부분을 참조하십시오.
- [등록 지점] 메뉴에 위치를 추가하려면, [위치 저장]을 누르십시오. 자세한 내용은 “주소록에 위치 추가하기” 부분을 참조하십시오.
|
,참고 |
|
목적지는 [최근 사용 지점] 메뉴에 자동으로 저장됩니다. (“최근 사용 지점” 부분을 참조하십시오.) |
주변 검색
다른 검색 방법을 이용하여 관심 지점을 목적지로 설정할 수 있습니다.
- [NAV] > [주변 검색] 또는 [NAV] > [명칭 검색]을 누릅니다.
|
|
- 검색 방법 중 하나를 누르십시오.
- [주변 검색]: 시설 범주에 따른 관심 지점을 찾습니다. (“[주변 검색]으로 관심 지점 검색하기" 부분을 참조하십시오.)
- [명칭 검색]: 시설 이름에 따른 관심 지점을 찾습니다. (“[명칭 검색]으로 관심 지점 검색하기" 부분을 참조하십시오.)
- [NAV] > [주변 검색]을 누르십시오.
|
|
- 카테고리 중 하나를 선택하십시오.
- 검색을 통해 카테고리를 찾으려면 [
 ]를 누르십시오. 이름을 입력한 후 [OK]를 선택하십시오.
]를 누르십시오. 이름을 입력한 후 [OK]를 선택하십시오.
- 하위 카테고리 중 하나를 선택하십시오.
- 원하는 관심 지점을 누르십시오.
- 관심 지점 목록이 표시됩니다.
- [거리순], [명칭순] 또는 [종별순]을 눌러 거리, 이름 또는 카테고리(범주) 순으로 목록을 정렬할 수 있습니다.
- 원하는 위치를 누릅니다.
- [경로 주변]: 경로 설정 후 경로를 따라 관심 지점을 검색합니다.
- [현위치 주변]: 현재 위치 근처에서 관심 지점을 검색합니다.
- [목적지 주변]: 경로 설정 후 목적지 주변에서 관심 지점을 검색합니다.
- [선택 위치 주변]: 지도를 스크롤하며 현재 커서 위치 주변의 관심 지점을 검색합니다.
- [도심 주변]: 선택한 도심 주변에서 관심 지점을 검색합니다.
- [안내 시작]을 누르십시오.
- 다른 경로를 선택하려면 [탐색 결과 보기]를 누르십시오.
- 경로가 설정된 후 여행 지점을 추가하고 싶을 경우, [경유지 추가]를 누르십시오. 자세한 내용은 “여행 지점 추가하기" 부분을 참조하십시오.
- [NAV] > [명칭 검색]을 누르십시오.
- 원하는 국가를 선택해 주십시오.
|
|
- 원하는 시설 이름을 입력한 후 [OK]를 누르십시오.
- 관심 지점 목록이 표시됩니다.
- [거리순], [명칭순] 또는 [종별순]을 눌러 거리, 이름 또는 카테고리(범주) 순으로 목록을 정렬할 수 있습니다.
- 원하는 도시 또는 카테고리를 선택할 때 [도시 전체] 또는 [종별 전체]를 누르십시오.
- “[주변 검색]으로 관심 지점 검색하기” 부분의 7단계를 따라하십시오.
현대 서비스
현대자동차 서비스센터를 목적지로 설정할 수 있습니다.
|
,참고 |
|
실시간 서비스가 연결된 경우, 서버에서 현대자동차 서비스센터 정보를 검색할 수 있습니다. |
현위치 주변
현재 위치 주변의 검색 결과를 볼 수 있습니다.
- [NAV] > [현대 서비스] > [현위치 주변]을 누르십시오.
|
|
- [거리순], [명칭순] 또는 [종별순]을 눌러 거리, 이름 또는 카테고리(범주) 순으로 목록을 정렬할 수 있습니다.
- 목록에서 선호하는 항목을 누르십시오.
- “[주변 검색]으로 관심 지점 검색하기” 부분의 7단계를 따라하십시오.
서비스 명칭 검색
키패드를 사용하여 이름을 입력하면 현대자동차 서비스센터를 검색할 수 있습니다.
- [NAV] > [현대 서비스] > [명칭 검색]을 누르십시오.
- 원하는 국가를 선택해 주십시오.
|
|
- 현대자동차 서비스센터 이름을 입력한 후 [OK]를 누르십시오.
- 항목 목록이 표시됩니다.
- [거리순], [명칭순] 또는 [종별순]을 눌러 거리, 이름 또는 카테고리(범주) 순으로 목록을 정렬할 수 있습니다.
- 원하는 도시 또는 카테고리를 선택할 때 [도시 전체] 또는 [종별 전체]를 누르십시오.
- “[주변 검색]으로 관심 지점 검색하기” 부분의 7단계를 따라하십시오.
|
,참고 |
|
현대자동차 서비스센터에 대한 정보가 최신 정보일 수 있으므로 지도 정보와 일치하지 않을 수 있습니다. |
경위도
위도와 경도의 좌표를 입력하여 목적지를 찾을 있습니다.
- [NAV] > [경위도]를 누르십시오.
|
|
- 좌표를 입력하고 [OK]를 누르십시오.
- “주소 검색” 부분의 3단계를 따라하십시오.
최근 사용 지점
이전에 목적지, 여행 지점 또는 출발지로 검색한 곳 중 하나를 선택할 수 있습니다.
- [NAV] > [최근 목적지]를 누르십시오.
|
|
- [메뉴] > [삭제]를 눌러서 이전 목적지를 삭제하십시오. 원하는 항목을 선택하고 [삭제] > [예]를 누르십시오.
- [전체 선택]: 전체 항목을 표시합니다.
- [전체 해제]: 전체 항목 표시를 취소합니다.
- 목록에서 선호하는 항목을 누르십시오.
- “[주변 검색]으로 관심 지점 검색하기” 부분의 7단계를 따라하십시오.
등록 위치
[등록 위치] 메뉴에 저장된 위치로부터 목적지를 검색할 수 있습니다. 이 기능을 더 효과적으로 사용하려면 자주 가는 목적지가 사전에 저장되어 있어야 합니다.
가장 먼저, 목적지 검색 기능을 이용하여 [등록 위치] 메뉴에 저장하십시오.
- [NAV] > [등록 위치] > [즐겨찾기] 또는 [등록 위치]를 누르십시오.
|
|
- [날짜순], [명칭순] 또는 [종별순]을 눌러 “등록 위치” 메뉴에서 날짜, 이름 또는 카테고리 순으로 목록을 정렬하십시오.
- 목록에서 선호하는 항목을 누르십시오.
- “[주변 검색]으로 관심 지점 검색하기” 부분의 7단계를 따라하십시오.
현재의 위치 또는 선택한 장소를 주소록에 추가할 수 있습니다.
- 현재 위치를 추가하려면, [
 ] > [위치 저장]을 누르십시오. 선택된 목적지를 추가하려면, 지도상에서 목적지를 검색하거나 스크롤한 후 [위치 저장]을 누르십시오.
] > [위치 저장]을 누르십시오. 선택된 목적지를 추가하려면, 지도상에서 목적지를 검색하거나 스크롤한 후 [위치 저장]을 누르십시오.
|
|
- 원하는 이름을 입력한 후 [OK]를 누르십시오.
주소록을 USB로 내보내기
이 기능은 주소록을 USB 메모리 장치로 내보내는 데 사용됩니다.
- USB 장치를 USB 포트에 연결하십시오.
- [SETUP] > [내비게이션] > [사용자 데이터] > [USB로 주소록 내보내기]를 누르십시오.
|
|
- [예]를 누르십시오.
USB에서 주소록 가져오기
이 기능은 USB 메모리 장치에 저장된 주소록을 가져오는 데 사용됩니다.
- USB 장치를 USB 포트에 연결하십시오.
- [SETUP] > [내비게이션] > [사용자 데이터] > [USB에서 주소록 가져오기]를 누르십시오.
|
|
- [예]를 누르십시오.
|
|
- [확인]을 누르십시오. 가져온 주소록을 보려면 [보기]를 누르십시오.
|
,참고 |
|
주소록 편집하기
- [NAV] > [등록 위치] > [등록 위치] > [메뉴] > [편집]을 누르십시오.
- 편집할 항목을 선택한 후 [
 ]를 누르십시오.
]를 누르십시오.
|
|
- 원하는 항목을 편집하십시오.
- [명칭]: 이름을 변경합니다.
- [전화번호]: 전화번호를 입력합니다.
- [분류]: 즐겨찾기 항목을 저장합니다.
- [심볼]: 지도 화면에 표시된 기호를 설정합니다.
- [확인]을 누르십시오.
주소록 삭제하기
- [NAV] > [등록 위치] > [등록 위치] > [메뉴] > [삭제]를 누르십시오.
|
|
- 원하는 항목을 선택하고 [삭제] > [예]를 누르십시오.
- [전체 선택]: 전체 항목을 표시합니다.
- [전체 해제]: 전체 항목 표시를 취소합니다.
경로 열기
이 기능은 다수의 여행 지점을 포함한 경로를 설정하기 위해 사용될 수 있습니다.
[경로 열기] 메뉴에 저장된 위치를 목적지로 찾을 수 있습니다. 이 기능을 더 효과적으로 사용하려면 자주 가는 목적지가 사전에 저장되어 있어야 합니다.
우선, 경로 검색 기능을 이용하여 [경로 열기] 메뉴에 저장하십시오. 자세한 내용은 “[경로 열기] 메뉴에 여행 경로 계획 저장하기" 부분을 참조하십시오.
여행 경로 검색
- [NAV] > [경로 열기]를 누르십시오.
|
|
- 목록을 날짜 또는 이름 순으로 정렬하려면 [날짜순] 또는 [명칭순]을 누르십시오.
- 원하는 항목을 선택하십시오.
- [확인] > [확인] > [안내 시작]을 누르십시오.
여행 경로 삭제하기
- [NAV] > [경로 열기] > [메뉴] > [삭제]를 누르십시오.
|
|
- 원하는 항목을 선택하고 [삭제] > [예]를 누르십시오.
- 목록을 날짜 또는 이름 순으로 정렬하려면 [날짜순] 또는 [명칭순]을 누르십시오.
- [전체 선택]: 전체 항목을 표시합니다.
- [전체 해제]: 전체 항목 표시를 취소합니다.
My POI
이 기능은 USB 메모리 장치에 저장된 지도 정보(위치, 이름 등)를 포함한 개인 관심 지점 데이터를 가져오기 위해 사용됩니다. 불러온 데이터는 관심 지점 메뉴를 통해 목적지로 설정될 수 있습니다.
|
,참고 |
|
지원되는 POI 그룹 형식: “.kml”/ “.gpx”. |
관심 지점 데이터 가져오기
- 웹 지도로부터 받은 지도 정보(장소, 이름 등)를 포함한 관심 지점 파일을 USB 장치에 저장하십시오.
- USB 장치를 USB 포트에 연결하십시오.
- [SETUP] > [내비게이션] > [사용자 데이터] > [USB에서 My POI 가져오기]를 누르십시오.
|
|
- [예]를 누르십시오. 관심 지점 그룹 목록이 표시됩니다.
|
|
- 원하는 관심 지점 파일을 선택해 주십시오.
- 모든 관심 지점 그룹을 선택하려면 [전체 선택]을 누르십시오.
- 모든 관심 지점 그룹을 표시하지 않으려면 [전체 해제]를 누르십시오.
- [가져오기]를 누르십시오. 관심 지점 그룹 가져오기가 실행됩니다.
|
|
- [확인]을 누르십시오. 가져온 관심 지점 그룹을 보려면 [보기]를 누르십시오.
|
,참고 |
|
나의 관심 지점을 이용한 목적지 찾기
- [NAV] > [My POI]를 누르십시오.
- 관심 지점 그룹을 선택해 주십시오. 관심 지점 목록이 표시됩니다.
|
|
- 목록에서 선호하는 항목을 누르십시오.
- “[주변 검색]으로 관심 지점 검색하기” 부분의 7단계를 따라하십시오.
|
,참고 |
|
목적지는 [최근 사용 지점] 메뉴에 자동으로 저장됩니다. (“최근 사용 지점” 부분을 참조하십시오.) |
관심 지점 데이터(또는 그룹) 삭제하기
- [NAV] > [My POI](또는 POI 파일)를 누르십시오.
- [메뉴] > [삭제]를 누르십시오.
- 원하는 항목을 선택하고 [삭제] > [예]를 누르십시오.
- [전체 선택]: 전체 항목을 표시합니다.
- [전체 해제]: 전체 항목 표시를 취소합니다.
관심 지점 데이터(또는 그룹) 이름 변경하기
- [NAV] > [My POI](또는 POI 파일)를 누르십시오.
- [메뉴] > [편집]를 누르십시오.
- POI 데이터(또는 파일) 중 하나를 누르십시오.
- 새로운 경로 이름을 입력하고 [OK]를 누르십시오.
충전소 (전기차만)
- [NAV] > [충전소]를 누르십시오.
|
|
- [거리순], [명칭순] 또는 [종별순]을 눌러 거리, 이름 또는 카테고리(범주) 순으로 목록을 정렬할 수 있습니다.
- [실시간 충전소 검색] 메뉴로 이동하려면 [
 ]를 눌러 주십시오. 자세한 내용은 "실시간 충전소 검색 (실시간 주유소 검색)" 부분을 참조하십시오.
]를 눌러 주십시오. 자세한 내용은 "실시간 충전소 검색 (실시간 주유소 검색)" 부분을 참조하십시오.
- 목록에서 선호하는 항목을 누르십시오.
- “[주변 검색]으로 관심 지점 검색하기” 부분의 7단계를 따라하십시오.
우리집/사무실/1~3(즐겨찾기)
집, 사무실, 즐겨찾기 위치가 이미 [내비게이션] 메뉴에 저장이 되어 있을 경우 터치를 통해 간편히 불러올 수 있습니다.
우선, 목적지 검색 기능을 사용하여 집, 사무실 또는 1~3(즐겨찾기)를 [내비게이션] 메뉴에 저장하십시오.
집, 사무실 또는 1~3(즐겨찾기) 등록하기
- [NAV]를 누르십시오.
|
|
- [우리집], [사무실] 또는 [즐겨찾기 1~3]를 누르십시오.
- 목적지 검색 기능을 이용하여 원하는 위치를 선택하십시오.
- 목적지 검색이 끝나면 [확인]을 누르십시오.
|
|
- 원하는 이름을 입력한 후 [확인]을 누르십시오. [홈], [사무실] 또는 [즐겨찾기 1~3] 메뉴에 자동으로 저장됩니다.
집, 사무실 또는 1~3(즐겨찾기) 찾기
- [NAV] > [우리집], [사무실] 또는 [즐겨찾기 1~3]를 누르십시오.
- [바로 안내 시작]을 누르십시오.