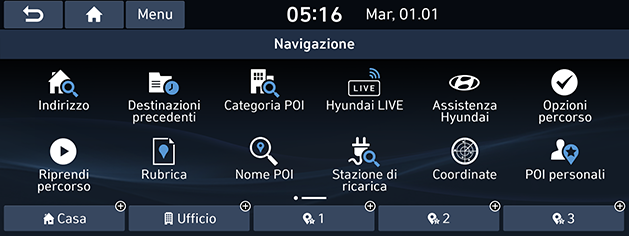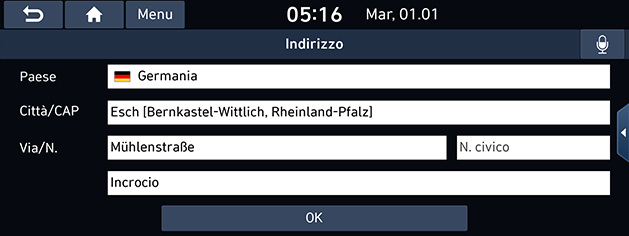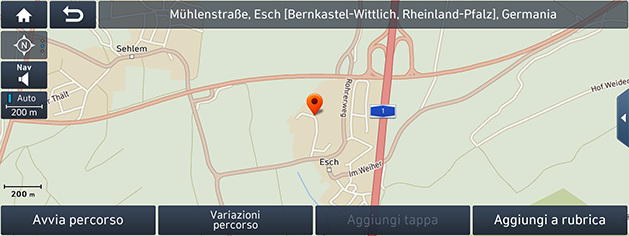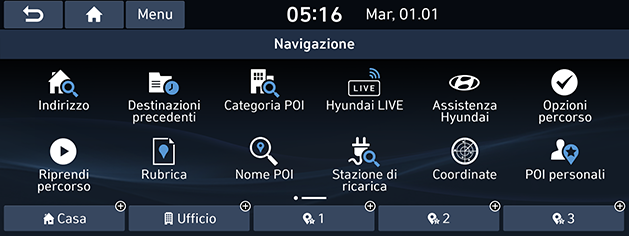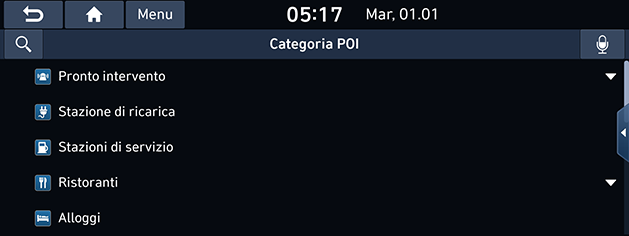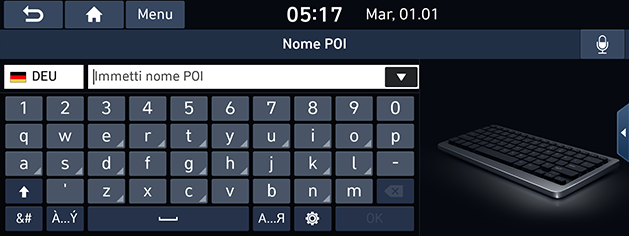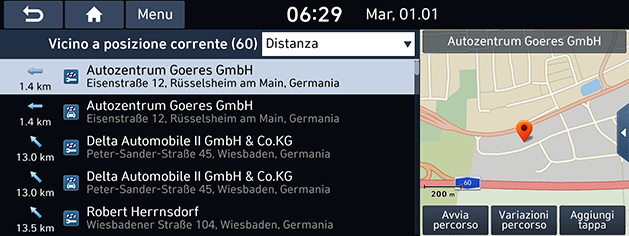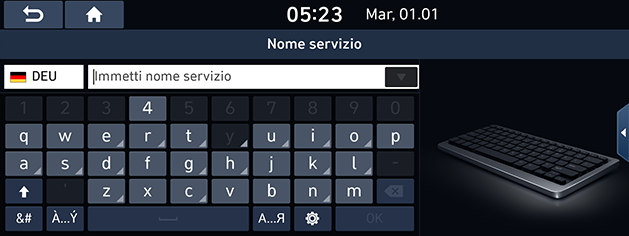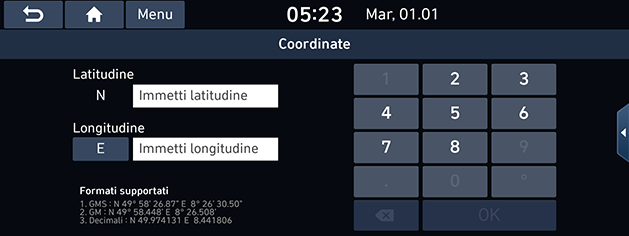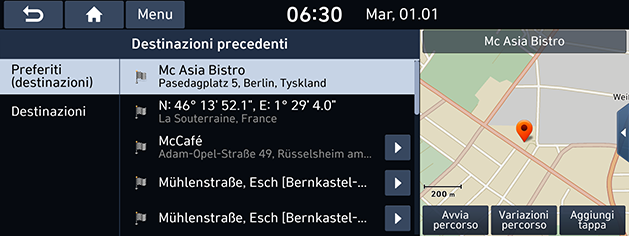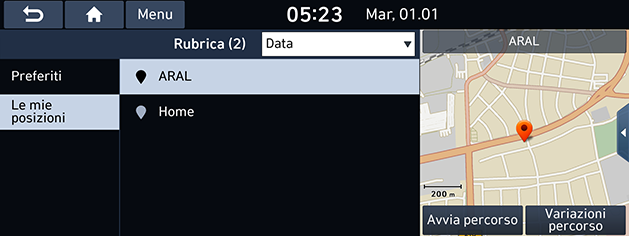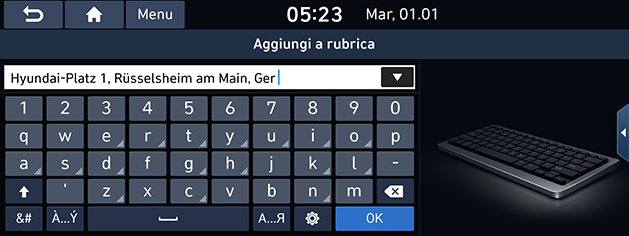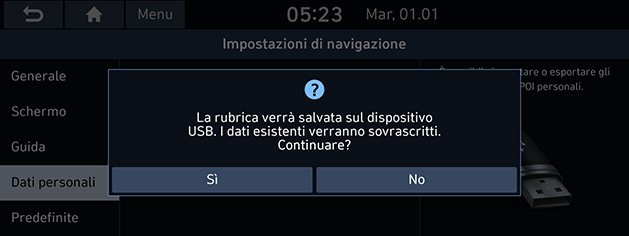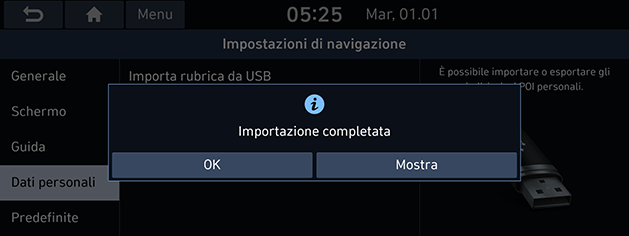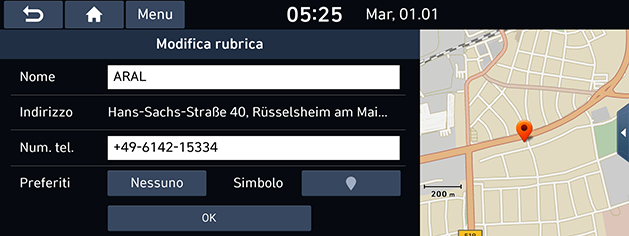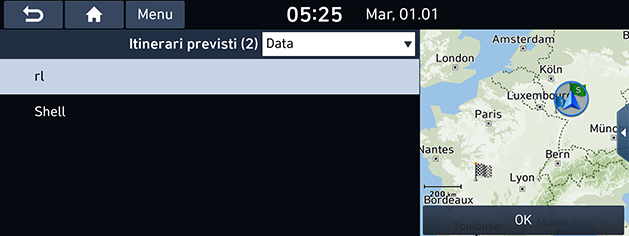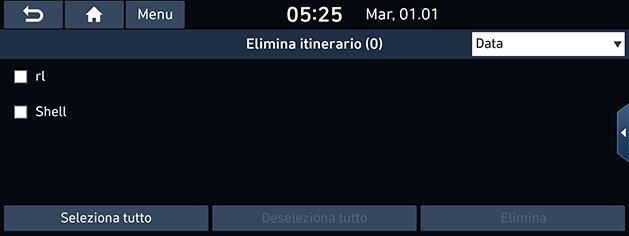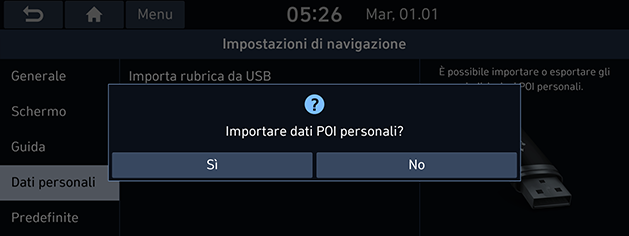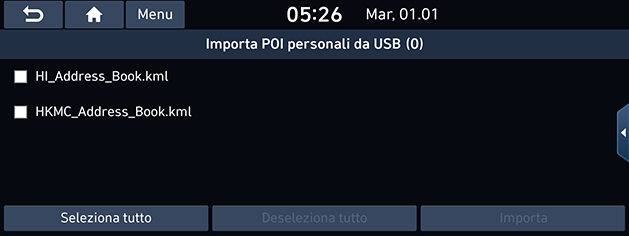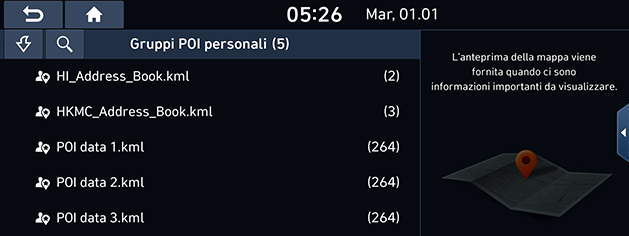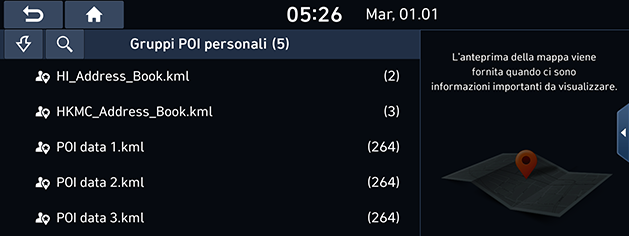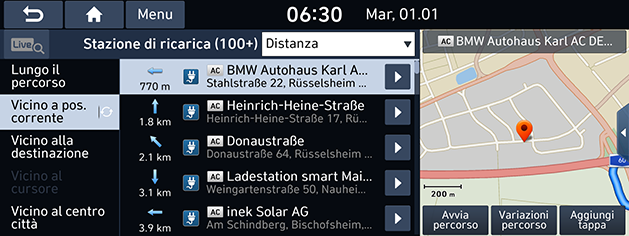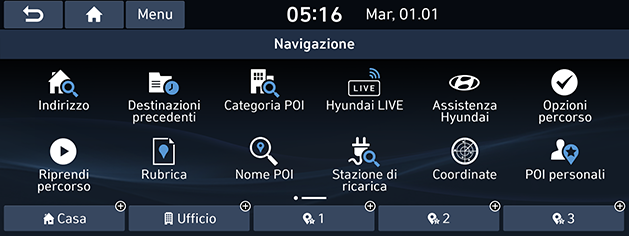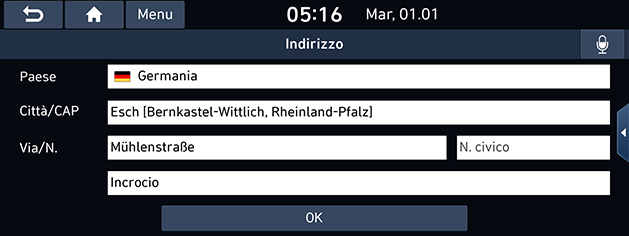Ricerca di una destinazione
Ricerca di un indirizzo
È possibile trovare la destinazione cercando un indirizzo.
- Premere [NAV] > [Indirizzo].
|
|
|
|
- Inserire Paese, Città/CAP, Strada/Civico, numero appartamento o incrocio corrispondenti alla destinazione desiderata, poi premere [OK].
|
|
- Premere [Avvia percorso].
- Se si vogliono selezionare percorsi multipli, premere [Variazioni percorso].
- Se si desidera aggiungere una tappa, ovvero un punto di passaggio, quando un percorso è stato impostato, premere [Aggiungi tappa]. Per ulteriori dettagli, consultare la sezione "Aggiunta di tappe".
- Per aggiungere la posizione al menu [Rubrica], premere [Aggiungi a rubrica]. Per ulteriori dettagli, consultare la sezione "Aggiunta di una posizione alla rubrica".
|
,Nota |
|
La destinazione viene salvata automaticamente nel menu [Destinazioni precedenti]. (Fare riferimento alla sezione “Destinazioni precedenti”.) |
Categoria POI
È possibile impostare come destinazione un POI (Punto di Interesse) utilizzando diversi metodi di ricerca.
- Premere [NAV] > [Categoria POI] o [NAV] > [Nome POI].
|
|
- Premere uno dei metodi di ricerca.
- [Categoria POI]: Trova i POI in base alla categoria della struttura. (Fare riferimento alla sezione "Ricerca di POI per [Categoria POI]").
- [Nome POI]: Trova i POI in base al nome della struttura. (Fare riferimento alla sezione "Ricerca di POI per [Nome POI]").
Ricerca di POI per [Categoria POI]
- Premere [NAV] > [Categoria POI].
|
|
- Selezionare una delle categorie.
- Premere [
 ] per trovare una categoria tramite la funzione di ricerca. Inserire quindi il nome e selezionare [OK].
] per trovare una categoria tramite la funzione di ricerca. Inserire quindi il nome e selezionare [OK].
- Selezionare una delle sottocategorie.
- Premere il POI preferito.
- Viene visualizzato l’elenco degli elementi.
- Premere [Distanza], [Nome] o [Categoria] per ordinare l'elenco in base a distanza, nome o categoria.
- Premere sulla posizione desiderata.
- [Lungo il percorso]: Cerca i POI lungo il percorso quando è impostato un percorso.
- [Vicino a pos. corrente]: Cerca i POI attorno alla posizione corrente.
- [Vicino alla destinazione]: Cerca i POI vicino alla destinazione quando è impostato un percorso.
- [Vicino al cursore]: Cerca i POI vicino alla posizione corrente del cursore quando si scorre la mappa.
- [Vicino al centro città]: Cerca i POI attorno al centro della città selezionata.
- Premere [Avvia percorso].
- Se si vogliono selezionare percorsi multipli, premere [Variazioni percorso].
- Se si desidera aggiungere una tappa, ovvero un punto di passaggio, quando un percorso è stato impostato, premere [Aggiungi tappa]. Per ulteriori dettagli, consultare la sezione "Aggiunta di tappe".
- Premere [NAV] > [Nome POI].
- Selezionare il paese preferito.
|
|
- Inserire il nome della struttura desiderata e premere [OK].
- Viene visualizzato l’elenco degli elementi.
- Premere [Distanza], [Nome] o [Categoria] per ordinare l'elenco in base a distanza, nome o categoria.
- Premere [Tutte le città] o [Tutte le categorie] per selezionare la città o la categoria desiderata.
- Seguire il passaggio 7 della sezione “Ricerca di POI per [Categoria POI]”.
Assistenza Hyundai
È possibile impostare le strutture di assistenza Hyundai come destinazione.
|
,Nota |
|
Se il servizio in tempo reale è connesso, le informazioni sull’assistenza Hyundai possono essere ricercate dal server. |
Vicino alla posizione corrente
È possibile ottenere i risultati della ricerca vicino alla posizione attuale.
- Premere [NAV] > [Assistenza Hyundai] > [Vicino a pos. corrente].
|
|
- Premere [Distanza], [Nome] o [Categoria] per ordinare l'elenco in base a distanza, nome o categoria.
- Premere l'elemento desiderato nell'elenco.
- Seguire il passaggio 7 della sezione “Ricerca di POI per [Categoria POI]”.
Nome servizio
È possibile cercare un centro di assistenza Hyundai inserendone il nome con il tastierino.
- Premere [NAV] > [Assistenza Hyundai] > [Nome].
- Selezionare il paese preferito.
|
|
- Inserire il nome del centro di assistenza Hyundai e premere [OK].
- Viene visualizzato l’elenco degli elementi.
- Premere [Distanza], [Nome] o [Categoria] per ordinare l'elenco in base a distanza, nome o categoria.
- Premere [Tutte le città] o [Tutte le categorie] per selezionare la città o la categoria desiderata.
- Seguire il passaggio 7 della sezione “Ricerca di POI per [Categoria POI]”.
|
,Nota |
|
Le informazioni sui centri di assistenza Hyundai potrebbero non corrispondere alle informazioni della mappa, poiché le informazioni fornite possono essere aggiornate. |
Coordinate
Per trovare una destinazione, è possibile inserire le coordinate di latitudine e longitudine.
- Premere [NAV] > [Coordinate].
|
|
- Inserire le coordinate e premere [OK].
- Seguire il passaggio 3 della sezione “Ricerca di un indirizzo”.
Destinazioni precedenti
È possibile selezionare una delle posizioni precedentemente ricercate come destinazione, tappa e punto di partenza.
- Premere [NAV] > [Destinazioni precedenti].
|
|
- Premere [Menu] > [Elimina] per eliminare le destinazioni precedenti. Selezionare la voce desiderata, quindi premere [Elimina] > [Sì].
- [Seleziona tutto]: Seleziona tutti gli elementi.
- [Deseleziona tutto]: Deseleziona tutti gli elementi.
- Premere l'elemento desiderato nell'elenco.
- Seguire il passaggio 7 della sezione “Ricerca di POI per [Categoria POI]”.
Rubrica
È possibile impostare come destinazione una posizione salvata nel menu [Rubrica]. Per usare efficacemente questa funzione, le destinazioni verso le quali si viaggia più spesso dovrebbero essere salvate in anticipo.
Per prima cosa, memorizzarle in [Rubrica] usando la funzione di ricerca della destinazione.
- Premere [NAV] > [Rubrica] > [Preferiti] o [Le mie posizioni].
|
|
- Premere [Data], [Nome] o [Categoria] per ordinare l'elenco in base a data, nome o categoria nel menu "My places".
- Premere l'elemento desiderato nell'elenco.
- Seguire il passaggio 7 della sezione “Ricerca di POI per [Categoria POI]”.
Aggiunta di una posizione alla rubrica
È possibile aggiungere alla rubrica la posizione corrente o una posizione selezionata.
- Per aggiungere la posizione corrente, premere [
 ] > [Aggiungi a rubrica] nella schermata della mappa. Per aggiungere la posizione selezionata, premere [Aggiungi a rubrica] dopo aver cercato una destinazione o aver scorso la mappa.
] > [Aggiungi a rubrica] nella schermata della mappa. Per aggiungere la posizione selezionata, premere [Aggiungi a rubrica] dopo aver cercato una destinazione o aver scorso la mappa.
|
|
- Inserire il nome desiderato e premere [OK].
Esportazione della rubrica su dispositivo USB
Questa funzione consente di esportare la rubrica su un dispositivo di memoria USB.
- Collegare un dispositivo USB alla porta USB.
- Premere [SETUP] > [Navigazione] > [Dati personali] > [Esporta rubrica su USB].
|
|
- Premere [Sì].
Importazione della rubrica da dispositivo USB
Questa funzione consente di importare la rubrica salvata su un dispositivo di memoria USB.
- Collegare un dispositivo USB alla porta USB.
- Premere [SETUP] > [Navigazione] > [Dati personali] > [Importa rubrica da USB].
|
|
- Premere [Sì].
|
|
- Premere [OK]. Premere [Mostra] per visualizzare la rubrica importata.
|
,Nota |
|
Modifica registro indirizzi
- Premere [NAV] > [Rubrica] > [Le mie posizioni] > [Menu] > [Modifica].
- Selezionare l’elemento da modificare e premere [
 ].
].
|
|
- Modificare l'elemento desiderato.
- [Nome]: Cambia il nome.
- [Num. tel.]: Inserisce il numero di telefono.
- [Preferiti]: Salva nei preferiti.
- [Simbolo]: Imposta il simbolo visualizzato sulla schermata della mappa.
- Premere [OK].
Eliminazione della rubrica
- Premere [NAV] > [Rubrica] > [Le mie posizioni] > [Menu] > [Elimina].
|
|
- Selezionare la voce desiderata, quindi premere [Elimina] > [Sì].
- [Seleziona tutto]: Seleziona tutti gli elementi.
- [Deseleziona tutto]: Deseleziona tutti gli elementi.
Itinerari previsti
Questa funzione può essere utilizzata per impostare un percorso con diverse tappe.
È possibile impostare come destinazione una posizione salvata nel menu [Itinerari previsti]. Per usare efficacemente questa funzione, le destinazioni verso le quali si viaggia più spesso dovrebbero essere salvate in anticipo.
Per prima cosa, memorizzarle nel menu [Itinerari previsti] usando la funzione di ricerca del percorso. Per maggiori dettagli, fare riferimento alla sezione "Salvataggio dell’itinerario pianificato nel menu [Itinerari previsti]".
Ricerca di un itinerario
- Premere [NAV] > [Itinerari previsti].
|
|
- Premere [Data] o [Nome] per ordinare l’elenco in base alla data o al nome.
- Selezionare l'elemento desiderato.
- Premere [OK] > [OK] > [Avvia percorso].
Eliminazione dell’itinerario
- Premere [NAV] > [Itinerari previsti] > [Menu] > [Elimina].
|
|
- Selezionare l’elemento desiderato, quindi premere [Elimina] > [Sì].
- Premere [Data] o [Nome] per ordinare l’elenco in base alla data o al nome.
- [Seleziona tutto]: Seleziona tutti gli elementi.
- [Deseleziona tutto]: Deseleziona tutti gli elementi.
POI personali
Questa funzione consente di importare i dati dei POI personali, comprese le informazioni della mappa (posizione, nome ...), salvati nel dispositivo di memoria USB. Successivamente, tali dati possono essere selezionati come destinazione utilizzando il menu POI.
|
,Nota |
|
Formati di gruppi di POI supportati: “.kml” / “.gpx”. |
Importazione dei dati dei POI
- È possibile memorizzare il file di un POI, che include le informazioni della mappa (posizione, nome ...) dalla mappa web su un dispositivo di memoria USB.
- Collegare il dispositivo USB alla porta USB.
- Premere [SETUP] > [Navigazione] > [Dati personali] > [Importa POI personali da USB].
|
|
- Premere [Sì]. Viene visualizzato l’elenco dei gruppi di POI.
|
|
- Selezionare il file di POI desiderato.
- Premere [Seleziona tutto] per selezionare tutti i gruppi di POI.
- Premere [Deseleziona tutto] per deselezionare tutti i gruppi di POI.
- Premere [Importa]. I gruppi di POI vengono importati.
|
|
- Premere [OK]. Premere [Visualizza] per visualizzare i gruppi di POI importati.
|
,Nota |
|
Individuazione di una destinazione utilizzando il menu POI personali
- Premere [NAV] > [POI personali].
- Selezionare il gruppo di POI. Viene visualizzato l’elenco dei POI.
|
|
- Premere l'elemento desiderato nell'elenco.
- Seguire il passaggio 7 della sezione “Ricerca di POI per [Categoria POI]”.
|
,Nota |
|
La destinazione viene salvata automaticamente nel menu [Destinazioni precedenti]. (Fare riferimento alla sezione “Destinazioni precedenti”.) |
Eliminazione dei dati dei POI (o gruppi)
- Premere [NAV] > [POI personali] (o premere un file di POI).
- Premere [Menu] > [Elimina].
- Selezionare l’elemento desiderato, quindi premere [Elimina] > [Sì].
- [Seleziona tutto]: Seleziona tutti gli elementi.
- [Deseleziona tutto]: Deseleziona tutti gli elementi.
Modifica del nome dei dati dei POI (o gruppo)
- Premere [NAV] > [POI personali] (o premere un file di POI).
- Premere [Menu] > [Modifica].
- Premere uno dei dati (o file) di POI.
- Inserire nuovo nome dell’itinerario e selezionare [OK].
Stazione di ricarica (Solo veicoli elettrici)
- Premere [NAV] > [Stazione di ricarica].
|
|
- Premere [Distanza], [Nome] o [Categoria] per ordinare l'elenco in base a distanza, nome o categoria.
- Premere [
 ] per passare al menu [Stazioni di carica live]. Per dettagli, fare riferimento a "Stazioni di carica live (Stazioni di servizio live)" parte.
] per passare al menu [Stazioni di carica live]. Per dettagli, fare riferimento a "Stazioni di carica live (Stazioni di servizio live)" parte.
- Premere l'elemento desiderato nell'elenco.
- Seguire il passaggio 7 della sezione “Ricerca di POI per [Categoria POI]”.
Home/Ufficio/1~3 (Preferito)
Se la posizione della propria abitazione, del proprio ufficio e dei propri luoghi preferiti è già stata salvata nel menu [Navigazione], è possibile recuperarla facilmente con un tocco.
Per prima cosa, memorizzare le posizioni di casa, ufficio o 1~3 (Preferito) nel menu [Navigazione] mediante la funzione di ricerca della destinazione.
Registrare la posizione di casa, ufficio o 1~3 (Preferito)
- Premere [NAV].
|
|
- Premere [Casa], [Ufficio] o [Preferito 1~3].
- Selezionare la posizione desiderata usando la funzione di ricerca della destinazione.
- Al termine della ricerca della destinazione, premere [OK].
|
|
- Inserire il nome desiderato e premere [OK]. Viene salvato automaticamente nel menu [Casa], [Ufficio] o [Preferito 1~3].
Trova casa, ufficio o 1~3 (Preferito)
- Premere [NAV] > [Casa], [Ufficio] o [Preferito 1~3].
- Premere [Avvia percorso].