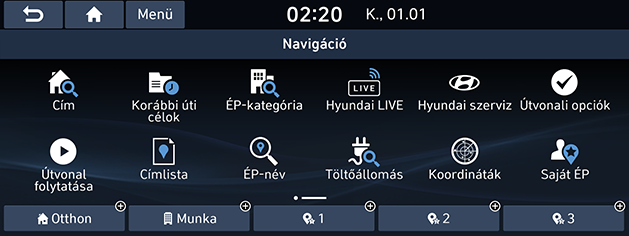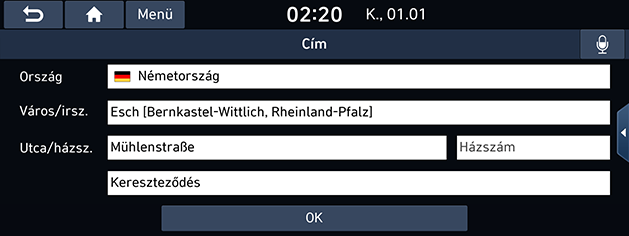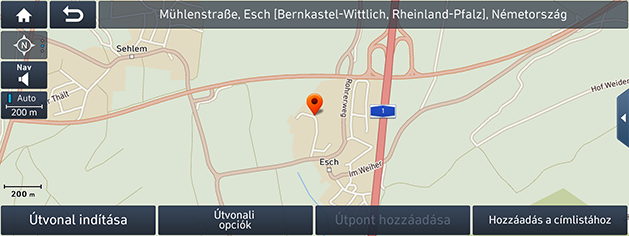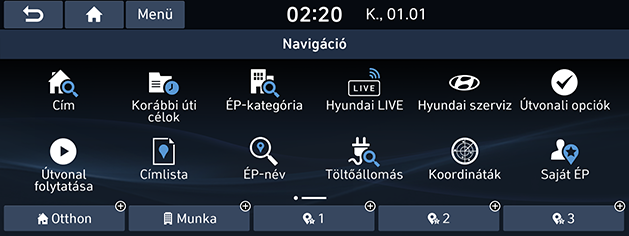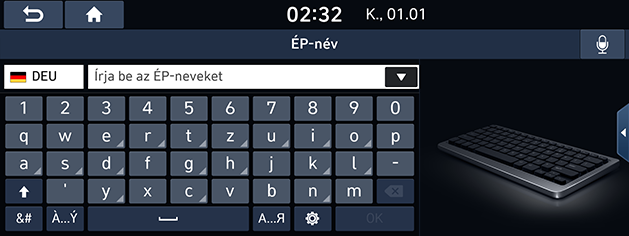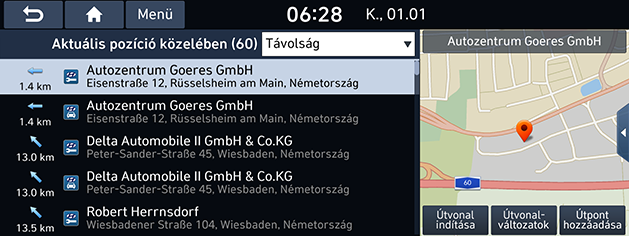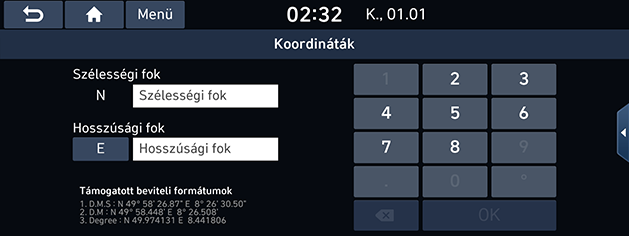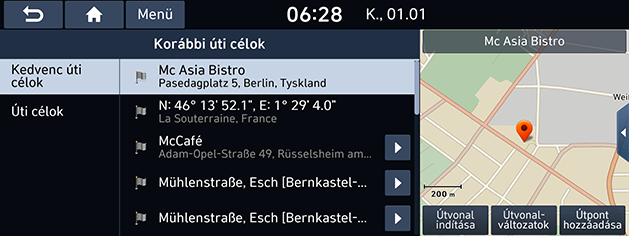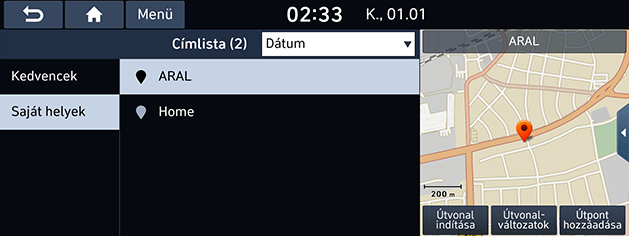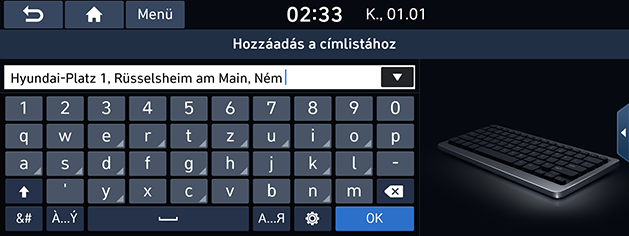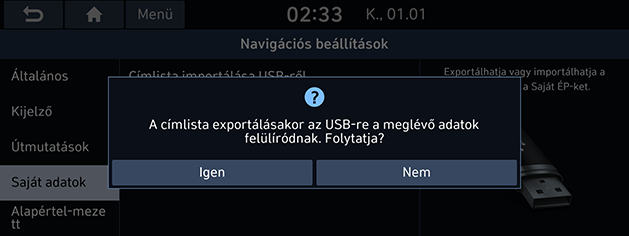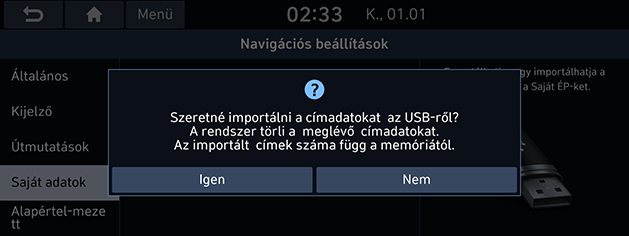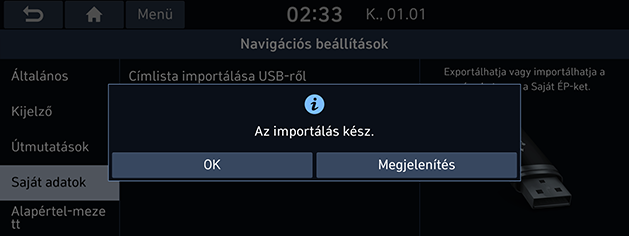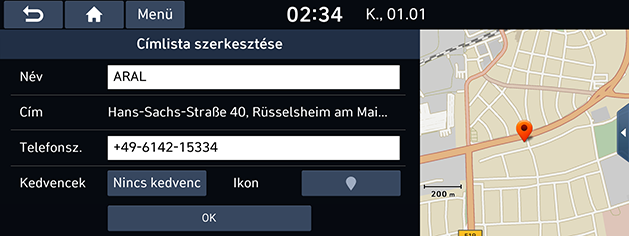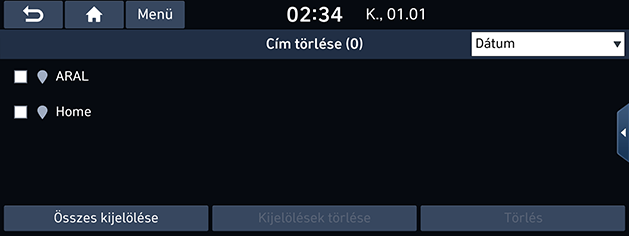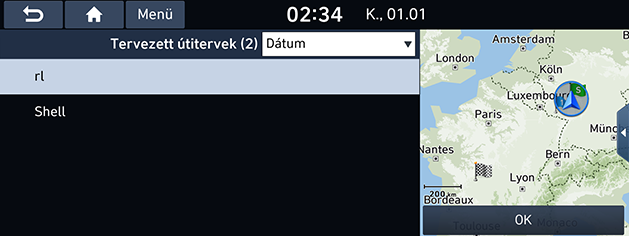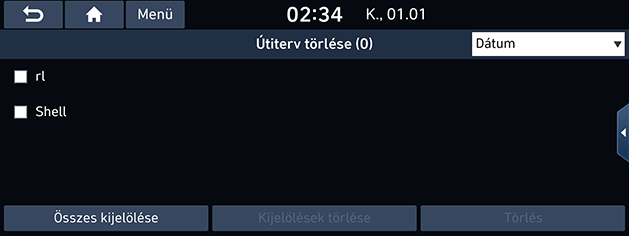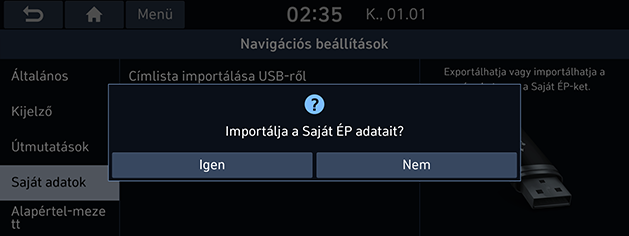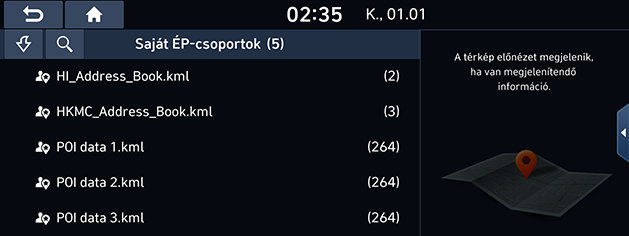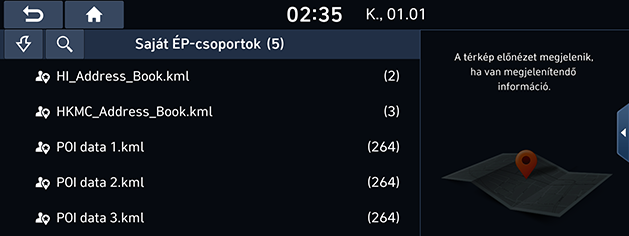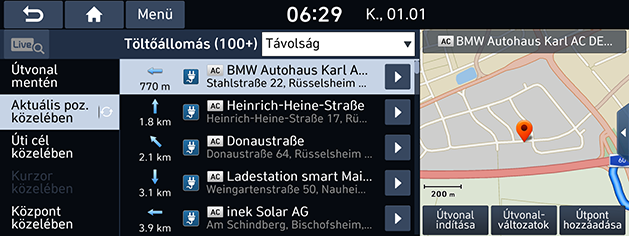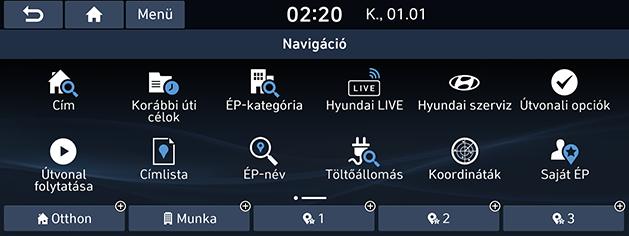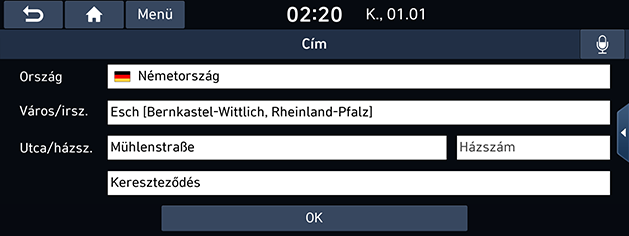Célállomás keresése
Cím keresése
A célpontot cím alapján is megkeresheti.
- Nyomja meg a [NAV] > [Cím] gombot.
|
|
|
|
- Adja meg a kívánt célponthoz az ország nevét, a várost/irányítószámot, az utcát/számot, a házszámot vagy kereszteződést, majd nyomja meg az [OK] gombot.
|
|
- Nyomja meg a [Útvonal indítása] gombot.
- Ha több útvonalat szeretne kiválasztani, nyomja meg az [Útvonal-változatok] gombot.
- Ha egy beállított útvonalhoz köztes pontot kíván felvenni, nyomja meg az [Útpont hozzáadása] gombot. További részleteket a(z) „Köztes pontok felvétele” részben talál.
- Ha fel kívánja venni a pozíciót a [Címlista] menübe, nyomja meg a [Hozzáad. a címlistához] gombot. További részleteket a(z) „Az aktuális pozíció felvétele a címjegyzékbe” részben talál.
|
,Megjegyzés |
|
A készülék automatikusan menti a célpontot a [Korábbi úti célok] menübe. (Olvassa el a(z) „Korábbi úti célok” részt.) |
ÉP-kategória
Megadhat egy POI-t célállomásként, különféle keresési módokat használva.
- Nyomja meg a [NAV] > [ÉP-kategória] vagy a [NAV] > [ÉP-név] gombot.
|
|
- Nyomja meg az egyik keresési módot.
- [ÉP-kategória]: Érdekes helyek keresése a létesítmény neve alapján. (Olvassa el a(z) „POI keresése [ÉP-kategória] alapján” részt.)
- [ÉP-név]: Érdekes helyek keresése a létesítmény neve alapján. (Olvassa el a(z) „POI keresése [ÉP-név] szerint” részt.)
POI keresése [ÉP-kategória] alapján
- Nyomja meg a [NAV] > [ÉP-kategória] gombot.
|
|
- Válasszon egyet a kategóriák közül.
- Ha kereséssel kíván kategóriát választani, nyomja meg a [
 ] gombot. Ezután írja be a nevet, majd nyomja meg az [OK] gombot.
] gombot. Ezután írja be a nevet, majd nyomja meg az [OK] gombot.
- Válasszon egyet az alkategóriák közül.
- Nyomjon rá a választott érdekes helyre (POI).
- Megjelenik a tételek listája.
- A [Távolság], [Név] vagy [Kategória] lehetőséget választva távolság, név vagy kategória szerint rendezheti a találatokat.
- Nyomja meg a kívánt pozíciót.
- [Útvonal mentén]: Beállított útvonal esetén POI-k keresése az útvonal mentén.
- [Aktuális poz. közelében]: POI-k keresése az aktuális pozíció közelében.
- [Úti cél közelében]: Beállított útvonal esetén POI-k keresése az úticél közelében.
- [Kurzor közelében]: A térkép görgetésekor az aktuális jelölési pont körüli POI-k keresése.
- [Központ közelében]: POI-k keresése a választott városközpont közelében.
- Nyomja meg a [Útvonal indítása] gombot.
- Ha több útvonalat szeretne kiválasztani, nyomja meg az [Útvonal-változatok] gombot.
- Ha egy beállított útvonalhoz köztes pontot kíván felvenni, nyomja meg az [Útpont hozzáadása] gombot. További részleteket a(z) „Köztes pontok felvétele” részben talál.
- Nyomja meg a [NAV] > [ÉP-név] gombot.
- Válassza ki a kívánt országot.
|
|
- Adja meg a létesítmény nevét, majd nyomja meg az [OK] gombot.
- Megjelenik a tételek listája.
- A [Távolság], [Név] vagy [Kategória] lehetőséget választva távolság, név vagy kategória szerint rendezheti a találatokat.
- Válassza ki a [Menü] > [Összes város] vagy [Összes kategória] pontot a kívánt város vagy kategória megadásához.
- Kövesse a 7. lépést a „POI keresése [ÉP-kategória] alapján” című részben.
Hyundai szerviz
Beállíthatja a Hyundai márkakereskedéseket célpontként.
|
,Megjegyzés |
|
Ha az élő szolgáltatás csatlakoztatva van, akkor a forgalmazó információját meg lehet keresni a szerveren keresztül. |
A keresés az aktuális pozíció körüli találatokat eredményez.
- Nyomja meg a [NAV] > [Hyundai szerviz] > [Aktuális pozíció közelében] gombot.
|
|
- A [Távolság], [Név] vagy [Kategória] lehetőséget választva távolság, név vagy kategória szerint rendezheti a találatokat.
- Nyomjon rá a választott elemre a listában.
- Kövesse a 7. lépést a „POI keresése [ÉP-kategória] alapján” című részben.
Szerviz név
A billentyűzeten beírt név szerint is kereshet Hyundai márkakereskedéseket.
- Nyomja meg a [NAV] > [Hyundai szerviz] > [ÉP név szerint] gombot.
- Válassza ki a kívánt országot.
|
|
- Írja be a Hyundai szolgáltatás nevét, majd nyomja meg az [OK] gombot.
- Megjelenik a tételek listája.
- A [Távolság], [Név] vagy [Kategória] lehetőséget választva távolság, név vagy kategória szerint rendezheti a találatokat.
- Válassza ki a [Menü] > [Összes város] vagy [Összes kategória] pontot a kívánt város vagy kategória megadásához.
- Kövesse a 7. lépést a „POI keresése [ÉP-kategória] alapján” című részben.
|
,Megjegyzés |
|
Előfordulhat, hogy a Hyundai márkakereskedők létesítményeinek adatai nem egyeznek a térképpel, mert az adatok naprakészebbek lehetnek. |
Koordináták
Szélességi és hosszúsági koordináták alapján is kereshet célpontot.
- Nyomja meg a [NAV] > [Koordináták] gombot.
|
|
- Írja be a koordinátákat, majd nyomja meg az [OK] gombot.
- Kövesse a 3. lépést a „Cím keresése” című részben.
Korábbi úti célok
Célpontként, körpontként és kezdőpontként is felveheti a korábban keresett helyeket.
- Nyomja meg a [NAV] > [Korábbi úti célok] gombot.
|
|
- A korábbi célpontok törléséhez nyomja meg a [Menü] > [Törlés] gombot. Válassza ki a kívánt elemet, majd nyomja meg a [Törlés] > [Igen] gombot.
- [Összes kijelölése]: Az összes elem kijelölése.
- [Kijelölések törlése]: Összes kijelölés visszavonása.
- Nyomjon rá a választott elemre a listában.
- Kövesse a 7. lépést a „POI keresése [ÉP-kategória] alapján” című részben.
Címlista
Kiválaszthatja a célállomást az [Címlista] menüben elmentett helyről. A funkció hatékonyabb használata érdekében előzetesen mentse el azokat a célpontokat, ahova gyakran utazik.
Először az úticélkereső funkción keresztül mentse el a helyet az [Címlista] menübe.
- Nyomja meg a [NAV] > [Címlista] > [Kedvencek] or [Saját helyek] gombot.
|
|
- A [Dátum], [Név] vagy [Kategória] lehetőséget választva dátum, név vagy kategória szerint rendezheti a találatokat a „My places” menüben.
- Nyomjon rá a választott elemre a listában.
- Kövesse a 7. lépést a „POI keresése [ÉP-kategória] alapján” című részben.
Az aktuális pozíció felvétele a címjegyzékbe
Az aktuális pozíciót vagy a kijelölt helyet felveheti a címjegyzékbe.
- Az aktuális pozíció felvételéhez a térképen nyomja meg a [
 ] > [Hozzáad. a címlistához] gombot. A kijelölt hely felvételéhez nyomja meg a [Hozzáad. a címlistához] gombot, miután a térkép görgetésével megkereste a célpontot.
] > [Hozzáad. a címlistához] gombot. A kijelölt hely felvételéhez nyomja meg a [Hozzáad. a címlistához] gombot, miután a térkép görgetésével megkereste a célpontot.
|
|
- Írja be a kívánt nevet, majd nyomja meg az [OK] gombot.
Címjegyzék exportálása USB-meghajtóra
Ezzel a funkcióval USB-meghajtóra exportálhatja a címjegyzéket.
- Csatlakoztassa az USB-eszközt az USB-porthoz.
- Nyomja meg a [SETUP] > [Navigáció] > [Saját adatok] > [Címlista exportálása USB-re] gombot.
|
|
- Nyomja meg a [Igen] gombot.
Címjegyzék importálása USB-meghajtóról
Ezzel a funkcióval USB-meghajtóról importálhatja a címjegyzéket.
- Csatlakoztassa az USB-eszközt az USB-porthoz.
- Nyomja meg a [SETUP] > [Navigáció] > [Saját adatok] > [Címlista importálása USB-ről] gombot.
|
|
- Nyomja meg a [Igen] gombot.
|
|
- Nyomja meg az [OK] gombot. Az importált címjegyzék megtekintéséhez nyomja meg a [Megjelenítés] gombot.
|
,Megjegyzés |
|
Címjegyzék szerkesztése
- Nyomja meg a [NAV] > [Címlista] > [Saját helyek] > [Menü] > [Szerkesztés] gombot.
- Válassza ki a szerkeszteni kívánt tételt, és nyomja meg a [
 ] gombot.
] gombot.
|
|
- Végezze el a kívánt elem szerkesztését.
- [Név]: Módosítja a nevet.
- [Telefonsz.]: Beírja a telefonszámot.
- [Kedvencek]: Kedvenc elem elmentése.
- [Ikon]: A térképen megjelenített szimbólum beállítása.
- Nyomja meg az [OK] gombot.
Címjegyzék törlése
- Nyomja meg a [NAV] > [Címlista] > [Saját helyek] > [Menü] > [Törlés] gombot.
|
|
- Válassza ki a kívánt elemet, majd nyomja meg a [Törlés] > [Igen] gombot.
- [Összes kijelölése]: Az összes elem kijelölése.
- [Kijelölések törlése]: Összes kijelölés visszavonása.
Tervezett útitervek
Ezzel a funkcióval több köztes pontot tartalmazó útvonalat állíthat be.
Uticélként kijelölhet a [Tervezett útitervek] menübe elmentett helyeket is. A funkció hatékonyabb használata érdekében előzetesen mentse el azokat a célpontokat, ahova gyakran utazik.
Először az útvonalkereső funkción keresztül mentse el az útvonalat a [Tervezett útitervek] menübe. A részleteket lásd a(z) „Útiterv mentése a [Tervezett útitervek] menübe” részt.
Útiterv keresése
- Nyomja meg a [NAV] > [Tervezett útitervek] gombot.
|
|
- A [Dátum] vagy [Név] lehetőséget választva dátum vagy név szerint rendezheti a találatokat.
- Válassza ki a kívánt tételt.
- Nyomja meg a [OK] > [OK] > [Útvonal indítása] gombot.
Útiterv törlése
- Nyomja meg a [NAV] > [Tervezett útitervek] > [Menü] > [Törlés] gombot.
|
|
- Válassza ki a kívánt elemet, majd nyomja meg a [Törlés] > [Igen] gombot.
- A [Dátum] vagy [Név] lehetőséget választva dátum vagy név szerint rendezheti a találatokat.
- [Összes kijelölése]: Az összes elem kijelölése.
- [Kijelölések törlése]: Összes kijelölés visszavonása.
Saját ÉP
Ezzel a funkcióval egy USB-meghajtón tárolt személyes POI-adatokat, például térkép-információkat (pozíció, név...) importálhat. Az adatok ezután a POI (Érdekes helyek) menüben célpontként kiválaszthatók.
|
,Megjegyzés |
|
Támogatott POI-csoportformátumok: „. kml”/„.gpx”. |
POI-adatok importálása
- Mentse el a térképadatokat (pozíció, név...) tartalmazó POI-fájlt a webes térképről az USB-meghajtóra.
- Csatlakoztassa az USB-eszközt az USB-porthoz.
- Nyomja meg a [SETUP] > [Navigáció] > [Saját adatok] > [Saját ÉP importálása USB-ről] gombot.
|
|
- Nyomja meg a [Igen] gombot. Megjelenik a POI-csoportok listája.
|
|
- Válassza ki a kívánt POI-fájlt.
- Az összes POI-csoport kijelöléséhez nyomja meg a [Összes kijelölése] gombot.
- Az összes POI-csoport kijelölésének törléséhez nyomja meg az [Kijelölések törlése] gombot.
- Nyomja meg az [Import] gombot. Megtörténik a POI-csoportok importálása.
|
|
- Nyomja meg az [OK] gombot. Az importált POI-csoportok megtekintéséhez nyomja meg a [Megjelenit] gombot.
|
,Megjegyzés |
|
Célpont keresése a My POI (Saját érdekes helyek) listából
- Nyomja meg a [NAV] > [Saját ÉP] gombot.
- Válasszon ki egy POI-csoportot. Megjelenik a POI-k listája.
|
|
- Nyomjon rá a választott elemre a listában.
- Kövesse a 7. lépést a „POI keresése [ÉP-kategória] alapján” című részben.
|
,Megjegyzés |
|
A készülék automatikusan menti a célpontot a [Korábbi úti célok] menübe. (Olvassa el a(z) „Korábbi úti célok” részt.) |
POI-adatok (vagy -csoport) törlése
- Nyomja meg a [NAV] > [Saját ÉP] gombot (vagy nyomjon rá egy POI-fájlra).
- Nyomja meg a [Menü] > [Törlés] gombot.
- Válassza ki a kívánt elemet, majd nyomja meg a [Törlés] > [Igen] gombot.
- [Összes kijelölése]: Az összes elem kijelölése.
- [Kijelölések törlése]: Összes kijelölés visszavonása.
POI-adatok (vagy -csoport) módosítása
- Nyomja meg a [NAV] > [Saját ÉP] gombot (vagy nyomjon rá egy POI-fájlra).
- Nyomja meg a [Menü] > [Szerkesztés] gombot.
- Nyomjon rá a POI-adatok (vagy -fájl) egyikére.
- Írja be az új útiterv nevét, majd nyomja meg az [OK] gombot.
Töltőállomás (Csak EV járművek)
- Nyomja meg a [NAV] > [Töltőállomás] gombot.
|
|
- A [Távolság], [Név] vagy [Kategória] lehetőséget választva távolság, név vagy kategória szerint rendezheti a találatokat.
- A(z) [Online töltő-állomások] menübe lépéshez nyomja meg a(z) [
 ] gombot. További információért tekintse meg a „Online töltő-állomások (Online parkoló)” című részt.
] gombot. További információért tekintse meg a „Online töltő-állomások (Online parkoló)” című részt.
- Nyomjon rá a választott elemre a listában.
- Kövesse a 7. lépést a „POI keresése [ÉP-kategória] alapján” című részben.
Kezdőképernyő/Munka/1-3 (kedvenc)
Ha otthona, munkahelye vagy kedvenc helyei már szerepelnek a [Navigáció] menüben, akkor ezeket megérintve egyszerűen előhívhatók.
Először is, tárolja az otthon, irodai vagy 1-3 (kedvenc) lehetőségeket a [Navigáció] menüben a célpontkereső funkció segítségével.
Otthon, Iroda vagy 1-3 (kedvenc) regisztrálása
- Nyomja meg a [NAV] gombot.
|
|
- Nyomja meg a [Otthon], [Munka] vagy [1-3. kedvenc] gombot.
- A célpontkereső funkción keresztül válassza ki a kívánt pozíciót.
- Ha befejezte a célpont keresését, nyomja meg az [OK] gombot.
|
|
- Írja be a kívánt nevet, majd nyomja meg az [OK] gombot. Automatikusan mentésre kerül a [Otthon], [Munka] vagy a [1-3. kedvenc] menüben.
Otthon, Iroda vagy 1-3 (kedvenc) keresése
- Nyomja meg a [NAV] > [Otthon], [Munka] vagy [1-3. kedvenc] gombot.
- Nyomja meg a [Útvonal indítása] gombot.