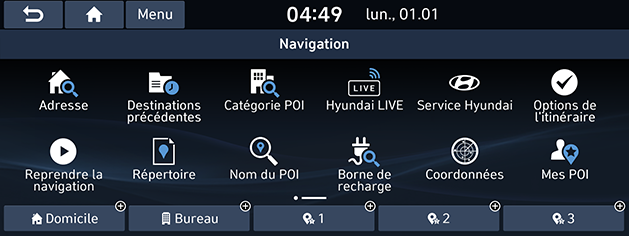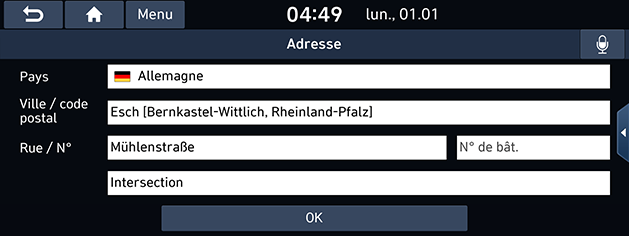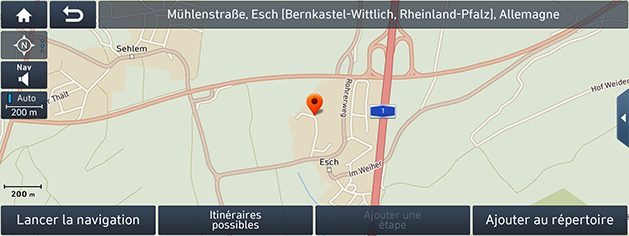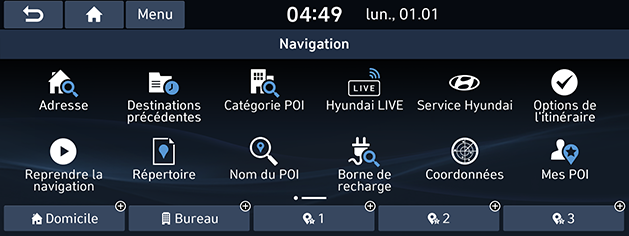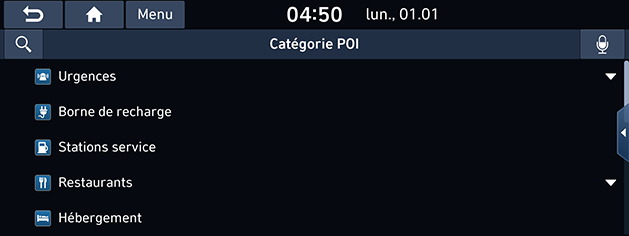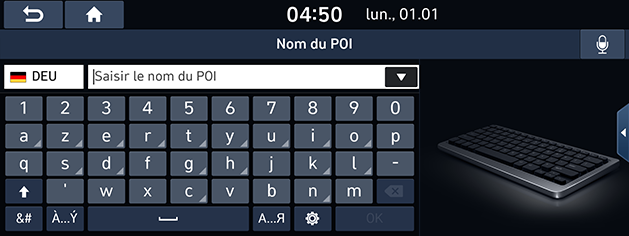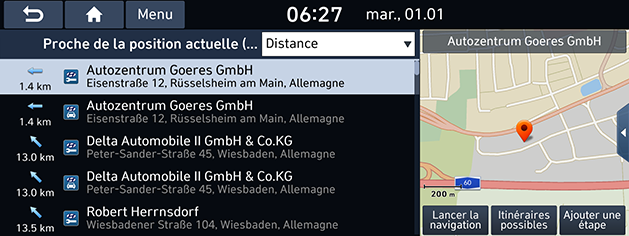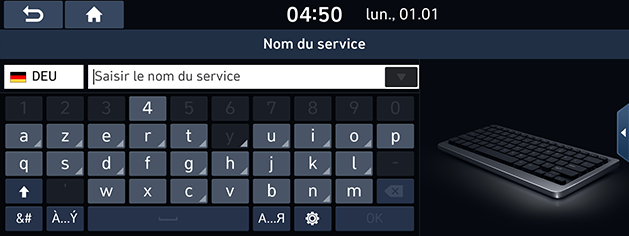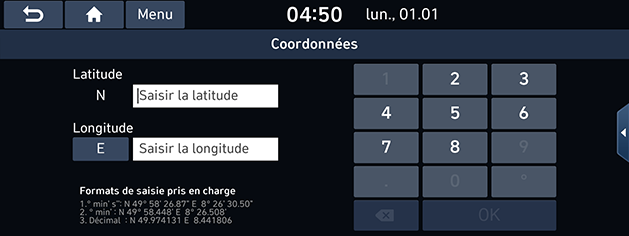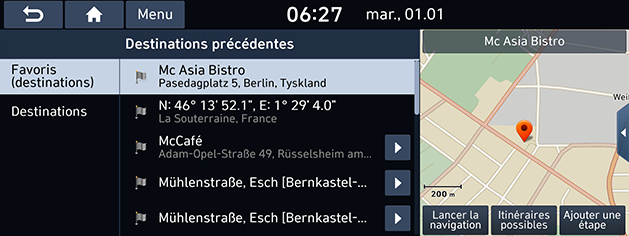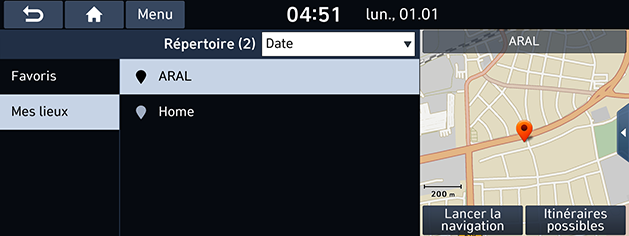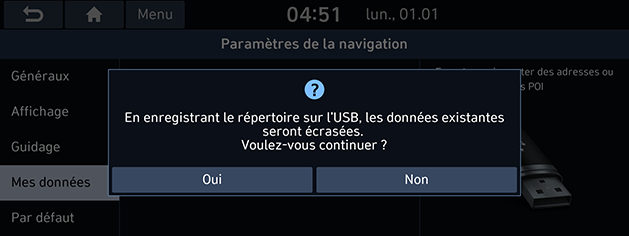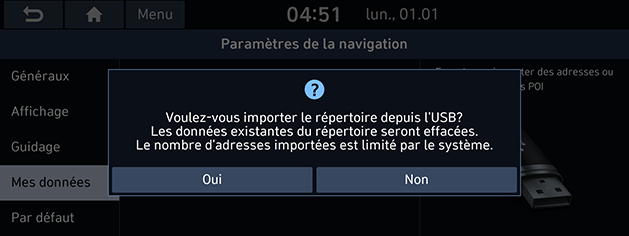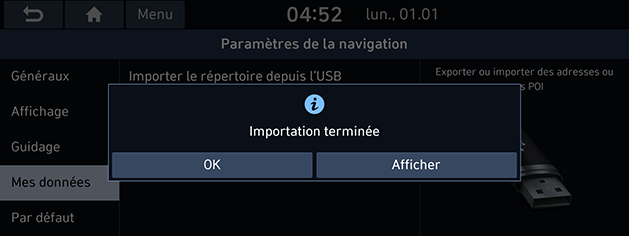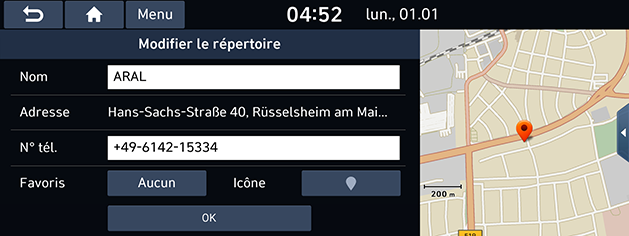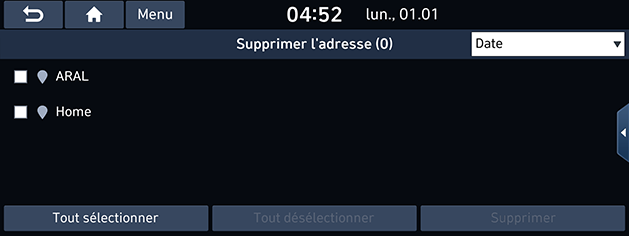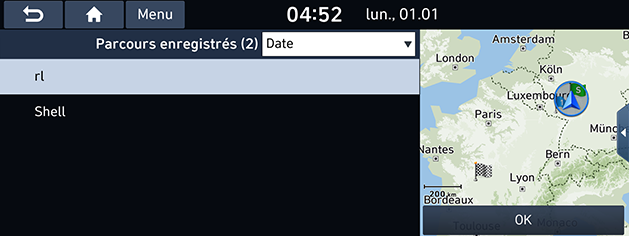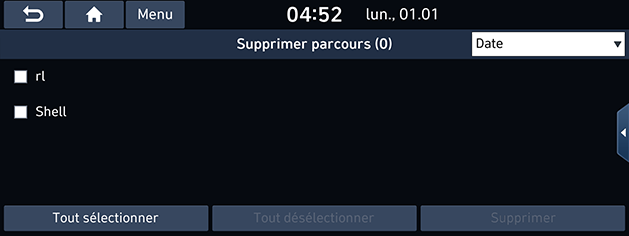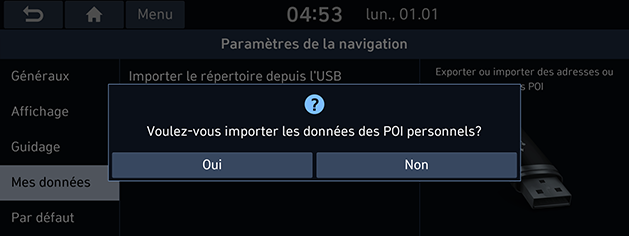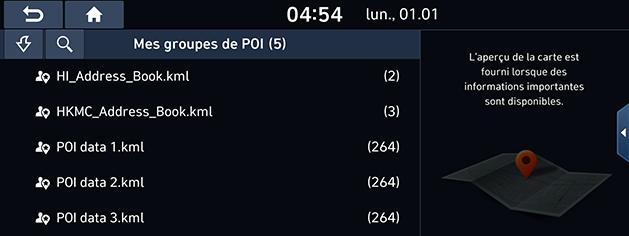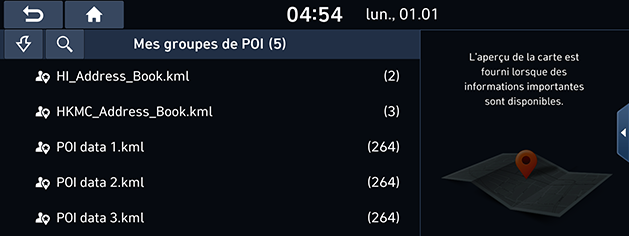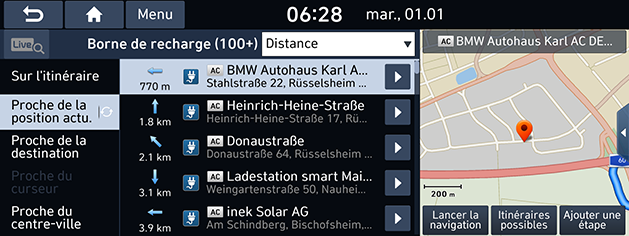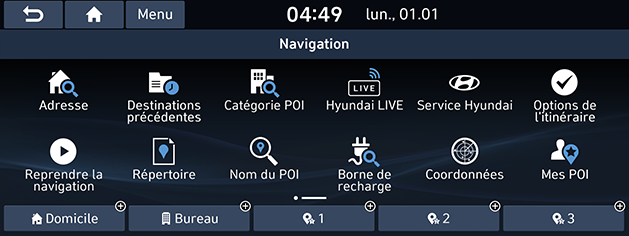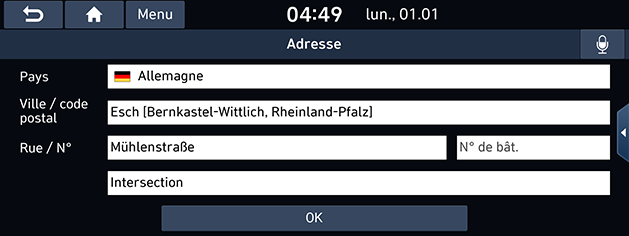Recherche d’une destination
Recherche d’adresse
Vous pouvez trouver la destination en effectuant une recherche par adresse.
- Appuyez sur [NAV] > [Adresse].
|
|
|
|
- Insérez le nom du pays, ville/code postal, nom/numéro de rue, numéro de maison ou intersection correspondant à la destination désirée, puis appuyez sur [OK].
|
|
- Appuyez sur [Lancer la navigation].
- Si vous souhaitez sélectionner plusieurs itinéraires, appuyez sur [Itinéraires possibles].
- Si vous souhaitez ajouter un point de passage sur un itinéraire défini, appuyez sur [Ajouter une étape]. Pour plus de détails, référez-vous à la partie « Ajout de points de passage ».
- Si vous souhaitez ajouter cette position au menu [Répertoire], appuyez sur [Ajouter au répertoire]. Pour plus de détails, référez-vous à la partie « Ajouter la position au carnet d’adresses ».
|
,Remarque |
|
La destination est sauvegardée dans le menu [Destinations précédentes] automatiquement. (Référez-vous à la partie « Destinations précédentes ».) |
Catégorie POI
Vous pouvez définir un POI comme destination en utilisant différentes méthodes de recherche.
- Appuyez sur [NAV] > [Catégorie POI] ou sur [NAV] > [Nom du POI].
|
|
- Appuyez sur l’une des méthodes de recherche.
- [Catégorie POI] : trouve un point d’intérêt en fonction de la catégorie de l’installation. (Référez-vous à la partie « Recherche de POI par [Catégorie POI] ».)
- [Nom du POI] : trouve un point d’intérêt en fonction du nom de l’endroit. (Référez-vous à la partie « Recherche de POI par [Nom du POI] ».)
Recherche de POI par [Catégorie POI]
- Appuyez sur [NAV] > [Catégorie POI].
|
|
- Sélectionnez une des catégories.
- Appuyez sur [
 ] pour trouver une catégorie de recherche. Ensuite, donnez-lui un nom et sélectionnez [OK].
] pour trouver une catégorie de recherche. Ensuite, donnez-lui un nom et sélectionnez [OK].
- Sélectionnez une des sous-catégories.
- Appuyez sur le POI de votre choix.
- La liste des éléments s’affiche.
- Appuyez sur [Distance], [Nom] ou [Catégorie] pour classer la liste par distance, par nom ou par catégorie.
- Appuyez sur la position désirée.
- [Sur l'itinéraire] : cherche des POI le long de l’itinéraire défini.
- [Proche de la position actu.] : cherche des POI près de votre position actuelle.
- [Proche de la destination] : cherche des POI à proximité de la destination lorsqu’un itinéraire est défini.
- [À côté du curseur] : cherche des POI à proximité du curseur au fur et à mesure que la carte défile.
- [Proche du centre-ville] : cherche des POI à proximité du centre de la ville sélectionnée.
- Appuyez sur [Lancer la navigation].
- Si vous souhaitez sélectionner plusieurs itinéraires, appuyez sur [Itinéraires possibles].
- Si vous souhaitez ajouter un point de passage sur un itinéraire défini, appuyez sur [Ajouter une étape]. Pour plus de détails, référez-vous à la partie « Ajout de points de passage ».
Recherche de POI par [Nom du POI]
- Appuyez sur [NAV] >[Nom du POI].
- Choisissez le pays.
|
|
- Saisissez le nom de l’endroit souhaité et appuyez sur [OK].
- La liste des éléments s’affiche.
- Appuyez sur [Distance], [Nom] ou [Catégorie] pour classer la liste par distance, par nom ou par catégorie.
- Appuyez sur [Toutes les villes] ou [Toutes les catégories] pour sélectionner la ville ou la catégorie visée.
- Suivez l’étape 7 de la partie « Recherche de POI par [Catégorie POI] ».
Service Hyundai
Vous pouvez définir les installations de service Hyundai comme destination.
|
,Remarque |
|
Si le service en direct est connecté, les informations de service Hyundai peuvent être recherchées sur le serveur. |
Proche de la position actuelle
Vous pouvez afficher les résultats de la recherche à proximité de votre position actuelle.
- Appuyez sur [NAV] > [Service Hyundai] > [Proche de la position actu.].
|
|
- Appuyez sur [Distance], [Nom] ou [Catégorie] pour classer la liste par distance, par nom ou par catégorie.
- Appuyez sur l’élément favori dans la liste.
- Suivez l’étape 7 de la partie « Recherche de POI par [Catégorie POI] ».
Nom du service
Vous pouvez rechercher un service Hyundai en saisissant son nom au clavier.
- Appuyez sur [NAV] > [Service Hyundai] > [Nom].
- Choisissez le pays.
|
|
- Entrez le nom du service Hyundai et appuyez sur [OK].
- La liste des éléments trouvés s’affiche.
- Appuyez sur [Distance], [Nom] ou [Catégorie] pour classer la liste par distance, par nom ou par catégorie.
- Appuyez sur [Toutes les villes] ou [Toutes les catégories] pour sélectionner la ville ou la catégorie visée.
- Suivez l’étape 7 de la partie « Recherche de POI par [Catégorie POI] ».
|
,Remarque |
|
Les informations relatives aux installations de service Hyundai peuvent ne pas correspondre au résultat de l’information cartographique, puisque les informations peuvent être fournies à jour. |
Coordonnées
Vous pouvez trouver une destination en saisissant les coordonnées de la latitude et de la longitude.
- Appuyez sur [NAV] > [Coordonnées].
|
|
- Saisissez les coordonnées puis appuyez sur [OK].
- Suivez l’étape 3 de la partie « Recherche d’adresse ».
Destinations précédentes
Vous pouvez sélectionner un ou plusieurs emplacements que vous avez recherchés précédemment comme une destination, un point de passage et un point de départ.
- Appuyez sur [NAV]> [Destinations précédentes].
|
|
- Appuyez sur [Menu] > [Supprimer] pour supprimer les destinations précédentes. Sélectionnez l’élément désiré puis appuyez sur [Supprimer] > [Oui].
- [Tout séléctionner] : coche tous les éléments.
- [Tout désélect.] : décoche tous les éléments.
- Appuyez sur l’élément favori dans la liste.
- Suivez l’étape 7 de la partie « Recherche de POI par [Catégorie POI] ».
Répertoire
Vous pouvez sélectionner la position d’une destination mémorisée dans le menu [Répertoire]. Pour utiliser cette fonction plus efficacement, il est judicieux de mémoriser les parcours fréquents à l’avance.
Recherchez tout d’abord dans le menu [Répertoire] avec la fonction de recherche par destination.
- Appuyez sur [NAV]> [Répertoire] > [Favoris] ou [Mes lieux].
|
|
- Appuyez sur [Date], [Nom] ou [Catégorie] pour classer la liste par date, nom ou catégorie dans le menu « Mes lieux » (My Places).
- Appuyez sur l’élément favori dans la liste.
- Suivez l’étape 7 de la partie « Recherche de POI par [Catégorie POI] ».
Ajouter la position au carnet d’adresses
Vous pouvez ajouter la position actuelle ou le lieu de votre choix au carnet d’adresses.
- Pour ajouter la position actuelle, appuyez sur [
 ] > [Ajouter au répertoire] sur l’écran de la carte. Pour ajouter le lieu sélectionné, appuyez sur [Ajouter au répertoire] après avoir recherché une destination ou fait défiler la carte.
] > [Ajouter au répertoire] sur l’écran de la carte. Pour ajouter le lieu sélectionné, appuyez sur [Ajouter au répertoire] après avoir recherché une destination ou fait défiler la carte.
|
|
- Spécifiez le nom puis appuyez sur [OK].
Exportation du carnet d’adresses sur une clé USB
Cette fonction est utilisée pour exporter le carnet d’adresses sur un périphérique de stockage USB.
- Connectez une clé USB au port USB.
- Appuyez sur [SETUP]> [Navigation]> [Mes données]> [Exporter le répertoire sur l'USB].
|
|
- Appuyez sur [Oui].
Importation du carnet d’adresses depuis une clé USB
Cette fonction est utilisée pour importer le carnet d’adresses enregistré sur un périphérique de stockage USB.
- Connectez une clé USB au port USB.
- Appuyez sur [SETUP] > [Navigation] > [Mes données] > [Importer le répertoire depuis l'USB].
|
|
- Appuyez sur [Oui].
|
|
- Appuyez sur [OK]. Appuyez sur [Afficher] pour afficher le carnet d’adresses importé.
|
,Remarque |
|
Edition du carnet d'adresses
- Appuyez sur [NAV] > [Répertoire] > [Mes lieux] > [Menu] > [Modifier].
- Sélectionnez l’élément à modifier puis appuyez sur [
 ].
].
|
|
- Modifiez l’élément désiré.
- [Nom] : modifie le nom.
- [N° tél.] : saisit le numéro de téléphone.
- [Favoris] : enregistre dans l’élément favoris.
- [Icône] : permet de spécifier le pictogramme figurant sur l’écran de la carte.
- Appuyez sur [OK].
Suppression du carnet d’adresses
- Appuyez sur [NAV] > [Répertoire] > [Mes lieux] > [Menu] > [Supprimer].
|
|
- Sélectionnez l’élément désiré puis appuyez sur [Supprimer] > [Oui].
- [Tout séléctionner] : coche tous les éléments.
- [Tout désélect.] : décoche tous les éléments.
Parcours enregistrés
Cette fonction peut être utilisée pour définir un itinéraire avec plusieurs points de visite.
Vous pouvez trouver la destination vers un emplacement mémorisée dans le menu [Parcours enregistrés]. Pour utiliser cette fonction plus efficacement, il est judicieux de mémoriser les parcours fréquents à l’avance.
Enregistrez-les tout d’abord dans le menu [Parcours enregistrés] via la fonction de recherche d’itinéraire. Pour plus de détails, reportez-vous à la partie « Enregistrement du parcours planifié dans le menu [Parcours enregistrés] ».
Recherche d’un parcours
- Appuyez sur [NAV] > [Parcours enregistrés].
|
|
- Appuyez sur [Date] ou [Nom] pour afficher la liste selon la date ou le nom.
- Sélectionnez l’élément désiré.
- Appuyez sur [OK] > [OK] > [Lancer la navigation].
Suppression d’un parcours
- Appuyez sur [NAV] > [Parcours enregistrés] > [Menu] > [Supprimer].
|
|
- Sélectionnez l’élément désiré puis appuyez sur [Supprimer] > [Oui].
- Appuyez sur [Date] ou [Nom] pour afficher la liste selon la date ou le nom.
- [Tout séléctionner] : coche tous les éléments.
- [Tout désélect.] : décoche tous les éléments.
Mes POI
Cette fonction permet d’importer des données personnelles de POI, notamment les informations cartographiques (position, nom, etc.), enregistrées sur un périphérique USB. Les données peuvent ensuite être sélectionnées comme destination depuis le menu POI.
|
,Remarque |
|
Formats de groupe POI pris en charge : « .kml »/ « .gpx ». |
Importation des données de POI
- Stockez le fichier de POI, notamment les informations cartographiques (position, nom, etc.), de la carte web dans le périphérique USB.
- Connectez le périphérique USB au port USB.
- Appuyez sur [SETUP] > [Navigation] > [Mes données] > [Importer mes POI depuis l'USB].
|
|
- Appuyez sur [Oui]. La liste des groupes de POI s’affiche.
|
|
- Sélectionnez le fichier de POI.
- Appuyez sur [Tout séléctionner] pour sélectionner tous les groupes de POI.
- Appuyez sur [Tout désélect.] pour désélectionner tous les groupes de POI.
- Appuyez sur [Importer]. Les groupes de POI sont importés.
|
|
- Appuyez sur [OK]. Appuyez sur [Afficher] pour afficher les groupes de POI importés.
|
,Remarque |
|
Recherche d’une destination par Mes POI.
- Appuyez sur [NAV] > [Mes POI].
- Sélectionnez le groupe de POI. La liste des POI s’affiche.
|
|
- Appuyez sur l’élément favori dans la liste.
- Suivez l’étape 7 de la partie « Recherche de POI par [Catégorie POI] ».
|
,Remarque |
|
La destination est sauvegardée dans le menu [Destinations précédentes] automatiquement. (Référez-vous à la partie « Destinations précédentes ».) |
Suppression des données de POI (ou du groupe)
- Appuyez sur [NAV] > [Mes POI] (ou appuyez sur un fichier POI).
- Appuyez sur [Menu] > [Supprimer].
- Sélectionnez l’élément désiré puis appuyez sur [Supprimer] > [Oui].
- [Tout séléctionner] : coche tous les éléments.
- [Tout désélect.] : décoche tous les éléments.
Modification du nom des données de POI (ou du groupe)
- Appuyez sur [NAV] > [Mes POI] (ou appuyez sur un fichier POI).
- Appuyez sur [Menu] > [Modifier].
- Appuyez sur une des données (ou fichier) de POI.
- Saisissez un nouveau nom de parcours et sélectionnez [OK].
Borne de recharge (Uniquement véhicules VE)
- Appuyez sur [NAV] > [Borne de recharge].
|
|
- Appuyez sur [Distance], [Nom] ou [Catégorie] pour classer la liste par distance, par nom ou par catégorie.
- Appuyez sur [
 ] pour déplacer le menu [Stat. charge en ligne]. Pour plus de détails, reportez-vous à la section « Stat. charge en ligne (Stations serv. en ligne) ».
] pour déplacer le menu [Stat. charge en ligne]. Pour plus de détails, reportez-vous à la section « Stat. charge en ligne (Stations serv. en ligne) ».
- Appuyez sur l’élément favori dans la liste.
- Suivez l’étape 7 de la partie « Recherche de POI par [Catégorie POI] ».
Écran d'accueil/Bureau/1-3 (Favori)
Si votre lieu de résidence, l’emplacement de votre bureau et vos lieux favoris figurent déjà dans le menu [Navigation], vous pouvez les récupérer facilement en appuyant dessus.
Tout d’abord, enregistrez la maison, le bureau ou 1-3 (Favori) dans le menu [Navigation] via la fonction de recherche de destination.
Enregistrement du Domicile, Bureau ou 1 à 3 favoris (Favori)
- Appuyez sur [NAV].
|
|
- Appuyez sur [Domicile], [Bureau] ou [Favori 1-3].
- Sélectionnez la position désirée via la fonction de recherche de destination.
- Appuyez sur [OK] lorsque la recherche de destination est terminée.
|
|
- Spécifiez le nom puis appuyez sur [OK]. Il est automatiquement enregistré dans le menu [Domicile], [Bureau] ou [Favori 1-3].
Rechercher votre Domicile, Bureau, ou 1 à 3 favoris (Favori)
- Appuyez sur [NAV] > [Domicile], [Bureau] ou [Favori 1-3].
- Appuyez sur [Lancer la navigation].