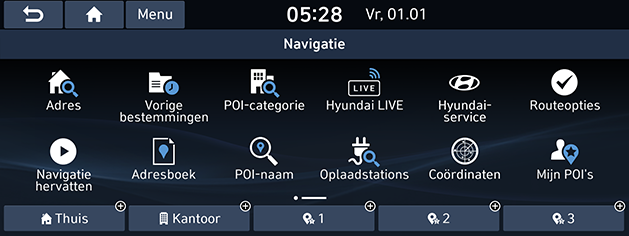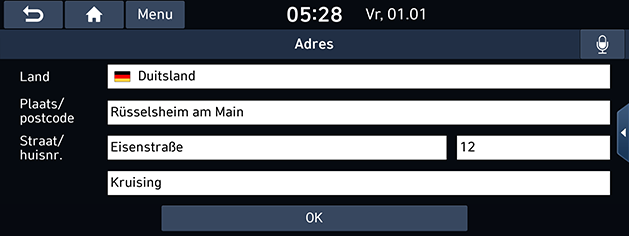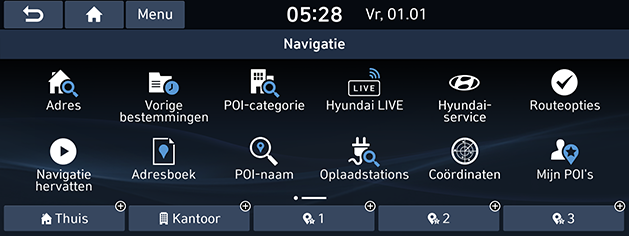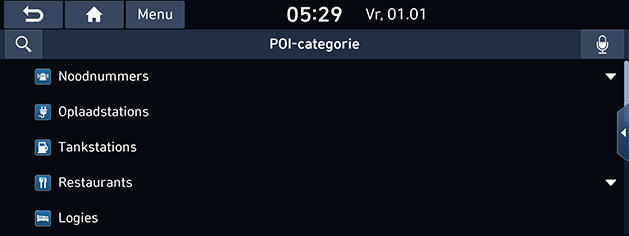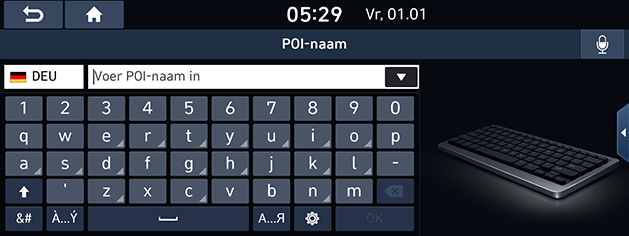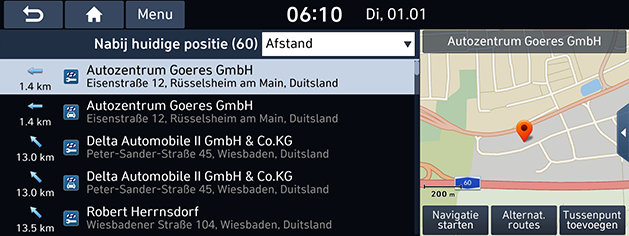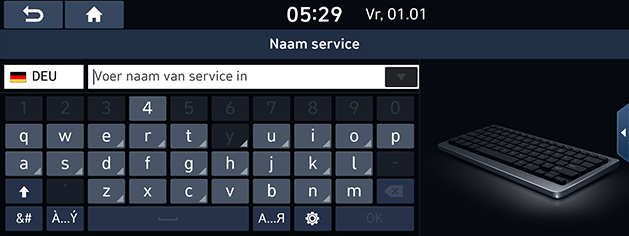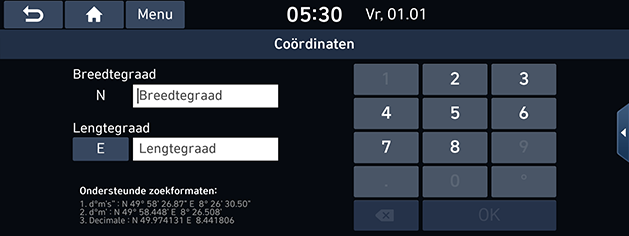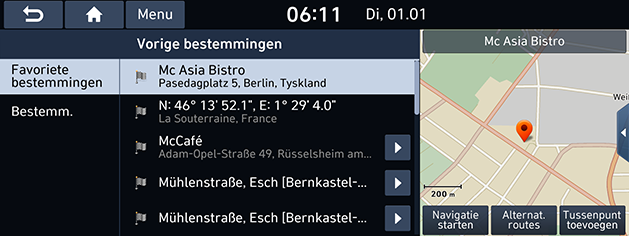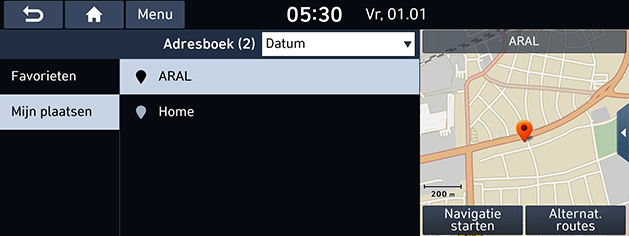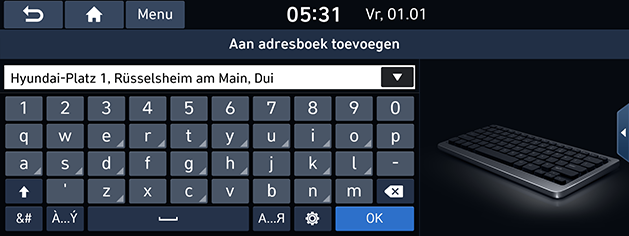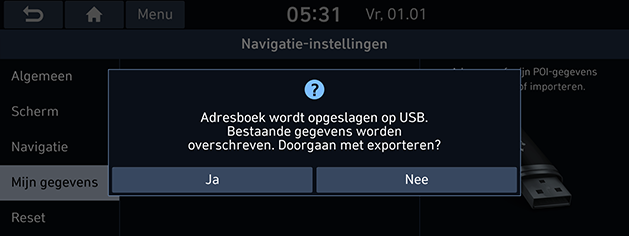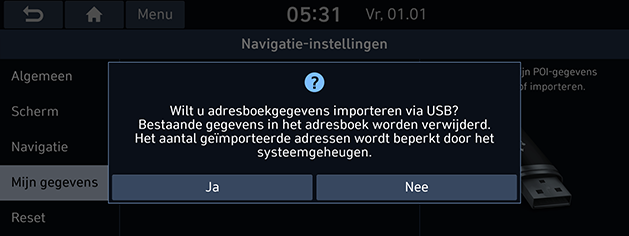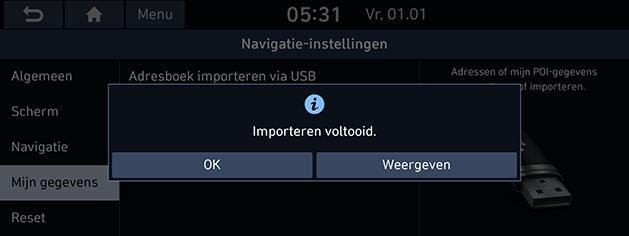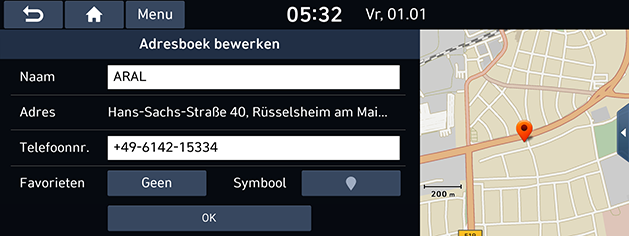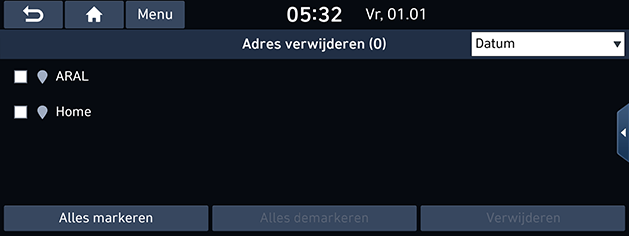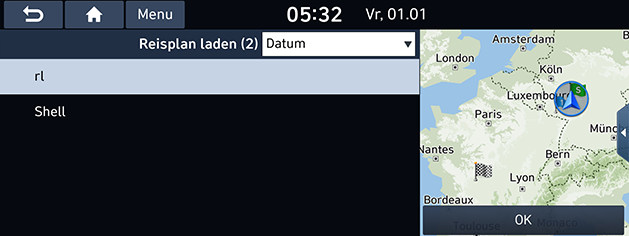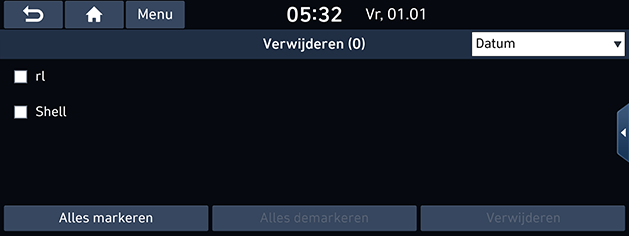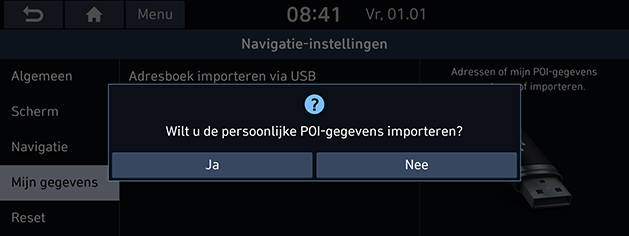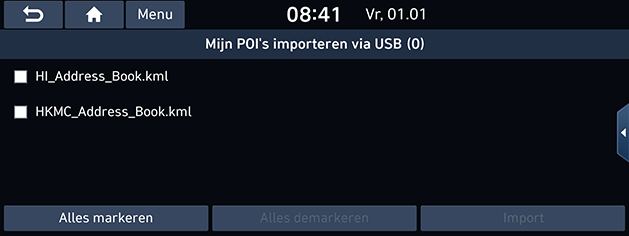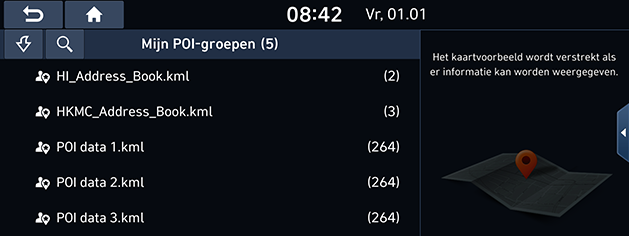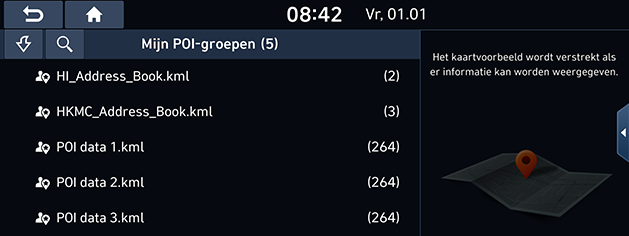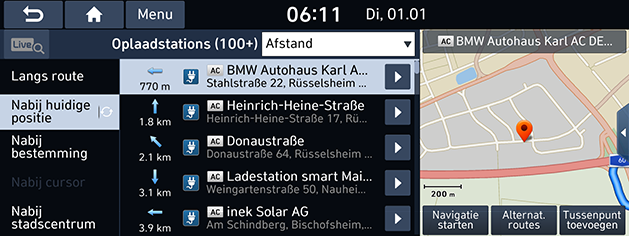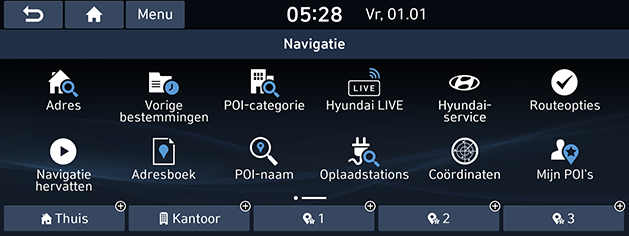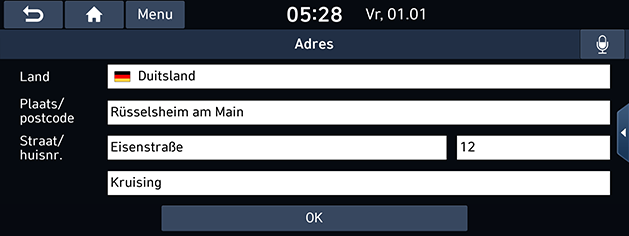Zoeken naar bestemming
Zoeken op adres
U kunt een bestemming vinden door te zoeken op adres.
- Druk op [NAV] > [Adres].
|
|
|
|
- Voer de naam van het land, de stad/postcode, straat/nr., huisnummer of kruispunt in van de gewenste bestemming en druk dan op [OK].
|
|
- Druk op [Navigatie starten].
- Indien u meerdere routes wilt selecteren, druk op [Alternat. Routes].
- Als u een tourpunt wilt toevoegen als er een route is ingesteld, drukt u op [Tussenpunt toevoegen]. Voor meer details lees het gedeelte “Tourpunten toevoegen”.
- Als u de positie aan het menu [Adresboek] wilt toevoegen, drukt u op [Aan adresboek toev.]. Voor meer details lees het gedeelte “Het toevoegen van de positie aan het adresboek”.
|
,Opmerking |
|
De bestemming kan automatisch worden opgeslagen in het [Vorige bestemmingen] menu. (Lees het gedeelte “Vorige bestemmingen”.) |
POI-categorie
U kunt een POI als bestemming instellen met behulp van verschillende zoekmethodes.
- Druk op [NAV] > [POI-categorie] of [NAV] > [POI-naam].
|
|
- Druk op één van de zoekmethodes.
- [POI-categorie]: Vindt POI aan de hand van de categorie van het gebouw. (Lees het “Zoeken naar POI op [POI-categorie]” gedeelte.)
- [POI-naam]: Vindt POI aan de hand van de naam van het gezochte. (Lees het “Zoeken naar POI op [POI-naam]” gedeelte.)
Zoeken naar POI op [POI-categorie]
- Druk op [NAV] > [POI-categorie].
|
|
- Selecteer één van de categorieën.
- Druk op [
 ] om een categorie te vinden via zoeken. Voer dan de naam in en selecteer [OK].
] om een categorie te vinden via zoeken. Voer dan de naam in en selecteer [OK].
- Selecteer één van de subcategorieën.
- Druk op het POI van voorkeur.
- De lijst van items wordt weergegeven.
- Druk op [Afstand], [Naam] of [Categorie] om de lijst op volgorde van afstand, naam of categorie te sorteren.
- Druk op de gewenste positie.
- [Langs route]: Zoekt naar POI’s langs de route wanneer een route ingesteld is.
- [Nabij huidige positie]: Zoekt naar POI’s nabij de huidige positie.
- [Nabij bestemming]: Zoekt naar POI’s rondom de bestemming wanneer een route ingesteld is.
- [Nabij cursor]: Zoekt naar POI’s rondom de huidige cursor wanneer de kaart gescrolld wordt.
- [Nabij stadscentrum]: Zoekt naar POI’s rondom het geselecteerde stadscentrum.
- Druk op [Navigatie starten].
- Indien u meerdere routes wilt selecteren, druk op [Alternat. Routes].
- Als u een tourpunt wilt toevoegen als er een route is ingesteld, drukt u op [Tussenpunt toevoegen]. Voor meer details lees het gedeelte “Tourpunten toevoegen”.
- Druk op [NAV] > [POI-naam].
- Selecteer het land van voorkeur.
|
|
- Voer de naam van de gewenste faciliteit in en druk op [OK].
- De lijst van items wordt weergegeven.
- Druk op [Afstand], [Naam] of [Categorie] om de lijst op volgorde van afstand, naam of categorie te sorteren.
- Druk op [Alle steden] of [Alle categorieën] om de gewenste stad of categorie te selecteren.
- Volg stap 7 van het gedeelte “Zoeken naar POI op [POI-categorie]”.
Hyundai-service
U kunt de faciliteiten van de Hyundai service als bestemming invoeren.
|
,Opmerking |
|
Wanneer de live service is verbonden, kunnen de Hyundai dealergegevens worden gezocht via de server. |
Nabij huidige positie
U kunt zoekresultaten verkrijgen in de buurt van uw huidige positie.
- Druk op [NAV] > [Hyundai-service] > [Nabij huidige positie].
|
|
- Druk op [Afstand], [Naam] of [Categorie] om de lijst op volgorde van afstand, naam of categorie te sorteren.
- Druk op het gewenste onderdeel uit de lijst.
- Volg stap 7 van het gedeelte “Zoeken naar POI op [POI-categorie]”.
Naam service
U kunt naar een Hyundai-dealer zoeken door de naam in te voeren met het toetsenbord.
- Druk op [NAV] > [Hyundai-service] > [Naam].
- Selecteer het land van voorkeur.
|
|
- Voer de Hyundai dealersnaam in en druk op [OK].
- De lijst van items wordt weergegeven.
- Druk op [Afstand], [Naam] of [Categorie] om de lijst op volgorde van afstand, naam of categorie te sorteren.
- Druk op [Alle steden] of [Alle categorieën] om de gewenste stad of categorie te selecteren.
- Volg stap 7 van het gedeelte “Zoeken naar POI op [POI-categorie]”.
|
,Opmerking |
|
De informatie voor de Hyundai dealeradressen komt mogelijk niet overeen met een resultaat van kaartinformatie, omdat de informatie bijgewerkt kan worden gegeven. |
Coördinaten
U kunt een bestemming vinden door de breedte- en lengtecoördinatien in te voeren.
- Druk op [NAV] > [Coördinaten].
|
|
- Voer de coördinaten in en druk op [OK].
- Volg stap 3 van het gedeelte “Zoeken op adres”.
Vorige bestemmingen
U kunt een van de locaties selecteren die u eerder gezocht heeft als bestemming, tourpunt en startpunt.
- Druk op [NAV] > [Vorige bestemmingen].
|
|
- Druk op [Menu] > [Verwijderen] om de vorige bestemmingen te verwijderen. Selecteer het gewenste onderdeel en druk dan op [Verwijderen] > [Ja].
- [Alles markeren]: Markeert alle onderdelen.
- [Alles demarkeren]: Deselecteert alle items.
- Druk op het gewenste onderdeel uit de lijst.
- Volg stap 7 van het gedeelte “Zoeken naar POI op [POI-categorie]”.
Adresboek
U kunt de bestemming selecteren van een locatie die is opgeslagen in het menu [Adresboek]. Om deze functie effectiever te gebruiken, zou u bestemmingen waar u vaak naartoe gaat vooraf moeten opslaan.
Allereerst slaat u op in het menu [Adresboek] middels de zoekfunctie op bestemming.
- Druk op [NAV] > [Adresboek] > [Favorieten] of [Mijn plaatsen].
|
|
- Druk op [Datum], [Naam] of [Categorie] om de lijst op volgorde van datum, naam of categorie te sorteren in het menu “My places”.
- Druk op het gewenste onderdeel uit de lijst.
- Volg stap 7 van het gedeelte “Zoeken naar POI op [POI-categorie]”.
Het toevoegen van de positie aan het adresboek
U kunt de huidige positie of de geselecteerde plaats toevoegen aan het adresboek.
- Om de huidige positie toe te voegen, drukt u op [
 ] > [Aan adresboek toev.] op het kaartscherm. Om de geselecteerde plaats toe te voegen, drukt u op [Aan adresboek toev.] nadat u een bestemming heeft gezocht of op de kaart heeft gescrolld.
] > [Aan adresboek toev.] op het kaartscherm. Om de geselecteerde plaats toe te voegen, drukt u op [Aan adresboek toev.] nadat u een bestemming heeft gezocht of op de kaart heeft gescrolld.
|
|
- Voer de gewenste naam in en druk op [OK].
Adresboek exporteren naar USB
Deze functie wordt gebruikt om het adresboek te exporteren naar een USB-geheugenapparaat.
- Verbind een USB apparaat met de USB-poort.
- Druk op [SETUP] > [Navigatie] > [Mijn gegevens] > [Adresboek exporteren via USB].
|
|
- Druk op [Ja].
Adresboek importeren van USB
Deze functie wordt gebruikt om het adresboek te importeren dat op een USB-geheugenapparaat is opgeslagen.
- Verbind een USB apparaat met de USB-poort.
- Druk op [SETUP] > [Navigatie] > [Mijn gegevens] > [Adresboek importeren via USB].
|
|
- Druk op [Ja].
|
|
- Druk op [OK]. Druk op [Weergeven] om het geïmporteerde adresboek te bekijken.
|
,Opmerking |
|
Bewerk adres boek
- Druk op [NAV] > [Adresboek] > [Mijn plaatsen] > [Menu] > [Bewerken].
- Selecteer het item om te bewerken en druk op [
 ].
].
|
|
- Bewerk het gewenste onderdeel.
- [Naam]: Wijzigt de naam.
- [Telefoonnr.]: Voert het telefoonnummer in.
- [Favorieten]: Bewaart in het onderdeel favorieten.
- [Symbool]: Stelt het symbool weergegeven op het scherm van de kaart in.
- Druk op [OK].
Adresboek verwijderen
- Druk op [NAV] > [Adresboek]> [Mijn plaatsen] > [Menu]> [Verwijderen].
|
|
- Selecteer het gewenste onderdeel en druk dan op [Verwijderen] > [Ja].
- [Alles markeren]: Markeert alle onderdelen.
- [Alles demarkeren]: Deselecteert alle items.
Reisplan laden
Deze functie kan worden gebruikt om een route met verschillende wegpunten in te stellen.
U kunt de bestemming van een locatie opgeslagen vinden in het menu [Reisplan laden]. Om deze functie effectiever te gebruiken, zou u bestemmingen waar u vaak naartoe gaat vooraf moeten opslaan.
Allereerst slaat u op in het menu [Reisplan laden] middels de zoekfunctie op route. Voor details, lees het gedeelte “De tour plannen in het menu [Reisplan laden] opslaan”.
Zoeken naar tour
- Druk op [NAV] > [Reisplan laden].
|
|
- Druk op [Datum] of [Naam] om de lijst te ordenen op datum of naam.
- Selecteer het gewenste artikel.
- Druk op [OK] > [OK] > [Navigatie starten].
De tour wissen
- Druk op [NAV] > [Reisplan laden] > [Menu] > [Verwijderen].
|
|
- Selecteer het gewenste onderdeel en druk dan op [Verwijderen] > [Ja].
- Druk op [Datum] of [Naam] om de lijst te ordenen op datum of naam.
- [Alles markeren]: Markeert alle onderdelen.
- [Alles demarkeren]: Deselecteert alle items.
Mijn POI's
Deze functie wordt gebruikt om persoonlijke POI gegevens te importeren, inclusief de kaartinformatie (positie, naam,..), die worden opgeslagen op het USB-geheugenapparaat. Later kunt u via het Mijn POI-menu de data selecteren als bestemming.
|
,Opmerking |
|
Ondersteunde POI-groepsformaten:“.kml”/ “.gpx”. |
Importeren van de POI data
- Sla het POI-bestand inclusief kaartinformatie (positie, naam, …) vanuit de webkaart op het USB-geheugenapparaat op.
- Sluit het USB-apparaat aan op de USB-poort.
- Druk op [SETUP] > [Navigatie] > [Mijn gegevens] >[Mijn POI's importeren via USB].
|
|
- Druk op [Ja]. De lijst POI-groepen wordt weergegeven.
|
|
- Selecteer het gewenste POI-bestand.
- Druk op [Alles markeren] om alle POI-groepen te selecteren.
- Druk op [Alles demarkeren] om alle POI-groepen te deselecteren.
- Druk op [Import]. De POI-groepen worden geïmporteerd.
|
|
- Druk op [OK]. Druk op [Weergeven] om de geïmporteerde POI-groepen te bekijken.
|
,Opmerking |
|
Een bestemming aan de hand van een Mijn POI vinden
- Druk op [NAV] > [Mijn POI's].
- Selecteer de POI groep. De lijst van POI wordt weergegeven.
|
|
- Druk op het gewenste onderdeel uit de lijst.
- Volg stap 7 van het gedeelte “Zoeken naar POI op [POI-categorie]”.
|
,Opmerking |
|
De bestemming kan automatisch worden opgeslagen in het [Vorige bestemmingen] menu. (Lees het “Vorige bestemmingen” gedeelte.) |
Verwijderen van POI data (of groepen)
- Druk op [NAV] > [Mijn POI's] (of druk op een POI bestand).
- Druk op [Menu] > [Verwijderen].
- Selecteer het gewenste onderdeel en druk dan op [Verwijderen] > [Ja].
- [Alles markeren]: Markeert alle onderdelen.
- [Alles demarkeren]: Deselecteert alle items.
Wijzigen van naam van POI data (of groepen)
- Druk op [NAV] > [Mijn POI's] (of druk op een POI bestand).
- Druk op [Menu] > [Bewerken].
- Druk op één van de POI data (of bestanden)
- Voer nieuwe reisnaam in en selecteer [OK].
Oplaadstations (Enkel EV-voertuigen)
- Druk op [NAV] > [Oplaadstations].
|
|
- Druk op [Afstand], [Naam] of [Categorie] om de lijst op volgorde van afstand, naam of categorie te sorteren.
- Druk op [
 ] om naar het menu [Live laadstations] te gaan. Raadpleeg het gedeelte "Live laadstations (Live tankstations)".
] om naar het menu [Live laadstations] te gaan. Raadpleeg het gedeelte "Live laadstations (Live tankstations)".
- Druk op het gewenste onderdeel uit de lijst.
- Volg stap 7 van het gedeelte “Zoeken naar POI op [POI-categorie]”.
Startscherm/Kantoor/1~3 (Favoriet)
Als de locaties van uw huis, kantoor, en favoriete locaties reeds zijn opgeslagen in [Navigatie], kunt u ze makkelijk ophalen door erop te tikken.
Eerst en vooral, sla home, office of 1~3 (Favoriet) op in het menu [Navigatie] via de zoekfunctie op bestemming.
Registreren Home, Office of 1~3 (Favoriet)
- Druk op [NAV].
|
|
- Druk op [Thuis], [Kantoor] of [Favoriet 1~3].
- Selecteer de gewenste positie via de zoekfunctie op bestemming.
- Druk op [OK] wanneer het zoeken naar de bestemming voltooid is.
|
|
- Voer de gewenste naam in en druk op [OK]. Het wordt automatisch opgeslagen in het menu [Thuis], [Kantoor] of [Favoriet 1~3].
Vind uw Home, Office of 1~3 (Favoriet)
- Druk op [NAV] > [Thuis], [Kantoor] of [Favoriet 1~3].
- Druk op [Navigatie starten].