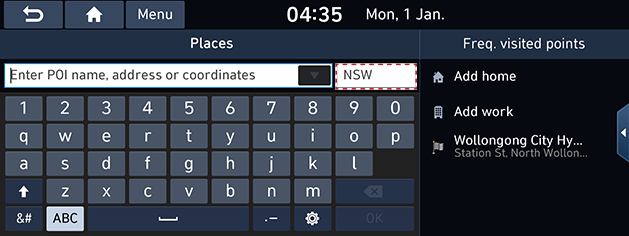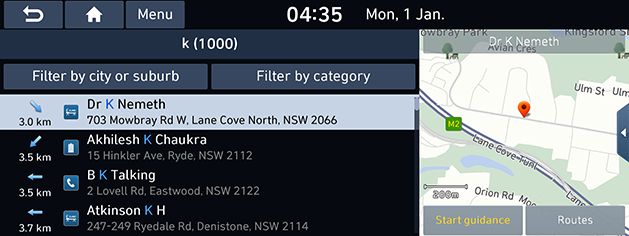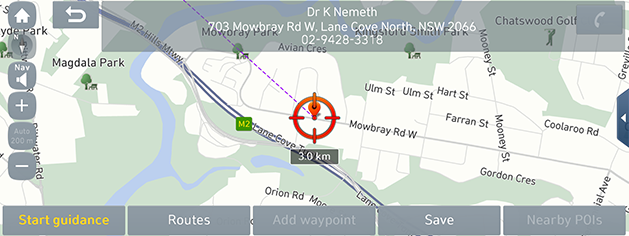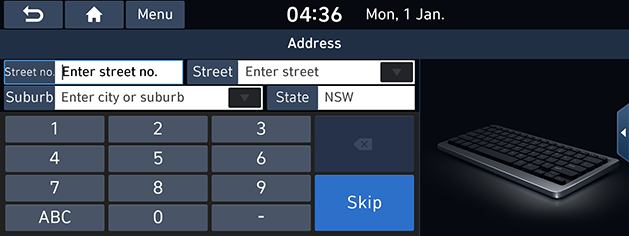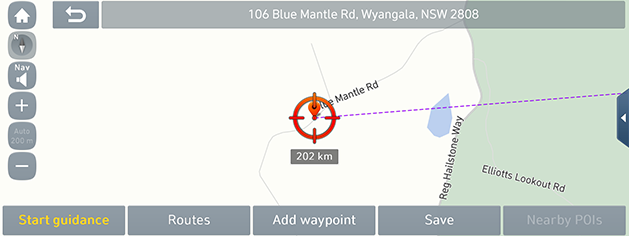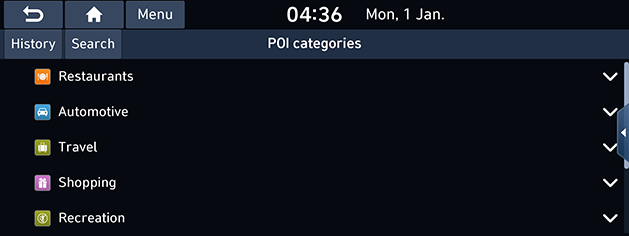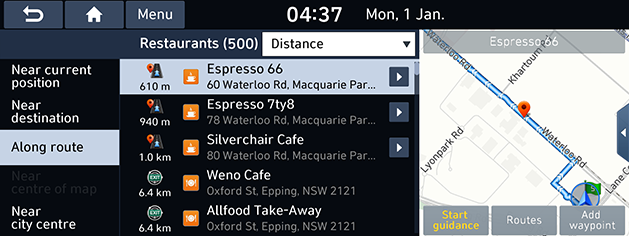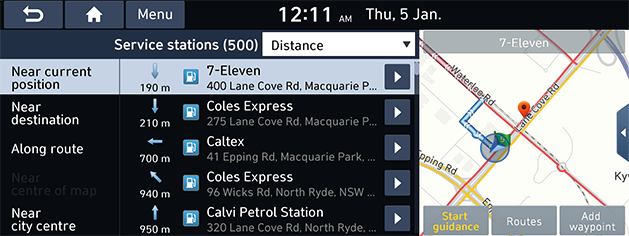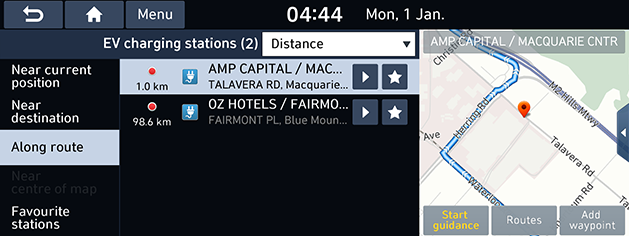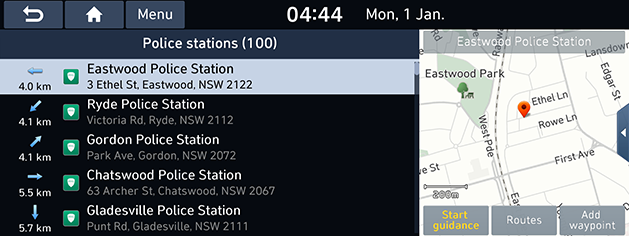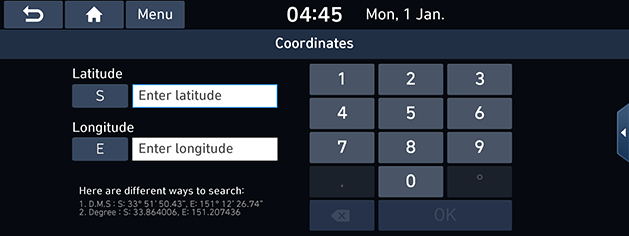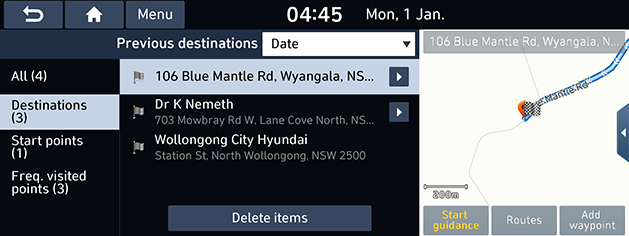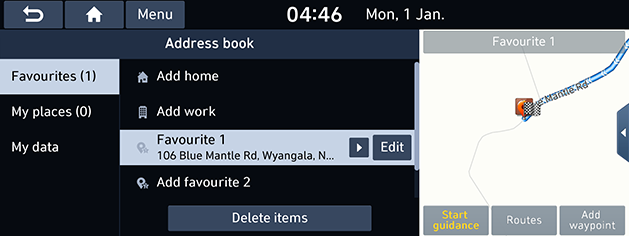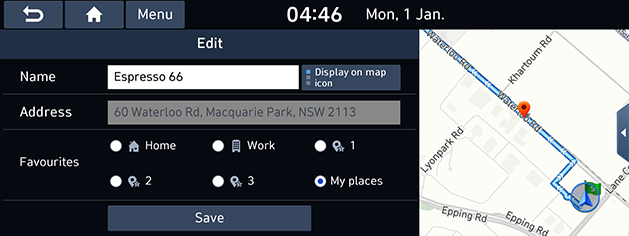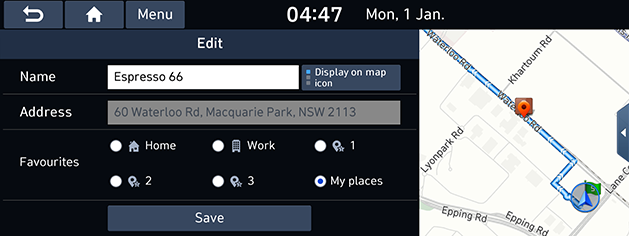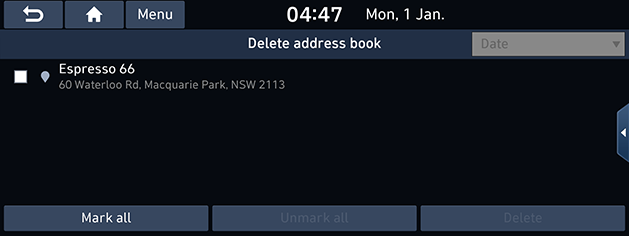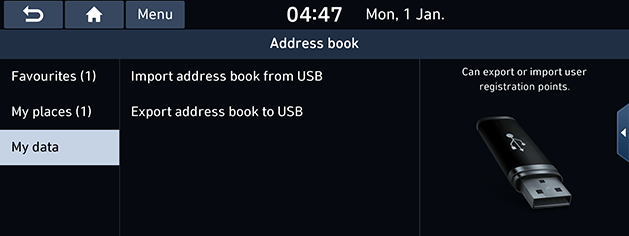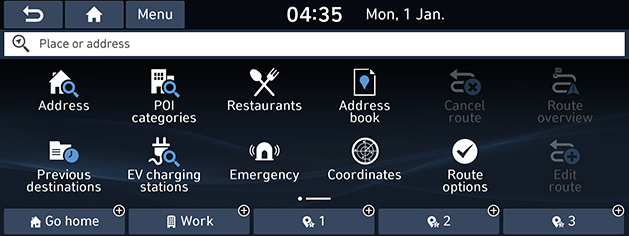Searching for destination
Place search
You can find the destination by searching for POI name, address or coordinates.
- Press [NAV] > [Place or address].
|
|
- If you want to select the state you want to search, press "State" button with the red rectangle dotted line and select a desired state.
- Enter POI name, address or coordinates, then press [OK].
|
|
- Select the preferred item from the list then press it.
- Press [Filter by city or suburb] to filter the list by entering the city or suburb.
- Press [Filter by category] to filter the list by selecting the category.
- Press [Start guidance].
|
|
- If you want to set the appropriate route condition according to your purpose, press [Routes].
- If you want to add a waypoint when a route is set, press [Add waypoint].
- If you want to add the position to [Address book] menu, press [Save].
|
,Note |
|
The destination is saved in [Previous destinations] menu automatically if you check [Save previous destinations] in the settings related to navigation. |
Address search
You can find the destination by searching for an address.
- Press [NAV] > [Address].
|
|
- Select state corresponding to the desired destination and enter the Street no., Street, City or Suburb, then press [OK] or [Skip].
|
|
- Press [Start guidance].
|
,Note |
|
The destination is saved in the [Previous destinations] menu automatically. (Refer to “Previous destinations” part.) |
POI categories
You can set a POI as destination using different search methods.
- Press [NAV] > [POI categories].
|
|
- Press [History] to see POI categories you searched for.
- Press [Search] to search POI category name.
- Select one of the categories.
- Select one of the search options.
- [Near current position]: Finds POI near current vehicle position.
- [Near destination]: Finds POI near selected destination.
- [Along route]: Finds POI along route.
- [Near centre of map]: Finds POI around the current cursor when the map screen is scrolled.
- [Near city centre]: Finds POI located in a specific city or suburb.
- Select the preferred item from the list then press it.
- Press [Distance] or [Name] to arrange the list in distance or name order.
- Press [Start guidance].
Restaurants
You can find a destination for a restaurant.
- Press [NAV] > [Restaurants].
|
|
- Select one of the search option.
- [Near current position]: Finds restaurants near current vehicle position.
- [Near destination]: Finds restaurants near selected destination.
- [Along route]: Finds restaurants along route.
- [Near centre of map]: Finds restaurants around the current cursor when the map screen is scrolled.
- [Near city centre]: Finds restaurants located in a specific city or suburb.
- Select the preferred item from the list then press it.
- Press [Distance] or [Name] to arrange the list in distance or name order.
- Press [Start guidance].
Service stations (If equipped)
You can find a destination for a Service station.
- Press [NAV] > [Service stations].
|
|
- Select one of the search option.
- [Near current position]: Finds Service stations near current vehicle position.
- [Near destination]: Finds Service stations near selected destination.
- [Along route]: Finds Service stations along route.
- [Near centre of map]: Finds Service stations around the current cursor when the map screen is scrolled.
- [Near city centre]: Finds Service stations located in a specific city or suburb.
- Select the preferred item from the list then press it.
- Press [Distance] or [Name] to arrange the list in distance or name order.
- Press [Start guidance].
EV charging stations (EV vehicles only)
You can find a destination for a EV charging station
- Press [NAV] > [EV charging stations].
|
|
- Select one of the search option.
- [Near current position]: Finds EV charging stations near current vehicle position.
- [Near destination]: Finds EV charging stations near selected destination.
- [Along route]: Finds EV charging stations along route.
- [Near centre of map]: Finds EV charging stations around the current cursor when the map screen is scrolled.
- [Near city centre]: Finds EV charging stations located in a specific city or suburb.
- Select the preferred item from the list then press it.
- Press [Distance], [Name] or [Level] to arrange the list in distance, name or level order.
- Press [Start guidance].
Emergency
You can find a destination by searching for a Police stations, Hospitals, Hyundai dealerships or Road assistance in emergency situations.
- Press [NAV] > [Emergency] > [Police stations], [Hospitals], [Hyundai dealerships] or [Roadside assistance].
|
|
- Select the preferred item from the list then press it.
- Press [Start guidance].
Coordinates
You can find a destination by entering the coordinates of latitude and longitude.
- Press [NAV] > [Coordinates].
|
|
- Enter the coordinates and press [OK].
- Press [Start guidance].
Previous destinations
You can select one of the locations you have previously searched for as a destination, waypoint and start point.
- Press [NAV] > [Previous destinations].
|
|
- Press [Date] or [Name] to arrange the list in date or name order.
- Press [Delete items] to delete the previous destinations. Select the desired item, then press [Delete] > [Yes].
- [Mark all]: Marks all items.
- [Unmark all]: Unmarks all items.
- Select the preferred item from the list then press it.
- Press [Start guidance].
Address book
You can find the destination to a location saved in [Address book] menu. To utilize this function more effectively, destinations that you often travel to should be saved in advance.
First of all, store in [Address book] menu through destination search function.
- Press [NAV] > [Address book].
|
|
- Press [Favourites] or [My places].
- Press [Date] or [Name] to arrange the list in date or name order.
- Press [Edit] to select and edit an item among many items.
- Press [Add] to add a location.
- Press [Delete items] to select and delete items from various entries all at once.
- Select the preferred item from the list then press it.
- Press [Start guidance].
Adding to a location to [My places] menu
- Press [My places] in [Address book] menu.
- Press [Add].
- Select a desired location through destination search function, then press [OK].
|
|
- Set the desired items.
- [Name]: Changes to a desired name.
- [Display on map]: Sets how to be displayed on the map screen by selecting [icon], [icon & name] or [None].
- [Favourites]: Sets where to be saved in address book.
- Press [Save] to save the setting.
Editing Address book
- Press [Edit] in [Address book] menu.
- Select the item to edit.
|
|
- Edit the desired items.
- [Name]: Changes to a desired name.
- [Display on map]: Sets how to be displayed on the map screen by selecting [icon], [icon & name] or [None].
- [Address]: Changes to a desired address.
- [Favourites]: Sets where to be saved in address book.
- Press [Save] to save the setting.
Deleting Address book
- Press [Delete items] in [Address book] menu.
|
|
- Select the desired item, then press [Delete] > [Yes].
- [Mark all]: Selects all items.
- [Unmark all]: Unmarks all items.
My data
- Press [NAV] > [Address book] > [My data].
|
|
- Select a desired item.
- [Import address book from USB]: This function is used to import the address book in the USB device to the navigation system.
- [Export address book to USB]: This function is used to export the address book in the navigation system to the USB device.
|
,Note |
|
Home/Work/1~3 (Favourites)
If your home location, work location and favourite locations are already in the [Navigation] menu, they can be easily retrieved by tapping on them.
First of all, store home, work or 1~3 (Favourites) in the [Navigation] menu through the destination search function.
Registering Home, Work or 1~3 (Favourites)
- Press [NAV] on the head unit.
|
|
- Press [Go home], [Work] or [1~3 (Favourites)].
- Select the desired position through the destination search function.
- Press [OK] when the destination search is completed.
Finding your Home, Work or 1~3 (Favourites)
Press [NAV] > [Go home], [Work], or [1~3 (Favourites)].