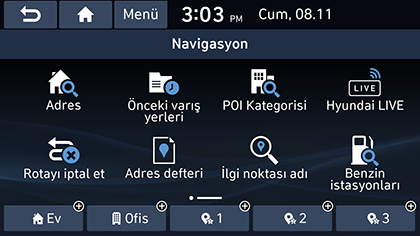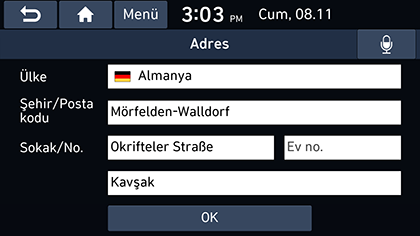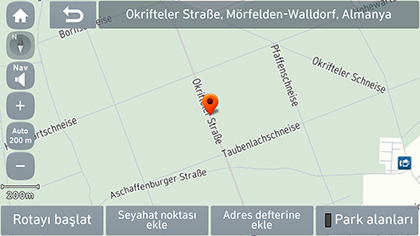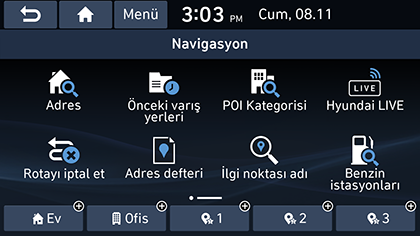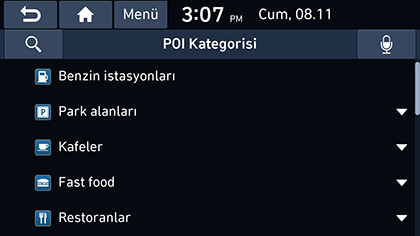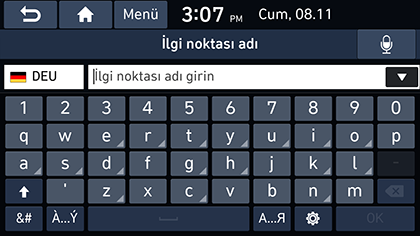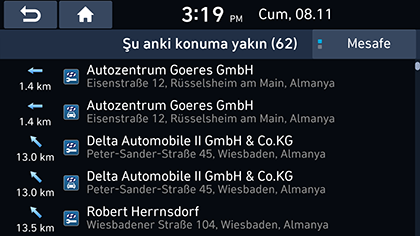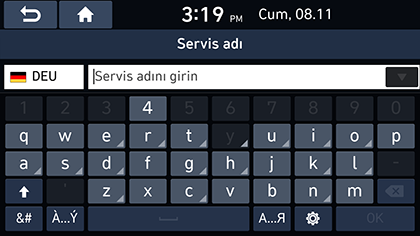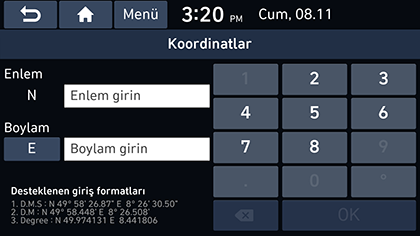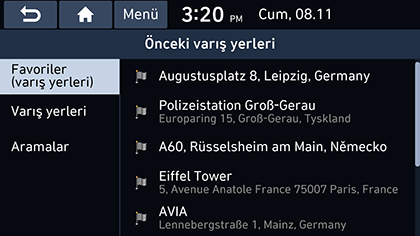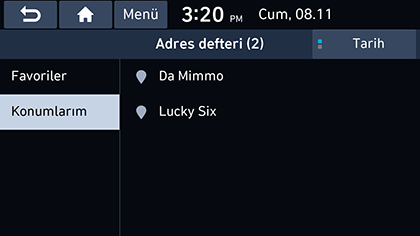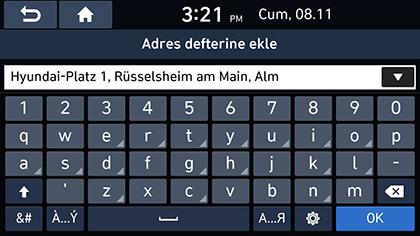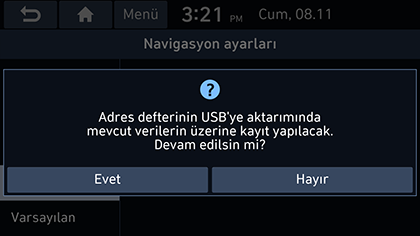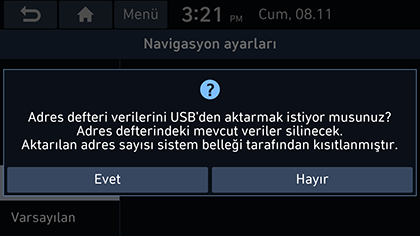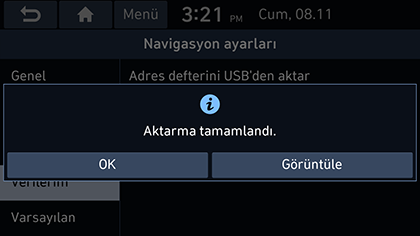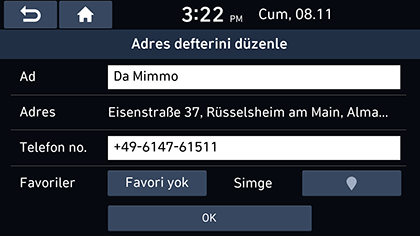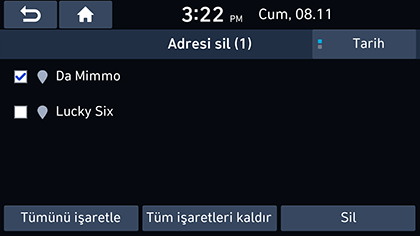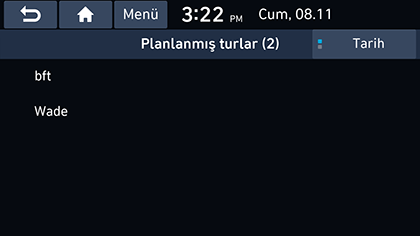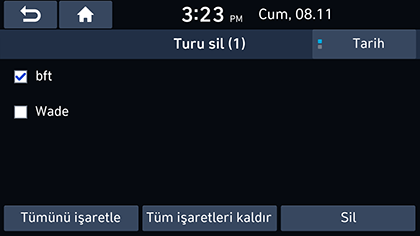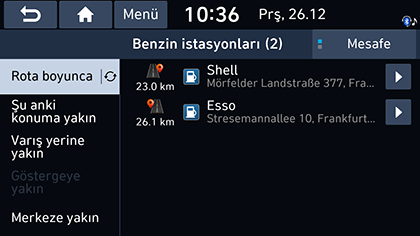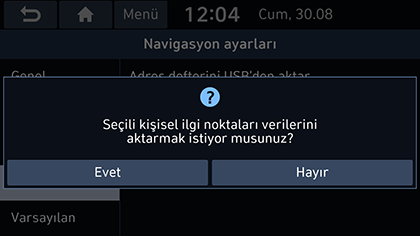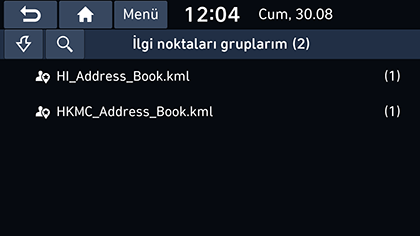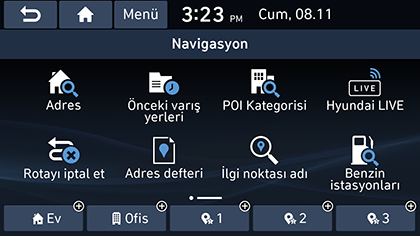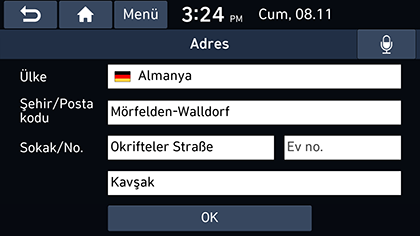Varış noktası arama
Adres Arama
Varış noktasını bir adres arayarak bulabilirsiniz.
- [NAV] > [Adres] sekmelerine basın.
|
|
|
|
- Ülke, Şehir/Posta kodu, Sokak/Numara, Ev numarası veya istenen varış noktasına karşılık gelen Kavşağı girin ve sonra [OK] sekmesine basın.
|
|
- [Rotayı başlat] sekmesine basın.
- Birden fazla rota seçmek istiyorsanız, [Rota seçenekleri] sekmesine basın. (varsa)
- Bir rota belirlendiğinde, bir seyahat noktası eklemek istiyorsanız [Seyahat noktası ekle] sekmesine basın. Daha fazla ayrıntı için “Seyahat noktasının eklenmesi” bölümüne bakın.
- Konumu [Adres defteri] menüsüne eklemek isterseniz, [Adres defterine ekle] sekmesine basın. Daha fazla ayrıntı için “Konumun adres defterine eklenmesi” bölümüne bakın.
- Eğer park etme bilgilerini görüntülemek istiyorsanız, [Park alanları] 'e basın. (varsa)
|
,Not |
|
Varış noktası, [Önceki varış yerleri] menüsüne otomatik olarak kaydedilir. (“Önceki varış yerleri” bölümüne bakın.) |
POI Kategorisi
Farklı arama yöntemlerini kullanarak varış noktası olarak bir ilgi çekici nokta belirleyebilirsiniz.
- [NAV] > [POI Kategorisi] veya [NAV] > [İlgi noktası adı] sekmelerine basın.
|
|
- Arama yöntemlerinden birine basın.
- [POI Kategorisi]: Tesisin kategorisine göre ilgi çekici noktayı bulur. (“[POI Kategorisi] ile İlgi Çekici Nokta arama” bölümüne bakın.)
- [İlgi noktası adı]: Tesisin adına göre ilgi çekici noktayı bulur. (“[İlgi noktası adı] ile İlgi Çekici Nokta arama” bölümüne bakın.)
[POI Kategorisi] ile İlgi Çekici Nokta arama
- [NAV] > [POI Kategorisi] sekmelerine basın.
|
|
- Kategorilerden birini seçin.
- Arama vasıtasıyla bir kategori bulmak için [h] sekmesine basın. Daha sonra adını girin ve [OK] sekmesini seçin.
- Alt kategorilerden birini seçin.
- Tercih edilen İlgi Çekici Noktaya basın.
- Öğe listesi görüntülenir.
- Listeyi mesafe veya isim sırasına göre düzenlemek için [Gidilen mesafe] veya [Ad] sekmelerine basın.
- İstediğinizi konuma basın.
- [Rota boyunca]: Bir rota belirlendiğinde, rota üzerindeki ilgi çekici noktaları arar.
- [Şu anki konuma yakın]: Mevcut konum yakınındaki ilgi çekici noktaları arar.
- [Varış yerine yakın]: Bir rota belirlendiğinde, varış noktası yakınındaki ilgi çekici noktaları arar
- [Göstergeye yakın]: Harita kaydırılırken mevcut imleç civarındaki ilgi çekici noktaları arar.
- [Şehir merkezine yakın]: Seçili şehir merkezi yakınındaki ilgi çekici noktaları arar.
- [Rotayı başlat] sekmesine basın.
- Birden fazla rota seçmek istiyorsanız, [Rota seçenekleri] sekmesine basın.
- Bir rota belirlendiğinde, bir seyahat noktası eklemek istiyorsanız [Seyahat noktası ekle] sekmesine basın. Daha fazla ayrıntı için “Seyahat noktasının eklenmesi” bölümüne bakın.
[İlgi noktası adı] ile İlgi Çekici Nokta arama
- [NAV] >[İlgi noktası adı] sekmelerine basın.
- Tercih edilen ülkeyi seçin.
|
|
- İstenilen tesis adını girin ve [OK] sekmesine basın.
- Öğe listesi görüntülenir.
- Listeyi mesafe veya isim sırasına göre düzenlemek için [Gidilen mesafe] veya [Ad] sekmelerine basın.
- İstediğiniz şehir veya kategoriyi seçmek için [Tüm şehirler] veya [Tüm kategoriler] sekmelerine basın.
- “[POI Kategorisi] ile İlgi Çekici Nokta arama” bölümünde adım 7'yi takip edin.
Hyundai servisi
Hyundai servisinin tesislerini varış noktası olarak belirtebilirsiniz.
|
,Not |
|
Canlı hizmet bağlıysa Hyundai servis bilgilerini sunucuda arayabilirsiniz. |
Mevcut konumunuza yakın arama sonuçlarını elde edebilirsiniz.
- [NAV] > [Hyundai servisi] > [Şu anki konuma yakın] sekmelerine basın.
|
|
- Listeyi mesafe veya isim sırasına göre düzenlemek için [Gidilen mesafe] veya [Ad] sekmelerine basın.
- Listeden tercih edilen öğeye basın.
- “[POI Kategorisi] ile İlgi Çekici Nokta arama” bölümünde adım 7'yi takip edin.
Servis adı
Tuş takımını kullanıp adını girerek bir Hyundai servisi için arama yapabilirsiniz.
- [NAV] > [Hyundai servisi] > [Ad] sekmelerine basın.
- Tercih edilen ülkeyi seçin.
|
|
- Hyundai servis adını girin ve [OK] sekmesine basın.
- Öğe listesi görüntülenir.
- Listeyi mesafe veya isim sırasına göre düzenlemek için [Gidilen mesafe] veya [Ad] sekmelerine basın.
- İstediğiniz şehir veya kategoriyi seçmek için [Tüm şehirler] veya [Tüm kategoriler] sekmelerine basın.
- “[POI Kategorisi] ile İlgi Çekici Nokta arama” bölümünde adım 7'yi takip edin.
|
,Not |
|
Hyundai servis tesisleri bilgileri, bilgiler güncel olarak sağlanabileceği için harita bilgisinin sonucuyla uyumlu olmayabilir. |
Koordinatlar
Varış noktasını enlem ve boylam koordinatlarını girerek bulabilirsiniz.
- [NAV] > [Koordinatlar] sekmelerine basın.
|
|
- Koordinatları girin ve [OK] sekmesine basın.
- “Adres Arama” bölümünde adım 3'ü takip edin.
Önceki varış yerleri
Varış noktası, seyahat noktası ve başlangıç noktası olarak, daha önce aramış olduğunuz konumlardan birini seçebilirsiniz.
- [NAV] > [Önceki varış yerleri] sekmelerine basın.
|
|
- Önceki varış noktalarını silmek için [Menü] > [Sil] sekmelerine basın. İstenilen öğeyi seçin, ardından [Sil] sekmelerine basın.
- [Tümünü işaretle]: Tüm öğeleri işaretler.
- [Tüm işaretleri kaldır]: Tüm öğelerin işaretini kaldırır.
- Listeden tercih edilen öğeye basın.
- “[POI Kategorisi] ile İlgi Çekici Nokta arama” bölümünde adım 7'yi takip edin.
Adres defteri
Varış noktasını [Adres defteri] menüsünde kayıtlı bir konumdan seçebilirsiniz. Bu özelliği daha etkin kullanabilmek için, sıkça gittiğiniz varış noktalarının önceden kaydedilmesi gerekir.
Öncelikle, varış noktası arama işleviyle [Adres defteri] menüsüne kaydedin.
- [NAV] > [Adres defteri] > [Favoriler] veya [Konumlarım] sekmelerine kaydedin.
|
|
- [Konumlarım] menüsünde listeyi tarih veya isim sırasına göre düzenlemek [Tarih] ya da [Ad] sekmelerine basın.
- Listeden tercih edilen öğeye basın.
- “[POI Kategorisi] ile İlgi Çekici Nokta arama” bölümünde adım 7'yi takip edin.
Konumun adres defterine eklenmesi
Mevcut konumu ya da seçilmiş yeri adres defterine ekleyebilirsiniz.
- Mevcut konumu eklemek için harita ekranında [
 ] > [Adres defterine ekle] sekmelerine basın. Seçilen yeri eklemek için, bir varış noktası aradıktan veya haritayı kaydırdıktan sonra [Adres defterine ekle] sekmesine basın.
] > [Adres defterine ekle] sekmelerine basın. Seçilen yeri eklemek için, bir varış noktası aradıktan veya haritayı kaydırdıktan sonra [Adres defterine ekle] sekmesine basın.
|
|
- İstenilen adı girin ve [OK] sekmesine basın.
Adres defterinin USB’ye aktarılması
Bu işlev, adres defterini bir USB bellek aygıtına aktarmak için kullanılır.
- USB aygıtını USB bağlantı noktasına takın.
- [SETUP] > [Navigasyon] > [Verilerim] > [Adres defterini USB'ye aktar] sekmelerine basın.
|
|
- [Evet] sekmesine basın.
Adres defterinin USB'den içe aktarılması
Bu işlev, USB bellek aygıtında kayıtlı adres defterini içe aktarmak için kullanılır.
- USB aygıtını USB bağlantı noktasına takın.
- [SETUP] > [Navigasyon] > [Verilerim] > [Adres defterini USB'den aktar] sekmelerine basın.
|
|
- [Evet] sekmesine basın.
|
|
- [OK] sekmesine basın. İçe aktarılan adres defterini görüntülemek için [Görüntüle] sekmesine basın.
|
,Not |
|
Adres defteri düzenlemesi
- [NAV] > [Adres defteri] > [Konumlarım] > [Menü] > [Düzenle] sekmelerine basın.
- Düzenlemek istediğiniz öğeyi seçin ve [
 ] düğmesine basın.
] düğmesine basın.
|
|
- İstenen öğeyi düzenleyin.
- [Ad]: Adı değiştirir.
- [Telefon no.]: Telefon numarası girilir.
- [Favoriler]: Sık kullanılan öğeye kaydeder.
- [Simge]: Harita ekranında görüntülenen simge ayarlanır.
- [OK] sekmesine basın.
Adres defterinin silinmesi
- [NAV] > [Adres defteri] > [Konumlarım] > [Menü] > [Sil] sekmelerine basın.
|
|
- İstenilen öğeyi seçin, ardından [Sil] sekmelerine basın.
- [Tümünü işaretle]: Tüm öğeleri işaretler.
- [Tüm işaretleri kaldır]: Tüm öğelerin işaretini kaldırır.
Planlanmış turlar
Bu işlev, birden fazla seyahat noktasına sahip bir rota belirlemek için kullanılabilir.
Kaydedilmiş bir konuma ait varış noktasını [Planlanmış turlar] menüsünden bulabilirsiniz. Bu özelliği daha etkin kullanabilmek için, sıkça gittiğiniz varış noktalarının önceden kaydedilmesi gerekir.
Öncelikle, rota arama işleviyle [Planlanmış turlar] menüsüne kaydedin. Ayrıntılar için, “Seyahat planının [Planlanmış turlar] menüsüne kaydedilmesi” bölümüne bakın.
Seyahat arama
- [NAV] > [Planlanmış turlar] sekmelerine basın.
|
|
- Listeyi tarih veya isim sırasında düzenlemek için [Tarih] veya [Ad] sekmelerine basın.
- İstediğiniz öğeyi seçin.
- [OK] > [Rotayı başlat] sekmelerine basın.
Seyahati silme
- [NAV] > [Planlanmış turlar] > [Menü] > [Sil] sekmelerine basın.
|
|
- İstenilen öğeyi seçin, ardından [Sil] sekmelerine basın.
- Listeyi tarih veya isim sırasında düzenlemek için [Tarih] veya [Ad] sekmelerine basın.
- [Tümünü işaretle]: Tüm öğeleri işaretler.
- [Tüm işaretleri kaldır]: Tüm öğelerin işaretini kaldırır.
Benzin istasyonları (Sadece Elektrikli olmayan araçlar için)
- [NAV] > [Benzin istasyonları] sekmelerine basın.
|
|
- Listeyi mesafe veya isim sırasına göre düzenlemek için [Gidilen mesafe] veya [Ad] sekmelerine basın.
- [Benzin istasyonları] menüsünü taşımak için [
 ] öğesine basın.
] öğesine basın.
- Listeden tercih edilen öğeye basın.
- “[POI Kategorisi] ile İlgi Çekici Nokta arama” bölümünde adım 7'yi takip edin.
İlgi noktalarım (varsa)
Bu işlev, USB bellek aygıtında kayıtlı, harita bilgilerini de içeren (konum, isim…) kişisel ilgi çekici nokta verilerini içeri aktarmak için kullanılır. Daha sonra, veriler İlgi Çekici Noktalar menüsü kullanılarak varış noktası olarak seçilebilir.
|
,Not |
|
Desteklenen İlgi Çekici Nokta grup biçimleri: “.kml”/ “.gpx”. |
İlgi Çekici Nokta verilerinin içe aktarılması
- USB bellek aygıtındaki web haritasından harita bilgilerini içeren (konum, isim...) ilgi çekici noktaları depolayın.
- USB aygıtını USB bağlantı noktasına bağlayın.
- [SETUP] > [Navigasyon] > [Verilerim] > [İlgi noktalarımı USB'den aktar] sekmelerine basın.
|
|
- [Evet] sekmesine basın. İlgi Çekici Nokta grupları listesi görüntülenir.
|
|
- İstenilen İlgi Çekici Nokta dosyasını seçin.
- Tüm İlgi Çekici Nokta gruplarını seçmek için [Tümünü işaretle] seçeneğine basın.
- Tüm İlgi Çekici Nokta gruplarının işaretini kaldırmak için [Tüm işaretleri kaldır] seçeneğine basın.
- [Aktar] sekmesine basın. İlgi Çekici Nokta grupları içe aktarılır.
- [OK] sekmesine basın. İçe aktarılan İlgi Çekici Nokta gruplarını görüntülemek için [Görüntüle] sekmesine basın.
|
,Not |
|
İlgi Çekici Noktalarım ile bir varış noktasının bulunması
- [NAV] > [İlgi noktalarım] sekmelerine basın.
- İlgi Çekici Nokta grubunu seçin. İlgi Çekici Noktalar listesi görüntülenir.
|
|
- Listeden tercih edilen öğeye basın.
- “[POI Kategorisi] ile İlgi Çekici Nokta arama” bölümünde adım 7'yi takip edin.
|
,Not |
|
Varış noktası, [Önceki varış yerleri] menüsüne otomatik olarak kaydedilir. (“Önceki varış yerleri” bölümüne bakın.) |
İlgi Çekici Nokta verilerinin (veya grubunun) silinmesi
- [NAV] > [İlgi noktalarım] sekmelerine basın (veya bir İlgi Çekici Nokta dosyasına basın).
- [Menü] > [Sil] sekmelerine basın.
- İstenilen öğeyi seçin, ardından [Sil] > [Evet] sekmelerine basın.
- [Tümünü işaretle]: Tüm öğeleri işaretler.
- [Tüm işaretleri kaldır]: Tüm öğelerin işaretini kaldırır.
İlgi Çekici Nokta veri (veya grup) adının değiştirilmesi
- [NAV] > [İlgi noktalarım] sekmelerine basın (veya bir İlgi Çekici Nokta dosyasına basın).
- [Menü] > [Düzenle] sekmelerine basın.
- İlgi Çekici Nokta verilerinden (ya da dosyalarından) birine basın.
- Yeni seyahat adını girin ve [OK] sekmesine basın.
Başa dön/Ofis/1~3 (Favori)
Evinizin, iş yerinizin ve sık kullandığınız yerlerin konumu hâlihazırda [Navigasyon] menüsünde varsa, üzerlerine dokunarak kolayca çağrılabilir.
Öncelikle, varış noktası arama işlevi ile ev, ofis veya 1~3 (Favori) öğelerini [Navigasyon] menüsüne kaydedin.
Ev, Ofis veya 1~3 (Favori) yerlerinin kaydedilmesi
- [NAV] sekmesine basın.
|
|
- [Ev], [Ofis] veya [Favori 1~3] sekmelerine basın.
- Varış noktası arama işleviyle istenen konumu seçin.
- Varış noktası araması tamamlandığında [OK] sekmesine basın.
|
|
- İstenilen adı girin ve [OK] sekmesine basın. [Ev], [Ofis] veya [Favori 1~3] menüsüne otomatik olarak kaydedilir.
Ev, Ofis veya 1~3 (Favori) yerlerinin bulunması
- [NAV] > [Ev], [Ofis] veya [Favori 1~3] sekmelerine basın.
- [Rotayı başlat] sekmesine basın.