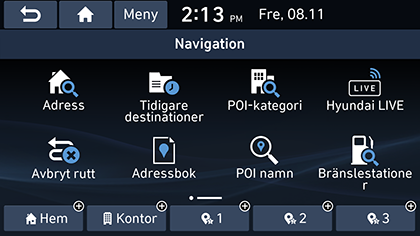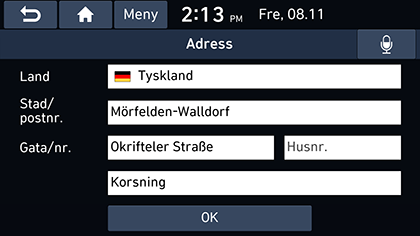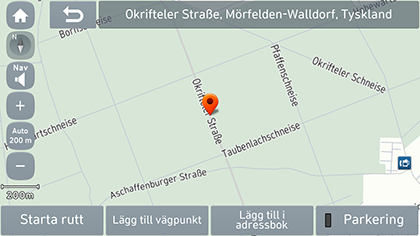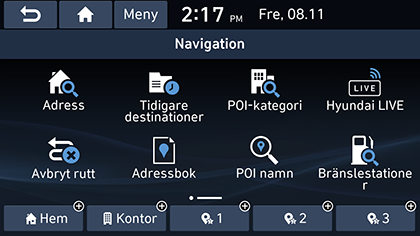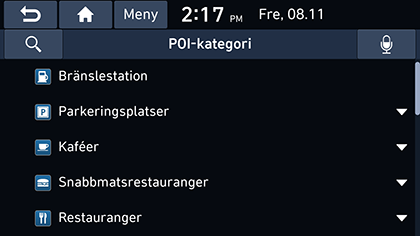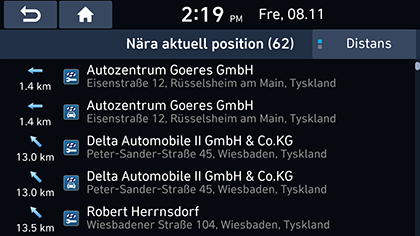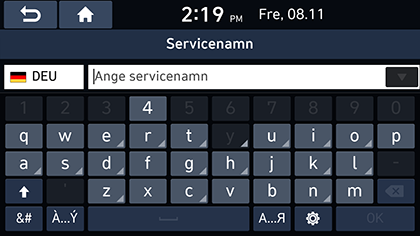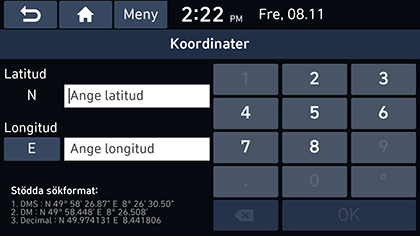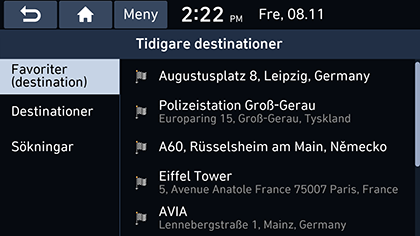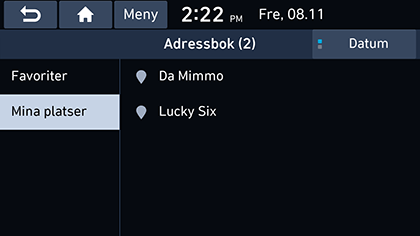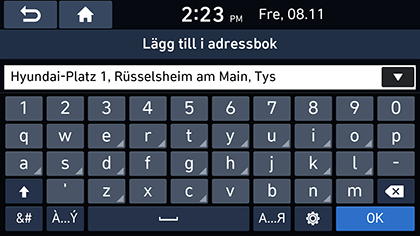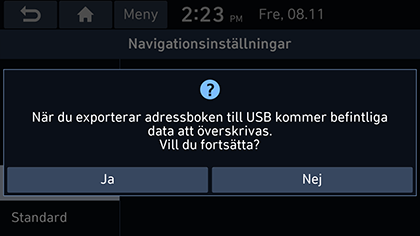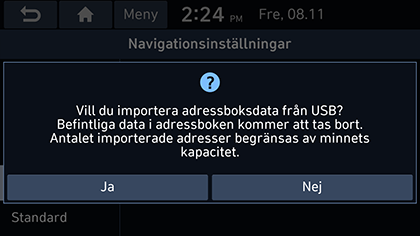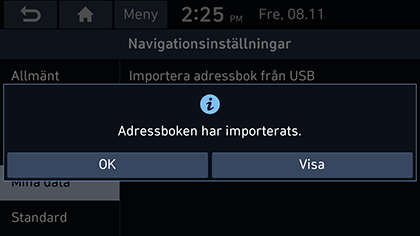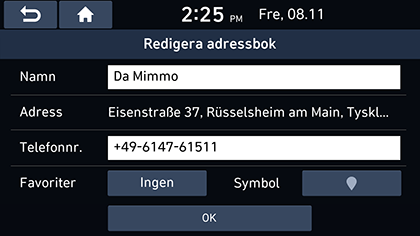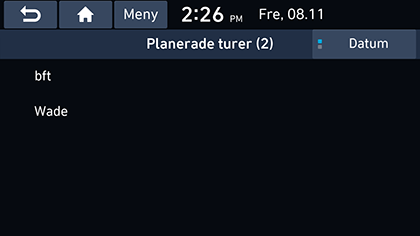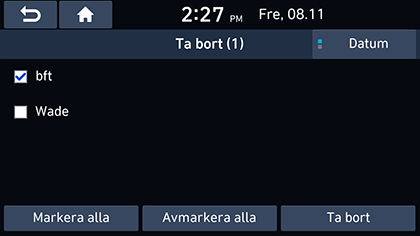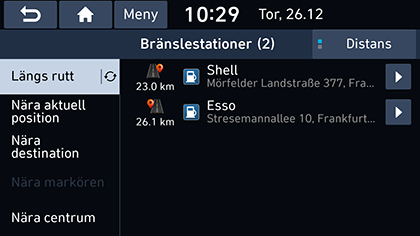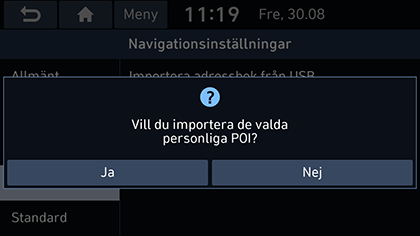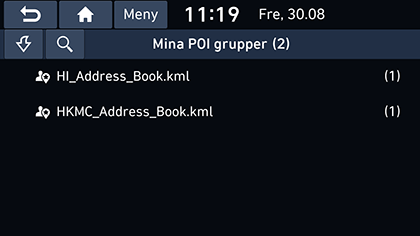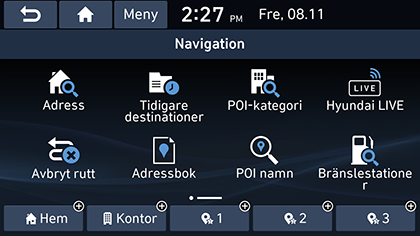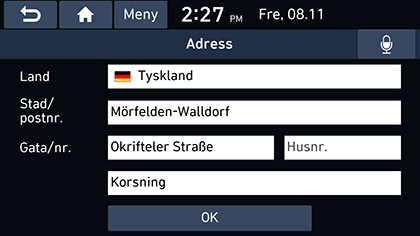Leta efter destination
Adressökning
Du kan hitta destinationen genom att söka efter en adress.
- Tryck på [NAV] > [Adress].
|
|
|
|
- Ange landets namn, stad/postnummer, gata/nr., husnummer eller vägkorsning som motsvarar den önskade destinationen, tryck sedan på [OK].
|
|
- Tryck på [Starta rutt].
- Om du vill välja flera rutter, tryck på [Rutt-varianter]. (Om så utrustad)
- Om du vill lägga till en respunkt när en rutt redan har fastlagts, tryck på [Lägg till vägpunkt]. För mer detaljer, se“Lägga till respunkter” delen.
- Om du vill lägga till positionen i menyn [Adressbok], tryck på [Lägg till i adressbok]. För mer detaljer, se “Lägga till positionen i adressboken” delen.
- Om du vill visa parkeringsinformation, tryck på [Parkering]. (Om så utrustad)
|
,Obs |
|
Destinationen sparas automatiskt i [Tidigare destinationer] menyn. (Se “Tidigare destinationer” delen.) |
POI-kategori
Du kan ange en POI som destination genom att använda olika sökmetoder.
- Tryck [NAV] > [POI-kategori] eller [NAV] > [POI namn].
|
|
- Tryck på en av sök metoder
- [POI-kategori]: Hittar POI efter anläggningens namn. (Se “Sök efter POI genom [POI-kategori]” delen.)
- [POI namn]: Hittar POI efter anläggningens namn. (Se “Söka POI genom [POI namn]” delen.)
Sök efter POI genom [POI-kategori]
- Tryck på [NAV] > [POI-kategori].
|
|
- Välj en av kategorierna.
- Tryck på [h] för att hitta katagorin genom sökning. Ange därefter dess namn och välj [OK].
- Välj en av underkategorierna.
- Tryck på föredragen POI.
- POI-listan Visas.
- Tryck [Distans] eller [Namn] för att ordna listan i avstånd eller namnordning.
- Tryck på önskad position.
- [Längs rutt]: Sök efter POI längs med rutten när en rutt läggs fast.
- [Nära aktuell position]: Sök efter POI nära aktuell position.
- [Nära destination]: Sök efter POI i närheten av destinationen när en rutt läggs fast.
- [Nära markören]: Sök efter POI nära aktuell markör när kartan scrollas.
- [Nära centrum]: Söker efter POI’s Runt den valde stads centrumet
- Tryck på [Starta rutt].
- Om du vill välja flera rutter, tryck på [Rutt-varianter].
- Om du vill lägga till en respunkt när en rutt redan har fastlagts, tryck på [Lägg till vägpunkt]. För mer detaljer, se “Lägga till respunkter” delen.
- Tryck [NAV] > [POI namn].
- Välj önskat land.
|
|
- Ange namnet på önskad facilitet och tryck på [OK].
- POI-listan Visas.
- Tryck [Distans] eller [Namn] för att ordna listan i avstånd eller namnordning.
- Tryck på [Meny] > [Alla städer] eller [Alla kategorier] för att välja önskad stad eller kategori.
- Följ steg 7 av “Sök efter POI genom [POI-kategori]” part.
Hyundai service
Du kan ange platser för Kia-återförsäljare som destination.
|
,Obs |
|
Om live-tjänsten är ansluten, kan information om Kia återförsäljare sökas på servern. |
Nära aktuell position
Du kan erhålla sökresultat nära din nuvarande position.
- Tryck på [NAV] > [Hyundai service] > [Nära aktuell position].
|
|
- Tryck [Distans] eller [Namn] för att ordna listan i avstånd eller namnordning.
- Tryck på önskat objekt i listan.
- Följ steg 7 av “Sök efter POI genom [POI-kategori]” part.
Servicenamn
Du kan söka efter Hyundai återförsäljare genom att ange dess namn via tangentbordet.
- Tryck på [NAV] > [Hyundai service] > [Namn].
- Välj önskat land.
|
|
- Ange namn på Hyundai service och tryck på [OK].
- Listans namn på display.
- Tryck [Distans] eller [Namn] för att ordna listan i avstånd eller namnordning.
- Tryck på [Meny] > [Alla städer] eller [Alla kategorier] för att välja önskad stad eller kategori.
- Följ steg 7 av “Sök efter POI genom [POI-kategori]” part.
|
,Obs |
|
Informationen om Kia service faciliteter kanske inte motsvarar resultat från kartinformation, eftersom uppdaterat informationen kan tillhandahållas. |
Koordinater
Du kan hitta en destination genom att ange koordinaterna för longitud och latitud.
- Tryck på [NAV] > [Koordinater].
|
|
- Ange koordinaterna och tryck på [OK].
- Följ steg 3 av “Adressökning” delen.
Tidigare destinationer
Du kan välja en tidigare sökt plats som din destination, respunkt eller startpunkt.
- Tryck på [NAV] > [Tidigare destinationer].
|
|
- Tryck på [Meny] > [Ta bort] för att radera den valda filen. Välj önskat objekt och tryck sedan på [Ta bort].
- [Markera alla]: Markerar alla objekt.
- [Avmarkera alla]: Avmarkerar alla objekt.
- Tryck på önskat objekt i listan.
- Följ steg 7 av “Sök efter POI genom [POI-kategori]” part.
Adressbok
Du kan välja destinationen från en plats som sparats i menyn [Adressbok]. I syfte att kunna använda denna funktion mer effektivt, bör destinationer du ofta besöker sparas i förväg.
Spara dem för det första i menyn [Adressbok] via destinationssökfunktionen.
- Tryck på [NAV] > [Adressbok] > [Favoriter] eller [Mina platser].
|
|
- Tryck [Datum], eller [Namn] för att ordna listan i datum eller namnordning i menyn [Mina platser].
- Tryck på önskat objekt i listan.
- Följ steg 7 av “Sök efter POI genom [POI-kategori]” part.
Lägga till positionen i adressboken
Du kan lägga till aktuell position eller vald plats i adressboken.
- För att lägga till aktuell position, tryck på [
 ] > [Lägg till i adressbok] på kartvyn. För att lägga till vald plats, tryck på [Lägg till i adressbok] när du har sökt efter en destination eller skrollat på kartan.
] > [Lägg till i adressbok] på kartvyn. För att lägga till vald plats, tryck på [Lägg till i adressbok] när du har sökt efter en destination eller skrollat på kartan.
|
|
- Ange önskat namn och tryck på [OK].
Exportera adressbok till USB
Denna funktion används för att exportera adressboken till en USB-minnesenhet.
- Anslut en USB-enhet till USB-porten.
- Tryck på [SETUP] > [Navigation] > [Mina data] > [Exportera adressbok till USB].
|
|
- Tryck på [Ja].
Importera adressbok från en USB-enhet
Denna funktion används för att importera en adressbok som sparats på en USB-minnesenhet.
- Anslut en USB-enhet till USB-porten.
- Tryck på [SETUP] > [Navigation] > [Mina data] > [Importera adressbok från USB].
|
|
- Tryck på [Ja].
|
|
- Tryck på [OK]. Tryck på [Visa] för att se den importerade adressboken.
|
,Obs |
|
Ändra adress bok
- Tryck på [NAV] > [Adressbok] > [Meny] > [Redigera].
- Välj artikeln för att ändra och tryck [
 ].
].
|
|
- Redigera önskat objekt.
- [Namn]: Ändrar namnet.
- [Telefonnr.]: Skriver in telefonnumret.
- [Favoriter]: Sparar i favourit objekt.
- [Symbol]: Väljer den symbol som visas i kartvyn.
- Tryck på [OK].
Radera adressbok
- Tryck på [NAV] > [Adressbok] > [Meny]> [Ta bort].
|
|
- Välj önskat objekt och tryck sedan på [Ta bort].
- [Markera alla]: Markerar alla objekt.
- [Avmarkera alla]: Avmarkerar alla objekt.
Planerade turer
Denna funktion kan användas för att ställa in en rutt med flera respunkter.
Du kan hitta destinationen till en plats som sparats i menyn [Adressbok]. I syfte att kunna använda denna funktion mer effektivt, bör destinationer du ofta besöker sparas i förväg.
Spara för det första i menyn [Planerade turer] via rutt-sökfunktionen. För detaljer, se “Spara resplanen i menyn [Planerade turer]” del.
Söka efter en resa
- Tryck på [NAV] > [Planerade turer].
|
|
- Tryck på [Datum] eller [Namn] för att arrangera listan efter datum eller namn.
- Välj önskat föremål.
- Tryck på [OK] > [Starta rutt].
Radera resa
- Tryck på [NAV] > [Planerade turer] > [Meny] > [Ta bort].
|
|
- Välj önskat objekt och tryck sedan på [Ta bort].
- Tryck på [Datum] eller [Namn] för att arrangera listan efter datum eller namn.
- [Markera alla]: Markerar alla objekt.
- [Avmarkera alla]: Avmarkerar alla objekt.
Bränslestationer (Endast icke-elfordon)
- Tryck på [NAV] > [Bränslestationer].
|
|
- Tryck [Distans] eller [Namn] för att ordna listan i avstånd eller namnordning.
- Tryck på [
 ] för att gå till [Bränslestationer]-menyn.
] för att gå till [Bränslestationer]-menyn.
- Tryck på önskat objekt i listan.
- Följ steg 7 av “Sök efter POI genom [POI-kategori]” part.
Mina POI (Om så utrustad)
Denna funktion används för att importera personliga POI-data, inklusive kartinformation (position, namn…) som sparats på en USB-minnesenhet. Datan kan därefter väljas som destination via menyn POI.
|
,Obs |
|
Stödda POI-gruppformat:“.kml”/ “.gpx”. |
Importera POI-data
- Lagra POI-fil inklusive kartinformation (position, namn…) från webbkarta på USB-minnesenhet.
- Anslut USB-enheten till USB-porten.
- Tryck på [SETUP] > [Navigation] > [Mina data] > [Importera Mina POI från USB].
|
|
- Tryck på [Ja]. Listan över POI-grupper visas.
|
|
- Välj önskad POI-fil.
- Tryck på [Markera alla] för att välja samtliga POI-grupper.
- Tryck på [Avmarkera alla] för att avmarkera samtliga POI-grupper.
- Tryck på [Importera]. POI-datan importeras.
- Tryck på [OK]. Tryck [Visa] för att visa dem importerade POI gruperna
|
,Obs |
|
Hitta en destination via Mina POI
- Tryck på [NAV] > [Mina POI].
- Välj POI gruppen. POI-listan Visas.
|
|
- Tryck på önskat objekt i listan.
- Följ steg 7 av “Sök efter POI genom [POI-kategori]” part.
|
,Obs |
|
Destinationen sparas automatiskt i [Tidigare destinationer] menyn. (Se “Tidigare destinationer” delen.) |
Radera POI-data (eller grupp)
- Tryck på [NAV] > [Mina POI] (eller tryck på en POI-fil).
- Tryck på [Meny] > [Ta bort].
- Välj önskat objekt och tryck sedan på [Ta bort] > [Ja].
- [Markera alla]: Markerar alla objekt.
- [Avmarkera alla]: Avmarkerar alla objekt.
Ändra namn på POI-data (eller grupp)
- Tryck på [NAV] > [Mina POI] (eller tryck på en POI-fil).
- Tryck på [Meny] > [Redigera].
- Tryck på valfri POI-data (eller -fil).
- Ange nytt resa namn och välj [OK].
Hemskärm/Kontor/1~3 (Favorit)
Om du redan har sparat platserna för hem, arbete och favoriter I menyn [Favoriter] kan dessa enkelt hämtas genom att trycka på dem.
Först spara hem,arbete eller 1~3 (Favorit) i menyn [Navigation] genom destination sökfunktion.
Registrering hem, arbete eller 1~3 (Favorit)
- Tryck på [NAV].
|
|
- Tryck på [Hem], [Kontor] eller [Favorit 1~3].
- Välj önskad position via funktionen för destinationssökning.
- Tryck på [OK] när destinationssökningen är slutförd.
|
|
- Ange önskat namn och tryck på [OK]. Sparas i menyn [Hem], [Kontor] eller [Favorit 1~3] automatiskt.
Att hitta hem, arbete eller 1~3 (Favorit)
- Tryck på [NAV] > [Hem], [Kontor] eller [Favorit 1~3].
- Tryck på [Starta rutt].