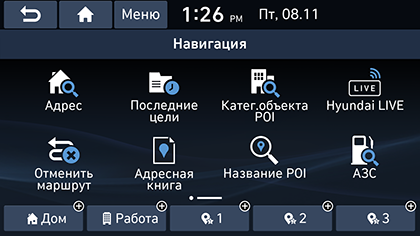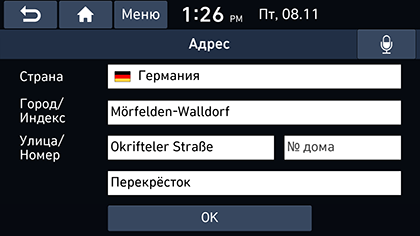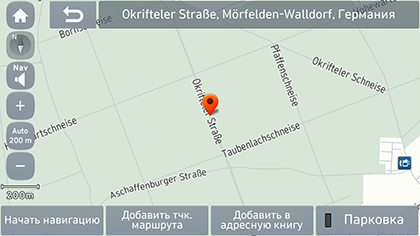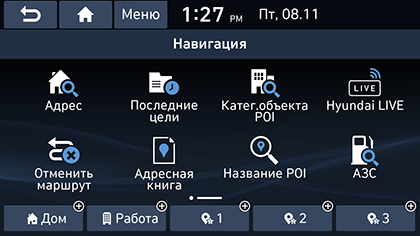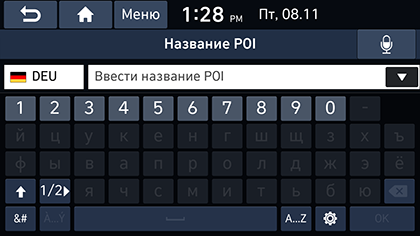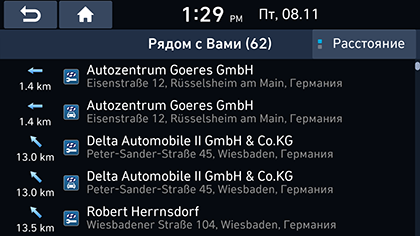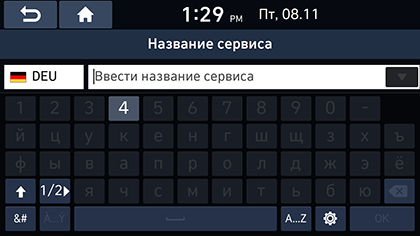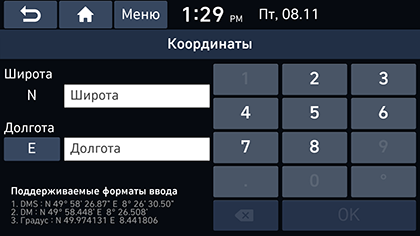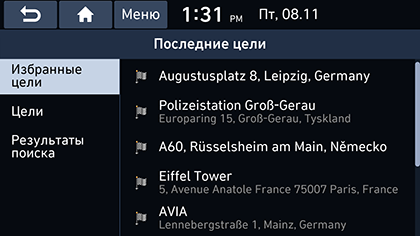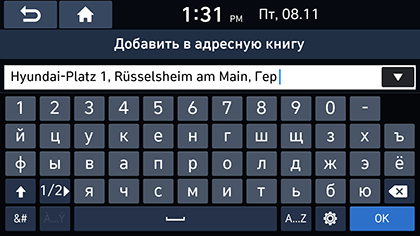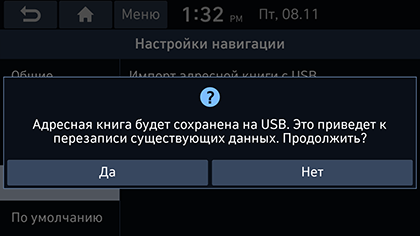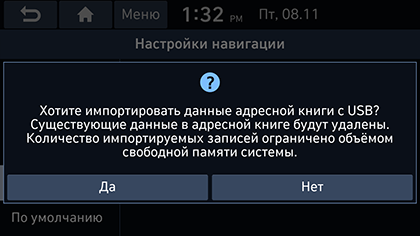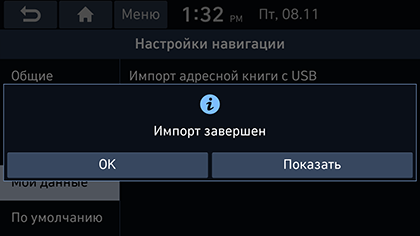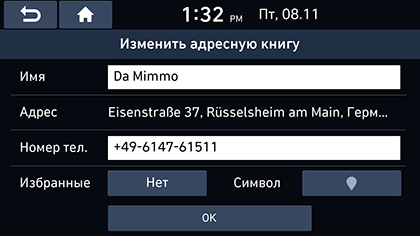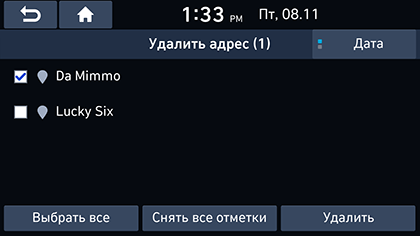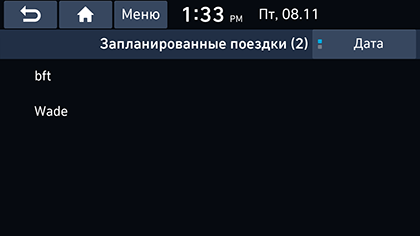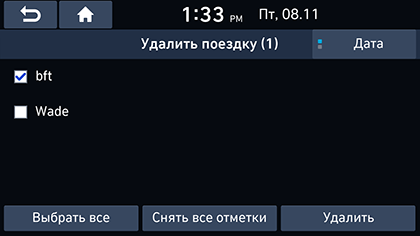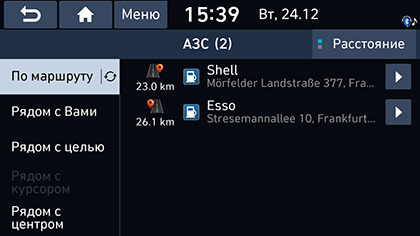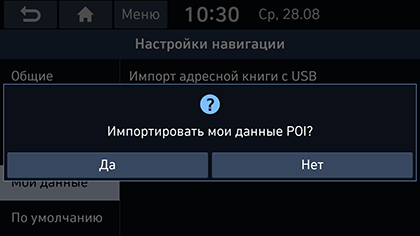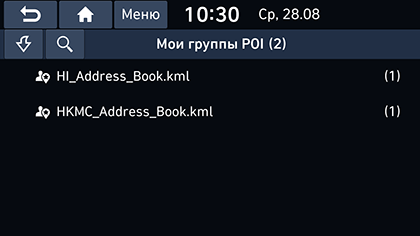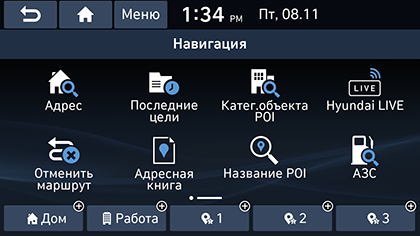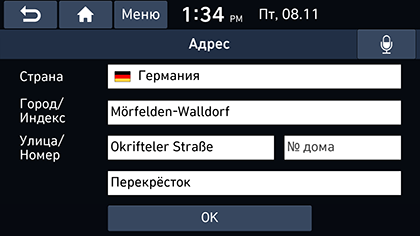Поиск места назначения
Поиск по адресу
Место назначения можно найти по адресу.
- Нажмите [NAV] > [Адрес].
|
|
|
|
- Введите название страны, города/почтовый индекс, улицу/номер улицы, номер дома или перекрестка, соответствующих желаемому месту назначения, затем нажмите [OK].
|
|
- Нажмите [Начать навигацию].
- Если необходимо выбрать сложный маршрут, нажмите [Варианты маршрута]. (если установлено)
- Если необходимо добавить маршрутную точку после определения маршрута, нажмите [Добавить точку маршрута]. Дополнительные сведения см. в разделе "Добавление маршрутных точек".
- Чтобы добавить местоположение в меню [Адресная книга], нажмите [Добавить в контакты]. Дополнительные сведения см. в разделе "Добавление положения в адресную книгу".
- Если вы хотите отобразить информацию о парковке, нажмите [Парковка]. (если установлено)
|
,Примечание |
|
Место назначения автоматически сохраняется в меню [Пoследние цели]. (См. раздел "Пoследние цели".) |
Катег.объекта POI
Вы можете задать точку интереса в качестве места назначения с помощью различных методов поиска.
- Нажмите [NAV] > [Катег.объекта POI] или [NAV] > [Название POI].
|
|
- Нажмите значок одного из методов поиска.
- [Катег.объекта POI]: Находит точки интереса по категории заведения. (См. раздел "Поиск точки интереса с помощью [Катег.объекта POI]".)
- [Название POI]: Находит точки интереса по названию заведения. (См. раздел "Поиск точки интереса с помощью [Название POI]".)
Поиск точки интереса с помощью [Катег.объекта POI]
- Нажмите [NAV] > [Катег.объекта POI].
|
|
- Выберите одну из категорий.
- Нажмите [h], чтобы найти категорию через поиск. Затем введите ее наименование и выберите [OK].
- Выберите одну из подкатегорий.
- Нажмите нужную точку интереса.
- Отображается список элементов.
- Нажмите [Расстояние] или [Имя], чтобы упорядочить список по расстоянию или названию.
- Нажмите требуемую позицию.
- [По маршруту]: поиск точек интереса вдоль маршрута, если он задан.
- [Рядом с Вами]: поиск точек интереса вблизи текущего местоположения.
- [Рядом с целью]: поиск точек интереса вблизи места назначения, если задан маршрут.
- [Рядом с курсором]: поиск точек интереса вблизи текущего положения курсора при прокрутке карты.
- [Рядом с центром]: Поиск точек интереса поблизости от центра выбранного города.
- Нажмите [Начать навигацию].
- Если необходимо выбрать сложный маршрут, нажмите [Варианты маршрута].
- Если необходимо добавить маршрутную точку после определения маршрута, нажмите [Добавить точку маршрута]. Дополнительные сведения см. в разделе "Добавление маршрутных точек".
Поиск точки интереса с помощью [Название POI]
- Нажмите [NAV] > [Название POI].
- Выберите нужную страну.
|
|
- Введите наименование нужного объекта и нажмите [OK].
- Отображается список элементов.
- Нажмите [Расстояние] или [Имя], чтобы упорядочить список по расстоянию или названию.
- Нажмите [Все города] или [Все категории], чтобы выбрать нужные город или категорию.
- Выполните шаг 7 в разделе "Поиск точки интереса с помощью [Катег.объекта POI]".
Сервис Hyundai
Вы можете задать объекты дилеров Hyundai в качестве места назначения.
|
,Примечание |
|
Информацию о дилере Hyundai можно найти на сервере при подключении к онлайн-службе поддержки. |
Рядом с Вами
Можно получить результаты поиска рядом с текущим местоположением.
- Нажмите [NAV] > [Сервис Hyundai] > [Рядом с Вами].
|
|
- Нажмите [Расстояние] или [Имя], чтобы упорядочить список по расстоянию или названию.
- Выберите желаемый пункт из списка.
- Выполните шаг 7 в разделе "Поиск точки интереса с помощью [Катег.объекта POI]".
Название сервиса
Можно выполнить поиск сервисных станций Hyundai, введя соответствующее название на клавиатуре.
- Нажмите [NAV] > [Сервис Hyundai] > [Имя].
- Выберите нужную страну.
|
|
- Введите название сервисной станции Hyundai и нажмите [OK].
- Отображается список элементов.
- Нажмите [Расстояние] или [Имя], чтобы упорядочить список по расстоянию или названию.
- Нажмите [Все города] или [Все категории], чтобы выбрать нужные город или категорию.
- Выполните шаг 7 в разделе "Поиск точки интереса с помощью [Катег.объекта POI]".
|
,Примечание |
|
Информация о сервисных станциях Hyundai может не соответствовать результатам поиска по картографическим данным, поскольку эта информация могла обновиться. |
Координаты
Вы можете находить место назначения, вводя значения широты и долготы соответствующих координат.
- Нажмите [NAV] > [Координаты].
|
|
- Введите координаты и нажмите [OK].
- Выполните шаг 3 в разделе "Поиск по адресу".
Пoследние цели
Вы можете выбрать одно из местоположений, поиск которого ранее выполнялся в качестве места назначения, маршрутной точки или пункта отправления.
- Нажмите [NAV] > [Пoследние цели].
|
|
- Нажмите [Меню] > [Удалить] для удаления предыдущих мест назначения. Выберите необходимый элемент и нажмите [Удалить].
- [Выбрать все]: отметить все пункты.
- [Снять все отметки]: снять отметку со всех пунктов.
- Выберите желаемый пункт из списка.
- Выполните шаг 7 в разделе "Поиск точки интереса с помощью [Катег.объекта POI]".
Адресная книга
Можно найти место назначения по местоположению, сохраненному в меню [Адресная книга]. Для более эффективного использования этой функции следует предварительно сохранить частые места назначения.
Вначале сохраните место назначения в меню [Адресная книга] через функцию поиска.
- Нажмите [NAV] > [Адресная книга] > [Избранное] или [Мои места].
|
|
- Нажмите [Дата] или [Имя], чтобы упорядочить список по дате или порядку названий в меню [Мои места].
- Выберите желаемый пункт из списка.
- Выполните шаг 7 в разделе "Поиск точки интереса с помощью [Катег.объекта POI]".
Добавление положения в адресную книгу
Можно добавить текущее положение или выбранное место в адресную книгу.
- Чтобы добавить текущее местоположение, нажмите [
 ] > [Добавить в контакты] на экране карты. Чтобы добавить выбранное место, нажмите [Добавить в контакты] после поиска места назначения или прокрутки карты.
] > [Добавить в контакты] на экране карты. Чтобы добавить выбранное место, нажмите [Добавить в контакты] после поиска места назначения или прокрутки карты.
|
|
- Введите наименование нужного объекта и нажмите [OK].
Экспорт адресной книги на USB
Эта функция используется для экспорта адресной книги на запоминающее устройство USB.
- Подключите USB-устройство к USB-порту.
- Нажмите [SETUP] > [Навигация] > [Мои данные] > [Экспорт адресной книги на USB].
|
|
- Нажмите [Да].
Импорт адресной книги с USB
Эта функция используется для импорта адресной книги, сохраненной на запоминающем устройстве USB.
- Подключите USB-устройство к USB-порту.
- Нажмите [SETUP] > [Навигация] > [Мои данные] > [Импорт адресной книги с USB].
|
|
- Нажмите [Да].
|
|
- Нажмите [ОK]. Нажмите [Показать] для просмотра импортированной адресной книги.
|
,Примечание |
|
Редактирование адрес книга
- Нажмите [NAV] > [Адресная книга] > [Мои места] > [Меню] > [Изменить].
- Выберите элемент для изменения и нажмите [
 ].
].
|
|
- Измените нужный элемент.
- [Имя]: изменяет название.
- [Номер тел.]: ввод номера телефона.
- [Избранные]: сохранение элемента в избранное.
- [Символ]: выбор значка, который отображается на экране карты.
- Нажмите [ОK].
Удаление из адресной книги
- Нажмите [NAV] > [Адресная книга] > [Мои места] > [Меню] > [Удалить].
|
|
- Выберите необходимый элемент и нажмите [Удалить].
- [Выбрать все]: отметить все пункты.
- [Снять все отметки]: снять отметку со всех пунктов.
Запланированные поездки
Эта функция может быть использована для задания маршрута с несколькими промежуточными пунктами.
В качестве места назначения можно найти местоположение, сохраненное в меню [Запланированные поездки]. Для более эффективного использования этой функции следует предварительно сохранить частые места назначения.
Сначала сохраните данные в меню [Запланированные поездки] с помощью функции поиска маршрута. Дополнительные сведения см. в разделе "Сохранение плана поездки в меню [Запланированные поездки]".
Поиск поездки
- Нажмите [NAV] > [Запланированные поездки].
|
|
- Нажмите [Дата] или [Имя], чтобы упорядочить список по дате или названию.
- Выберите нужный элемент.
- Нажмите [OK] > [Начать навигацию].
Удаление поездки
- Нажмите [NAV] > [Запланированные поездки] > [Меню] > [Удалить].
|
|
- Выберите необходимый элемент и нажмите [Удалить].
- Нажмите [Дата] или [Имя], чтобы упорядочить список по дате или названию.
- [Выбрать все]: отметить все пункты.
- [Снять все отметки]: снять отметку со всех пунктов.
АЗС (Только транспортные средства, не относящиеся к электромобилям)
- Нажмите [NAV] > [АЗС].
|
|
- Нажмите [Расстояние] или [Имя], чтобы упорядочить список по расстоянию или названию.
- Нажмите [
 ] для перехода к меню [АЗС].
] для перехода к меню [АЗС].
- Выберите желаемый пункт из списка.
- Выполните шаг 7 в разделе "Поиск точки интереса с помощью [Катег.объекта POI]".
Мои POI (если установлено)
Эта функция используется для импорта личных данных о точках интереса, включающих картографическую информацию (местонахождение, название...), сохраняемых в памяти USB-устройства. После этого нужные данные могут быть выбраны в качестве места назначения с помощью меню точек интереса.
|
,Примечание |
|
Поддерживаемые форматы групп точек интереса: ".kml"/".gpx". |
Импорт данных о точках интереса
- Сохраняйте информацию о точках интереса, включая картографическую информацию (местонахождение, название...), с Интернет-карты в память USB-устройства.
- Подключите USB-устройство к USB-порту.
- Нажмите [SETUP] > [Навигация] > [Мои данные] > [Импорт моих POI с USB].
|
|
- Нажмите [Да]. Отображается список групп точек интереса.
|
|
- Выберите требуемый файл точки интереса.
- Нажмите [Выбрать все] для выбора всех групп точек интереса.
- Нажмите [Снять все отметки] для отмены выбора всех групп точек интереса.
- Нажмите [Импорт]. Группы точек интереса будут импортированы.
- Нажмите [ОK]. Нажмите [Показ] для просмотра импортированных групп точек интереса.
|
,Примечание |
|
Поиск места назначения по моей точке интереса
- Нажмите [NAV] > [Мои POI].
- Выберите группу точек интереса. Отображается список точек интереса.
|
|
- Выберите желаемый пункт из списка.
- Выполните шаг 7 в разделе "Поиск точки интереса с помощью [Катег.объекта POI]".
|
,Примечание |
|
Место назначения автоматически сохраняется в меню [Пoследние цели]. (См. раздел "Пoследние цели".) |
Удаление данных (или группы) точек интереса
- Нажмите [NAV] > [Мои POI] (или нажмите файл точки интереса).
- Нажмите [Меню] > [Удалить].
- Выберите необходимый элемент и нажмите [Удалить] > [Да].
- [Выбрать все]: отметить все пункты.
- [Снять все отметки]: снять отметку со всех пунктов.
Изменение названия данных (или группы) точек интереса
- Нажмите [NAV] > [Мои POI] (или нажмите файл точки интереса).
- Нажмите [Меню] > [Изменить].
- Нажмите один элемент из данных (или один из файлов) точек интереса.
- Введите новое название поездки и выберите [OK].
Домашний/Работа/1~3 (Избранн.)
Если расположение вашего дома, офиса и избранных мест уже были сохранены в меню [Навигация], они могут быть указаны посредством нажатия на них.
Сначала сохраните дом, офис или 1~3 (Избранн.) в меню [Навигация] с помощью функции поиска места назначения.
Регистрация дома, офиса или 1~3 (Избранн.)
- Нажмите [NAV].
|
|
- Нажмите [Дом], [Работа] или [Избранн. 1~3].
- Выберите желаемое местоположение через функцию поиска места назначения.
- Нажмите [OK], когда поиск места назначения будет выполнен.
|
|
- Введите наименование нужного объекта и нажмите [OK]. Он сохраняется в меню [Дом], [Работа] или [Избранн. 1~3] автоматически.
Поиск дома, офиса или 1~3 (Избранн.)
- Нажмите [NAV] > [Дом], [Работа] или [Избранн. 1~3].
- Нажмите [Начать навигацию].