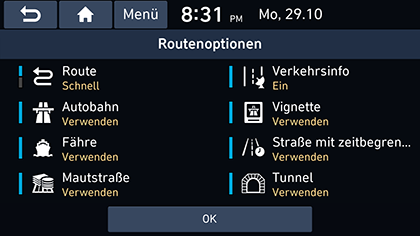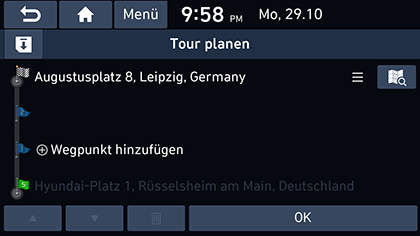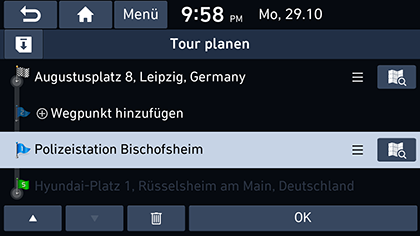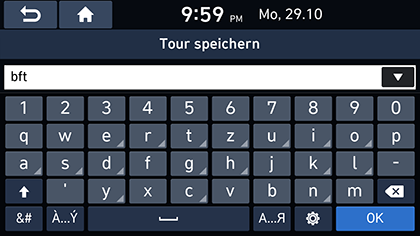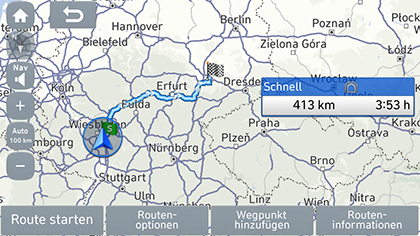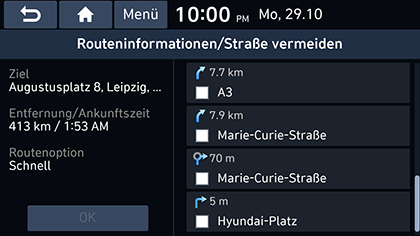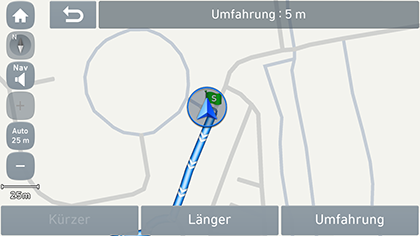Das Menü Route verwenden
Route abbrechen/Route fortsetzen
Wenn Sie eine aktive Routenführung beenden möchten, betätigen Sie bitte [ ] > [Route abbrechen] auf der Kartenanzeige.
] > [Route abbrechen] auf der Kartenanzeige.
Wenn Sie die Routenführung einer inaktiven Route fortführen möchten, betätigen Sie bitte [ ] > [Route fortsetzen] auf der Kartenanzeige.
] > [Route fortsetzen] auf der Kartenanzeige.
Routenoptionen
Sie können die Route bedarfsgerecht nach verschiedenen Kriterien ändern.
- Auf [NAV] > [Routenoptionen] drücken.
|
|
- Die gewünschten Optionen festlegen.
- Route
- [Schnell]: Berechnet die Route anhand der frühesten Ankunftszeit.
- [Kurz]: Berechnet die Route anhand der kürzesten Entfernung.
- [Verkehrsinfo]
- [Ein]/[Aus]: Verkehrsstörungen anzeigen oder nicht anzeigen.
- Autobahn, Straße mit Vignettenpflicht, Fähre, Straße mit Zeitbeschränkung, mautpflichtige Straße, Tunnel.
- [Verwenden]: Berechnet die Strecken einschließlich Autobahn, Straße mit Vignettenpflicht, Fähre, Zeit begrenzte Straßen, Mautstraßen oder Tunnels.
- [Vermeiden]: Berechnet die Route unter Vermeidung von Autobahnen, Straßen mit Vignettenpflicht, Fähren, Straßen mit Zeitbeschränkung, mautpflichtige Straßen, Tunnel.
|
,Hinweis |
|
Gegebenenfalls werden die vom Benutzer gewählten Optionen nicht überall unterstützt. |
Tour planen
Der Tour-Planer ermöglicht es Ihnen, durch Bearbeiten der aktuellen Route die gewünschte Route zu nehmen. Sie können Wegpunkte hinzufügen / löschen / bearbeiten, und Sie können ihre Reihenfolge ändern.
- Auf [NAV] > [Tour planen] drücken.
|
|
- Auf [Wegpunkt hinzufügen] drücken.
- Unter Benutzung der Ziel-Suche den Wegpunkt finden und hinzufügen.
- Auf [OK] > [Wegpunkt hinzufügen] drücken.
|
|
- Wenn Sie einen weiteren Wegpunkt hinzufügen möchten, die Schritte 2 - 4 erneut ausführen.
- Auf [OK] > [Route starten] drücken.
Die geplante Tour unter dem Menü [Geplante Touren] speichern
Ist eine geplante Tour bereits im Menü [Geplante Touren] gespeichert, kann sie leicht abgerufen und als zu fahrende Route festgelegt werden.
- Auf [NAV] > [Tour planen] drücken.
- Auf [
 ] drücken.
] drücken.
|
|
- Den Namen der Tour eingeben und auf [OK] drücken. Dieser wird automatisch im Menü [Geplante Touren] gespeichert.
Geplante Touren neu ordnen
- Auf [NAV] > [Tour planen] drücken.
- In der Liste auf das gewünschte Element drücken.
- An die gewünschte Position ziehen, oder auf [W/S] drücken.
- Auf [OK] > [Route starten] drücken.
Geplante Tour löschen
- Auf [NAV] > [Tour planen] drücken.
- In der Liste auf das gewünschte Element drücken.
- Auf [
 ] drücken.
] drücken. - Auf [OK] > [Route starten] drücken.
Karteninformation einsehen
- Auf [NAV] > [Tour planen] drücken.
- In der Liste auf das gewünschte Element drücken.
- Auf [
 ] drücken.
] drücken.
Routenübersicht
Sie können sich den gesamten Routenverlauf zwischen Ihrem aktuellen Standort und Ihrem Zielort anzeigen lassen.
- Auf [NAV] > [Routenübersicht] drücken.
|
|
- Auf die gewünschte Einstelloption drücken.
- [Route starten]: Wegführung starten.
- [Routenoptionen]: Streckenoptionen ändern.
- [Tour planen]/[Wegpunkt hinzufügen]: Route bearbeiten.
- [Routeninformationen]/[Routen-informationen]: Streckeninformationen anzeigen.
Routeninformationen/Straße vermeiden
Ermöglicht, eine eingestellte Route zu ändern und neu zu berechnen, damit bestimmte Straßen vermieden werden.
Das ermöglicht, bestimmte Straßen aufgrund der Verkehrslage zu meiden. Sie können eine alternative Route berechnen, die vom Standort des Fahrzeuges zum Ziel führt.
- Auf [NAV] > [Routen-informationen] oder [Straßen vermeiden] drücken.
|
|
- Drücken Sie auf die Straße, um die Karteninformationen anzuzeigen. Drücken Sie das Häkchen, um die Straße (n) auszuwählen, die Sie vermeiden möchten.
- Auf [OK] drücken.
- Auf [Route starten] drücken.
Umfahrung
Diese Funktion benutzen Sie, wenn Sie Ihre Route neu bestimmen wollen, indem Sie eine Umleitung festlegen, die eine bestimmte Entfernung von der aktuellen Position hat.
- Auf [NAV] > [Umfahrung] oder [Umfahr.] drücken.
|
|
- [Kürzer]/[Länger]: Entfernung für eine Umleitung auswählen.
- Auf [Umfahrung] > [Route starten] drücken.