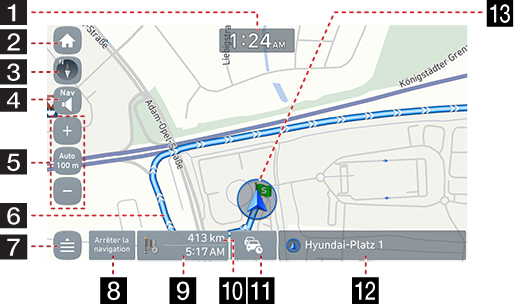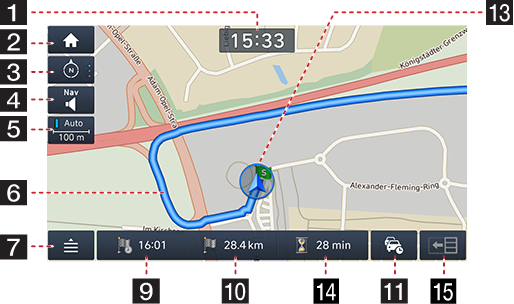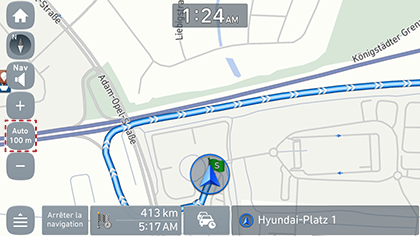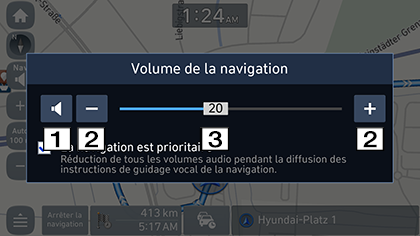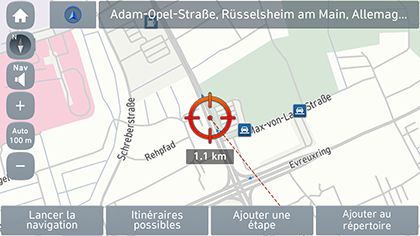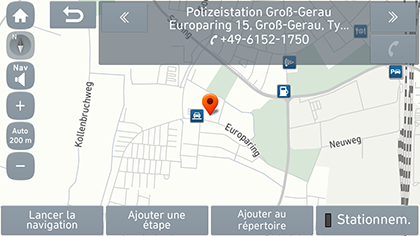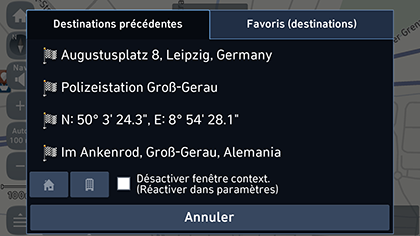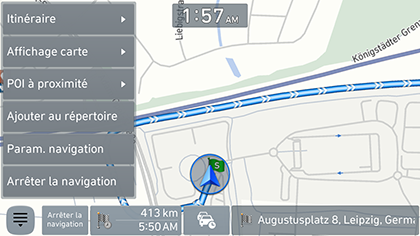Premiers pas avec le système de navigation
Précautions pour une conduite sans danger
Restrictions concernant l’utilisation de la navigation
Veuillez respecter les codes et réglementations de circulation locaux.
- Certaines fonctionnalités ne peuvent pas être utilisées pendant la conduite. Ces fonctionnalités sont alors désactivées.
- L’itinéraire affiché pour la destination souhaitée s’affiche à titre de référence et les instructions d’itinéraire vous conduiront près de votre destination. L’itinéraire surligné ne correspond pas toujours à la distance la plus courte, la moins encombrée et, dans certains cas, peut ne pas être le plus rapide.
- Les informations relatives à la route, aux noms et aux POI peuvent ne pas être toujours parfaitement actualisées. Certains lieux peuvent ne pas intégrer des informations actualisées.
- Le curseur de position du véhicule n’indique pas toujours votre localisation exacte. Ce système se sert de données GPS, de divers capteurs et de données cartographiques routières pour afficher la localisation actuelle. Cependant, des erreurs dans l’affichage de votre localisation peuvent se produire si le satellite transmet des signaux erronés ou si vous recevez un maximum de deux signaux de satellite. Les erreurs qui se produisent dans de tels cas ne peuvent pas être corrigées.
- La position du véhicule via le système de navigation peut différer de votre localisation réelle en fonction de plusieurs critères, y compris le statut de transmission du satellite, le statut du véhicule (localisation et conditions de conduite), etc. En outre, le curseur de position du véhicule peut différer de la localisation réelle si les données cartographiques sont différentes des conditions routières réelles, tels que des modifications dues à la construction de nouvelles routes. Si de telles différences se produisent, la conduite pendant une courte période corrigera automatiquement la position du véhicule par l’appariement de la carte ou des informations GPS.
Qu’est-ce que la technologie GNSS ?
Le GNSS (pour Global Navigation Satellite System) est un système de navigation par satellite constitué d’un réseau de 24 satellites mis en orbite par les États-Unis.
Le GPS a été conçu initialement à des fins militaires mais, dans les années 1980, le gouvernement a mis le système à disposition des civils.
Le GPS fonctionne quelles que soient les conditions météorologiques, partout dans le monde, 24 h sur 24.
L’utilisation du système GPS n’est soumise à aucun frais d’installation ni d’abonnement.
À propos des signaux par satellite
Votre appareil doit recevoir les signaux par satellite pour fonctionner. Si vous vous trouvez dans un espace fermé, à proximité d’immeubles élevés ou d’arbres, ou dans un parking couvert, l’appareil ne sera pas en mesure de capter les signaux du satellite.
Réception des signaux par satellite
Avant que l’appareil ne détermine votre position actuelle et vous trace un itinéraire, vous devez suivre les étapes suivantes :
- Recherchez une zone dégagée.
- Mettez l’unité sous tension. L’acquisition des signaux de satellite peut prendre quelques minutes.
Écran de navigation initial
|
|
|
|
1 Affichage de l’horloge
Affiche l’heure actuelle.
2 Bouton Accueil
Se déplace vers l’écran du menu [Écran d'accueil].
3 Bouton d’affichage de la carte
Change la perspective d’affichage de la carte. Appuyez sur [![]() /
/ ], [
], [![]() /
/ ] ou sur [
] ou sur [![]() /
/ ].
].
-
 /
/ (2D vers le haut) : La carte est toujours orientée de sorte que la direction de votre véhicule est toujours vers le haut de l’écran.
(2D vers le haut) : La carte est toujours orientée de sorte que la direction de votre véhicule est toujours vers le haut de l’écran. -
 /
/ (2D vers le Nord) : Oriente la carte de sorte que le nord soit toujours en haut de l’écran, quelle que soit la direction de votre véhicule.
(2D vers le Nord) : Oriente la carte de sorte que le nord soit toujours en haut de l’écran, quelle que soit la direction de votre véhicule. -
 /
/ (3D vers le haut) : La carte affiche toujours les principaux tracés et détails des routes environnantes et de la zone dans son ensemble.
(3D vers le haut) : La carte affiche toujours les principaux tracés et détails des routes environnantes et de la zone dans son ensemble.
4 Bouton Volume de navigation
Permet de régler le volume de navigation. Pour plus de détails, reportez-vous à la partie « Volume de la navigation ».
5 Échelle de la carte
Affiche l’échelle de la carte en cours.
- Appuyez sur le bouton d’échelle automatique (Auto scale) pour ajuster automatiquement l’échelle de la carte en fonction de la vitesse et de la distance du guidage.
- Appuyez de nouveau sur le bouton pour ajuster manuellement l’échelle de la carte.
- Appuyer sur [J]/[I] pour zoomer ou dézoomer sur la carte.
6 Voie de guidage d’itinéraire
Affiche les instructions jusqu’à votre destination lorsqu’un itinéraire est défini.
7 Bouton pop up de menu rapide
Donne accès au menu rapide. Pour plus de détails, reportez-vous à la partie « Menu rapide ».
8 Arrêter la navigation/Reprendre navigation
Arrête ou reprend le guidage de l’itinéraire.
9 Affichage de l’heure d’arrivée
Affiche l’heure d’arrivée prévue. Appuyez ici pour consulter les données relatives à la destination.
10 Affichage de la distance restante
Affiche la distance qu’il vous reste à parcourir avant d’arriver à destination. Appuyez ici pour consulter les données relatives à la destination.
11 Bouton Informations de trafic
Permet d’afficher les informations relatives à la circulation.
12 Affichage de l'emplacement actuel et de la destination
Affiche l'emplacement actuel et la destination.
13 Curseur de position du véhicule
Affiche la position et l’orientation actuelles du véhicule.
14 Affichage du temps restant
Affiche le temps restant avant l’arrivée à destination. Appuyez ici pour consulter les données relatives à la destination.
15 Bouton TBT
Active/désactive l’option TBT (étape par étape).
- Affiche les informations relatives à la direction et à la distance de la prochaine étape lorsque l’itinéraire est activé.
- Affiche la boussole lorsque l’itinéraire est désactivé.
Zoom avant/arrière
- Pincez ou étirez pour régler le zoom sur la carte.
- Tournez la manette vers la gauche ou la droite pour régler le niveau de zoom sur la carte (Si équipé).
Échelle de la carte
Cette fonction règle automatiquement le zoom selon la catégorie de route et la distance de guidage.
Appuyez sur [Auto] sur l’écran de la carte.
|
|
|
Nom |
Description |
|
Correction de l’échelle |
Corrige l’échelle affichée. |
|
Échelle automatique |
Modifie automatiquement l’échelle de la carte en fonction de la classe de route et de la distance de guidage. |
Appuyez sur [e] ou sur [f] pour ajuster le volume.
|
|
1 [e] [f] : Appuyez sur le bouton pour mettre le son en sourdine ou rétablir le son.
2 [I] [J] : Appuyez sur les touches pour régler le volume.
3
 : Faites glisser la barre de réglage du volume pour moduler la puissance sonore.
: Faites glisser la barre de réglage du volume pour moduler la puissance sonore.
Carte en défilement
Appuyez de manière prolongée sur la zone souhaitée de la carte. Le point sélectionné sera centré sur l’écran et la marque de défilement sera affichée. Les informations sur le point marqué et la distance en ligne droite par rapport à la position actuelle seront affichées au centre de l’écran.
|
|
|
,Remarque |
|
Si vous appuyez sur une zone de la carte, celle-ci défilera sans interruption dans la direction correspondante jusqu’à ce que vous retiriez votre doigt. |
Effectuer un appel vers un POI
Après avoir cherché un POI, vous pouvez utiliser ses coordonnées téléphoniques pour appeler l’établissement en question.
- Utilisez différentes méthodes de recherche, telles que la fonction de défilement de la carte, la fonction de recherche de destination, la fonction POI en direct, etc. Pour plus de détails, reportez-vous aux sections correspondant à ces fonctions.
|
|
- Appuyez sur [U] sur l’écran de la carte.
- La fonction Bluetooth est utilisée pour passer des appels.
|
,Remarque |
|
Guidage vers les destinations précédentes
Au démarrage du système de navigation, le menu contextuel « Destinations précédentes » s’affiche pendant environ 10 secondes. Il ne s’affiche que si la navigation démarre sans itinéraire planifié.
Vous pouvez en sélectionner un dans la liste.
|
|
|
,Remarque |
|
Appuyez sur [A] > [Paramètres] > [Navigation] > [Généraux] > [Afficher les destinations précédentes] > [Afficher les destinations précédentes au démarrage] pour définir les destinations précédentes. |
Menu rapide
- Appuyez sur [
 ] sur l’écran de la carte.
] sur l’écran de la carte.
|
|
- Appuyez sur l’option de votre choix.
- [
 ]/[
]/[ ] : affiche ou masque le menu rapide.
] : affiche ou masque le menu rapide. - [Itinéraire] : permet de modifier les critères de l’itinéraire via le menu [Itinéraire] lorsque cette option est activée.
- [Affichage carte] : change les conditions d’affichage de la carte à l’aide du menu [Bâtiments en 3D] ou [Infos trafic].
- [POI à proximité] : trouve un établissement en cherchant un POI à proximité de la position actuelle.
- [Ajouter au répertoire] : ajoute la position actuelle au carnet d’adresses.
- [Param. navigation] : donne accès aux paramètres de navigation.
- [Arrêter la navigation]/[Reprendre navigation] : arrête ou reprend le guidage de l’itinéraire. (Référez-vous à la partie « Arrêter la navigation/Reprendre navigation ».)