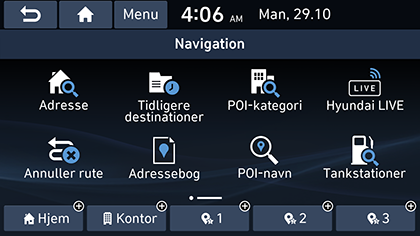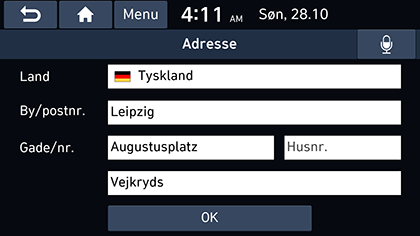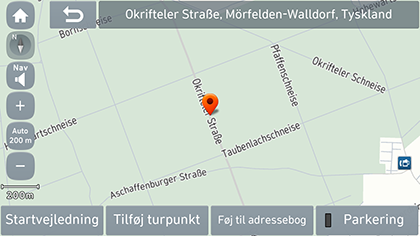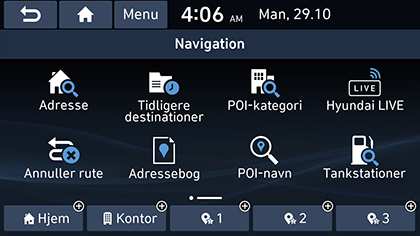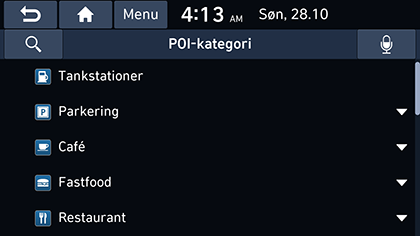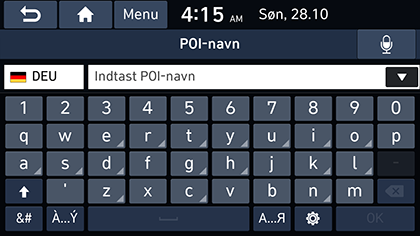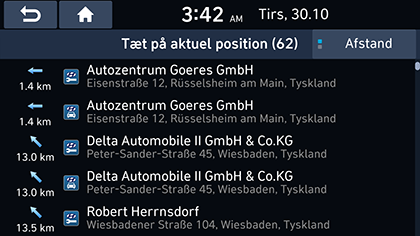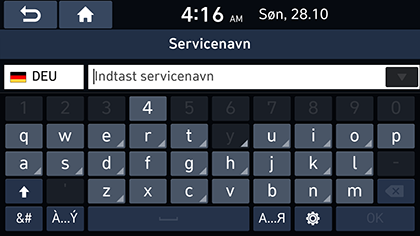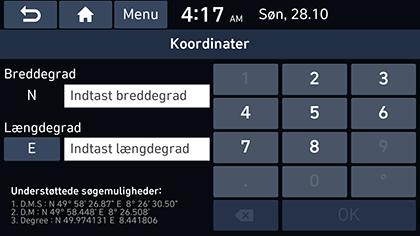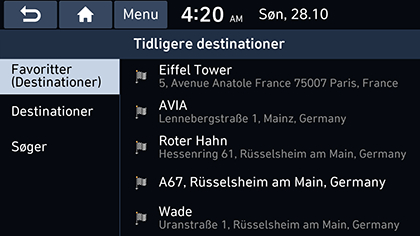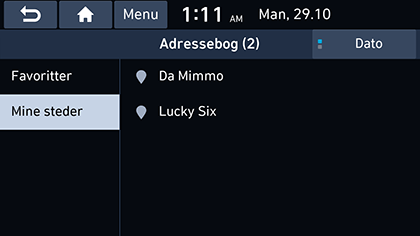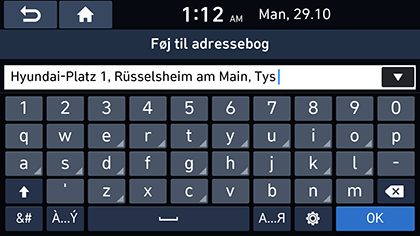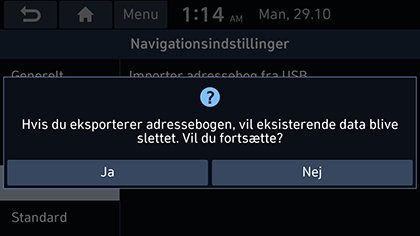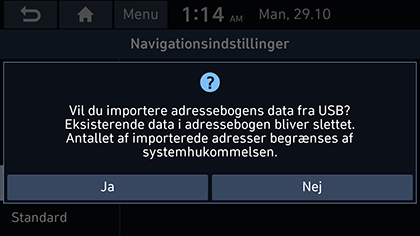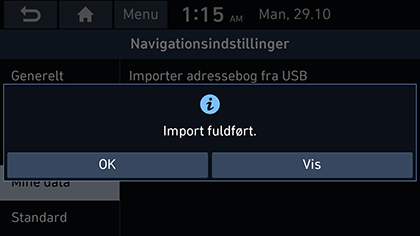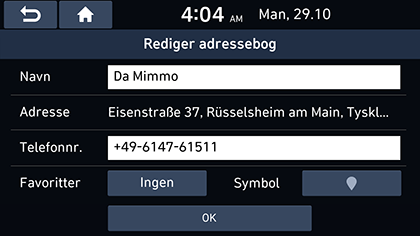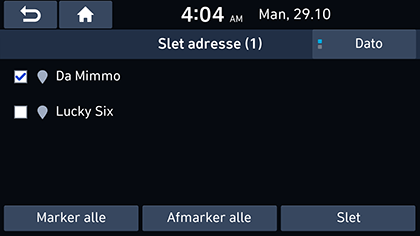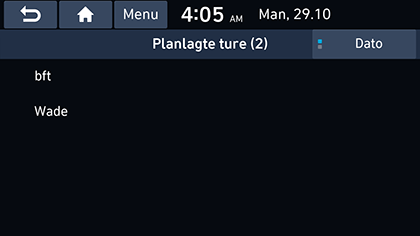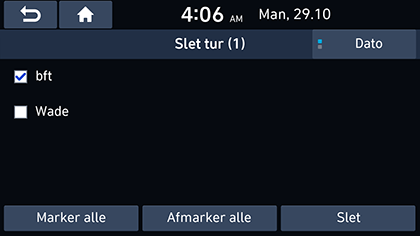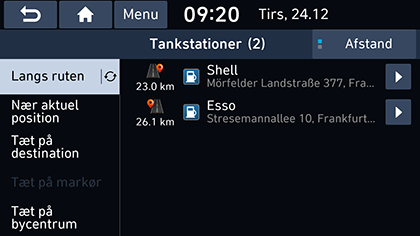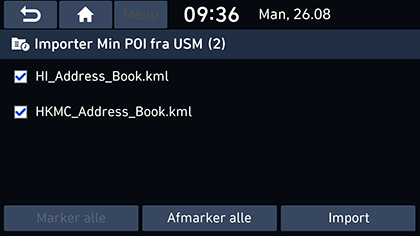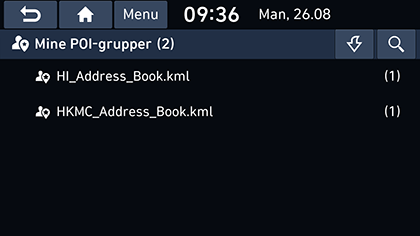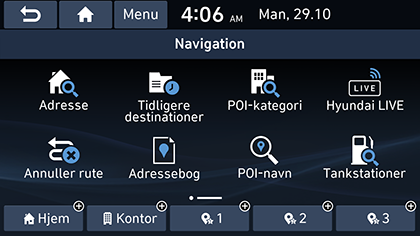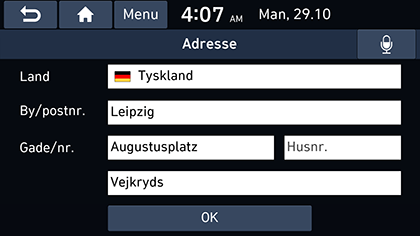Søg efter destination
Søg med adresse
Du kan finde destinationen ved at søge efter en adresse.
- Tryk [NAV] > [Adresse].
|
|
|
|
- Indtast navnet på land, by/postnummer, vej/nummer, husnummer eller kryds på den ønskede destination, og tryk derefter [OK].
|
|
- Tryk [Startvejledning].
- Hvis du vil vælge flere ruter, skal du trykke på [Rute-varianter]. (Hvis udstyret)
- Hvis du ønsker at tilføje et punkt, når en rute er indstillet, så tryk på [Tilføj turpunkt]. For flere oplysninger, henvises til “Tilføjelse af tur punkter” delen.
- Hvis du ønsker at tilføje denne position til menuen [Adressebog], skal du trykke på [Føj til adressebog]. For flere oplysninger, henvises til “Tilføj position til adressebogen” delen.
- Hvis du vil vise parkeringsinformation, tryk [Parkering]. (Hvis udstyret)
|
,Bemærk |
|
Destinationen gemmes automatisk i menuen [Tidligere destinationer]. (Henvises til “Tidligere destinationer” delen.) |
POI-kategori
Du kan indstille en POl-destination vha. forskellige søgemetoder.
- Tryk [NAV] > [POI-kategori] eller [NAV] > [POI-navn].
|
|
- Tryk på en af søgemetoderne.
- [POI-kategori]: finder et sted af interesse (POI) efter stedets navn. (Henvises til “Søg efter POI med [POI-kategori]” delen.)
- [POI-navn]: Finder et sted af interesse (POI) efter stedets navn. (Henvises til “Søg efter POI med [POI-navn]” delen.)
Søg efter POI med [POI-kategori]
- Tryk [NAV] > [POI-kategori].
|
|
- Vælg én af kategorierne.
- Tryk [h] for at finde en kategori gennem søgning. Indtast derefter navnet og vælg [OK].
- Vælg én af underkategorierne.
- Tryk på det ønskede sted af interesse (POI).
- Listen med POI vises.
- Tryk [Kilometertal] eller [Navn] for at arrangere listen i rækkefølge efter afstand, navn.
- Tryk den ønskede postion.
- [Langs ruten]: Søg efter POI-er langs rute, når en rute er indstillet.
- [Nær aktuel position]: Søger efter POI-er nær den aktuelle position.
- [Tæt på destination]: Søger efter POI-er i nærheden af destinationen, når en rute er indstillet.
- [Tæt på markør]: Søger efter POI-er i nærheden af den aktuelle markør, når kortet scrolles.
- [Tæt på bycentrum]: Søger efter POI-er i nærheden af den vælgte bycentre.
- Tryk [Startvejledning].
- Hvis du vil vælge flere ruter, skal du trykke på [Rute-varianter].
- Hvis du ønsker at tilføje et punkt, når en rute er indstillet, så tryk på [Tilføj turpunkt]. For flere oplysninger, henvises til “Tilføjelse af tur punkter” delen.
- Tryk [NAV] > [POI-navn].
- Vælg det ønskede land.
|
|
- Indtast navnet på faciliteten du søger efter og tryk på [OK].
- Listen med POI vises.
- Tryk [Kilometertal] eller [Navn] for at arrangere listen i rækkefølge efter afstand, navn.
- Tryk på [Menu] > [Alle byer] eller [Alle kategorier] for at vælge den valgte by eller kategori.
- Følg trin 7 i “Søg efter POI med [POI-kategori]” delen.
Hyundai-service
Du kan indstille faciliteten Hyundai service som destination.
|
,Bemærk |
|
Hvis live tjenesten er tilsluttet, kan Hyundai serviceoplysninger søges fra serveren. |
Tæt på aktuel position
Du kan indhente søgeresultater i nærheden af din aktuelle position.
- Tryk [NAV] > [Hyundai-service] > [Tæt på aktuel position].
|
|
- Tryk [Kilometertal] eller [Navn] for at arrangere listen i rækkefølge efter afstand, navn.
- Tryk på det ønskede emne på listen.
- Følg trin 7 i “Søg efter POI med [POI-kategori]” delen.
Servicenavn
Du kan søge efter Hyundai service, ved at indtaste dennes navn med tastaturet.
- Tryk [NAV] > [Hyundai-service] > [Navn].
- Vælg det ønskede land.
|
|
- Indtast Hyundai servicenavnet, og tryk [OK].
- Listen over emner vises.
- Tryk [Kilometertal] eller [Navn] for at arrangere listen i rækkefølge efter afstand, navn.
- Tryk på [Menu] > [Alle byer] eller [Alle kategorier] for at vælge den valgte by eller kategori.
- Følg trin 7 i “Søg efter POI med [POI-kategori]” delen.
|
,Bemærk |
|
Oplysningerne om placeringen af Hyundai service vil muligvis ikke stemme overens med kortinformationerne, da informationerne muligvis ikke er opdateret. |
Koordinater
Du kan finde en destination ved at indtaste koordinaterne for bredde og længdegrad.
- Tryk [NAV] > [Koordinater].
|
|
- Indtast koordinaterne og tryk på [OK].
- Følg trin 3 i “Søg med adresse” delen.
Tidligere destinationer
Du kan vælge en af de steder du tidligere har søgt som destination, rejsepunkt eller startpunkt.
- Tryk [NAV] > [Tidligere destinationer].
|
|
- Tryk [Menu]> [Slet] for at slette den valgte fil. Vælg det ønskede emne, og tryk derefter på [Slet].
- [Marker alle]: Vælger alle emner.
- [Afmarker alle]: Fravælger alle emner.
- Tryk på det ønskede emne på listen.
- Følg trin 7 i “Søg efter POI med [POI-kategori]” delen.
Adressebog
Du kan vælge destinationen fra et sted du har gemt i menuen [Adressebog]. For at udnytte denne funktion mere effektivt, bør du på forhånd gemme destinationer, som du ofte rejser til.
Gem først i menuen [Adressebog] via destinations søgefunktionen.
- Tryk [NAV] > [Adressebog] > [Favoritter] eller [Mine steder].
|
|
- Tryk [Dato], eller [Navn] for at arrangere listen i dato, eller navneorden i [Mine steder] menu.
- Tryk på det ønskede emne på listen.
- Følg trin 7 i “Søg efter POI med [POI-kategori]” delen.
Tilføj position til adressebogen
Du kan tilføje den aktuelle position eller det valgte sted til adressebogen.
- For at tilføje den aktuelle position, tryk [
 ] > [Føj til adressebog] på kortskærmen. For at tilføje den valgte placering, skal du trykke på [Føj til adressebog], efter søgning på en destination, eller scrolle på kortet.
] > [Føj til adressebog] på kortskærmen. For at tilføje den valgte placering, skal du trykke på [Føj til adressebog], efter søgning på en destination, eller scrolle på kortet.
|
|
- Indtast det ønskede navn og tryk på [OK].
Eksportering af adressebog til USB
Denne funktion bruges til eksportering af adressebogen til en USB hukommelsesenhed.
- Sæt USB stikket i USB porten.
- Tryk [SETUP] > [Navigation] > [Mine data] > [Eksporter adressebog til USB].
|
|
- Tryk [Ja].
Importering af adressebog fra USB
Denne funktion bruges til importering af adressebogen fra en USB hukommelsesenhed.
- Sæt USB stikket i USB porten.
- Tryk [SETUP] > [Navigation] > [Mine data] > [Importer adressebog fra USB].
|
|
- Tryk [Ja].
|
|
- Tryk [OK]. Tryk [Vis], for at få vist den importerede adressebog.
|
,Bemærk |
|
Redigering af adressebog
- Tryk [NAV] > [Adressebog] > [Mine steder] > [Menu] > [Rediger].
- Vælg elementet for at redigere og tryk [
 ].
].
|
|
- Rediger det ønskede element.
- [Navn]: Ændrer navnet.
- [Telefonnr.]: Indtaster telefonnummeret.
- [Favoritter]: Gemmer i favoritemner.
- [Symbol]: Indstiller det symbol der vises på kortskærmen.
- Tryk [OK].
Sletning af Adressebog
- Tryk [NAV]> [Adressebog]> [Menu]> [Slet].
|
|
- Vælg det ønskede emne, og tryk derefter på [Slet].
- [Marker alle]: Vælger alle emner.
- [Afmarker alle]: Fravælger alle emner.
Planlagte ture
Denne funktion kan bruges til at indstille en rute med flere tur punkter.
Du kan finde destinationen til en placering gemt i menuen [Planlagte ture]. For at udnytte denne funktion mere effektivt, bør du på forhånd gemme destinationer, som du ofte rejser til.
Først og fremmest kan du gemme i menuen [Planlagte ture] ved hjælp af rutesøgningsfunktionen. For detaljer henvises til “Lagring af ruteplanen i [Planlagte ture] menuen” delen.
Søger efter tur
- Tryk [NAV] > [Planlagte ture].
|
|
- Tryk [Dato] eller [Navn], for at arrangere listen i rækkefølge efter dato eller navn.
- Vælg det ønskede emne.
- Tryk [OK] > [Startvejledning].
Sletning af turen
- Tryk [NAV] > [Planlagte ture] > [Menu] > [Slet].
|
|
- Vælg det ønskede emne, og tryk derefter på [Slet].
- Tryk [Dato] eller [Navn], for at arrangere listen i rækkefølge efter dato eller navn.
- [Marker alle]: Vælger alle emner.
- [Afmarker alle]: Fravælger alle emner.
Tankstationer (Ingen EV køretøjer kun)
- Tryk [NAV] > [Tankstationer].
|
|
- Tryk [Kilometertal] eller [Navn] for at arrangere listen i rækkefølge efter afstand, navn.
- Tryk på [
 ] for at gå til menuen [Tankstationer].
] for at gå til menuen [Tankstationer].
- Tryk på det ønskede emne på listen.
- Følg trin 7 i “Søg efter POI med [POI-kategori]” delen.
Mine POI'er (Hvis udstyret)
Denne funktion benyttes til at importere personlig POI-data, heriblandt kort-information (placering, navn…) gemt på USB-hukommelsesenheden. Bagefter kan data vælges som destination via menuen POI.
|
,Bemærk |
|
Understøttede POI-gruppeformater:“.kml”/ “.gpx”. |
Sådan importerer du sted af interesse (POI) data
- Gem POI-filen heriblandt kort-information (placering, navn…) fra web-kortet på USB-hukommelsesenheden.
- Tilslut USB- anordningen til USB-porten.
- Tryk [SETUP] > [Navigation] > [Mine data] > [Importer Min POI fra USM].
|
|
- Tryk [Ja]. Listen af POI-grupper vises.
|
|
- Vælg den ønskede POI-fil.
- Tryk [Marker alle] for at vælge alle POI-grupper.
- Tryk [Afmarker alle] for at fravælge alle POI-grupper.
- Tryk [Import]. POI-dataene er blevet importeret.
- Tryk [OK]. Tryk [Vis] for at se de importeret POI grupper.
|
,Bemærk |
|
Sådan finder du en destination via Min POI
- Tryk [NAV] > [Mine POI'er].
- Vælg POI gruppen. Listen med POI vises.
|
|
- Tryk på det ønskede emne på listen.
- Følg trin 7 i “Søg efter POI med [POI-kategori]” delen.
|
,Bemærk |
|
Destinationen gemmes automatisk i menuen [Tidligere destinationer]. (Henvises til “Tidligere destinationer” delen.) |
Sletning af POI data (eller gruppe)
- Tryk [NAV] > [Mine POI'er] (eller tryk på en POI fil).
- Tryk [Menu] > [Slet].
- Vælg det ønskede emne, og tryk derefter på [Slet] > [Ja].
- [Marker alle]: Vælger alle emner.
- [Afmarker alle]: Fravælger alle emner.
Ændring af navnet på POI data (eller gruppe)
- Tryk [NAV] > [Mine POI'er] (eller tryk på en POI fil).
- Tryk [Menu] > [Rediger].
- Tryk én af POI-dataene (eller fil).
- Indtast navnet på ruten og vælg [OK].
Startskærm/Kontor/Favorit 1~3
Hvis din hjemmeposition, kontor placering, og foretrukne steder allerede er gemt i menuen [Navigation] kan de let kan hentes ved at trykke på dem.
Først og fremmest skal du gemme hjem, kontor eller 1~3 (Favorit) i menuen [Navigation] gennem destinations-søgefunktionen.
Registrer Hjem, Kontor eller 1~3 (Favorit) steder
- Tryk [NAV].
|
|
- Tryk [Hjem], [Kontor] eller [Favorit 1~3].
- Vælg den ønskede position via destinations-søgefunktionen.
- Tryk [OK], når destinationssøgningen er færdig.
|
|
- Indtast det ønskede navn og tryk på [OK]. Det er gemt i menuen [Hjem], [Kontor] eller [Favorit 1~3] automatisk.
Find dit Hjem, Kontor eller 1~3 (Favorit) steder
- Tryk [NAV] > [Hjem], [Kontor] eller [Favorit 1~3].
- Tryk [Start guidning].