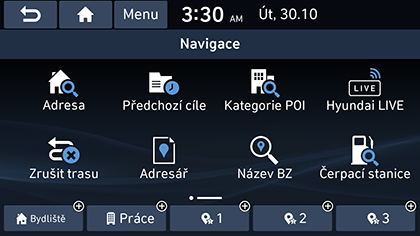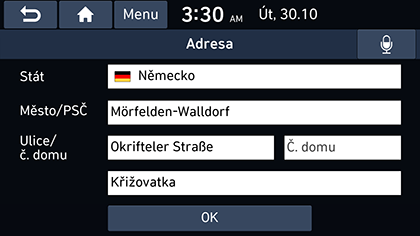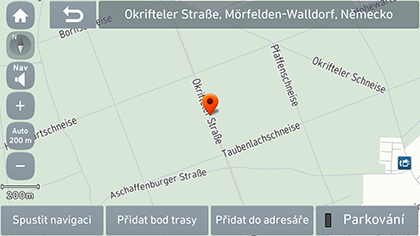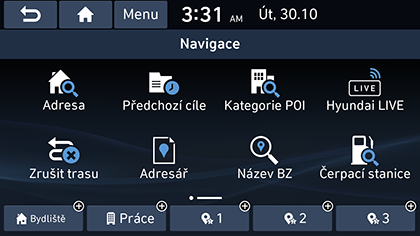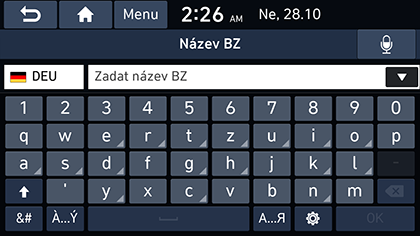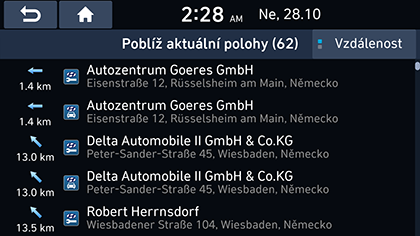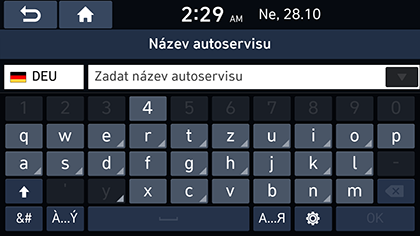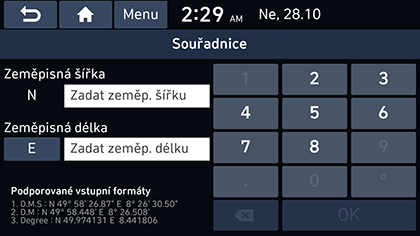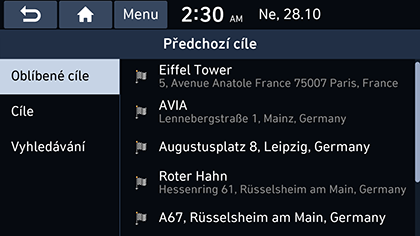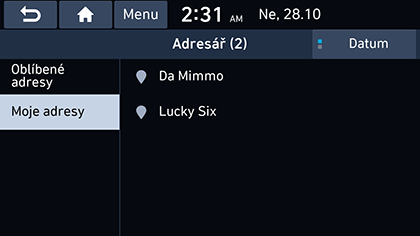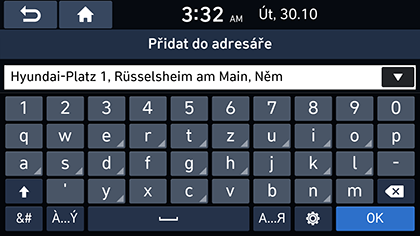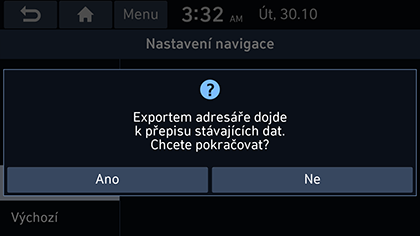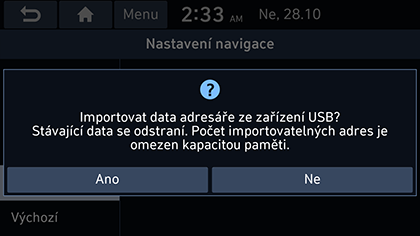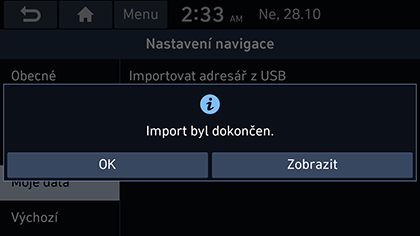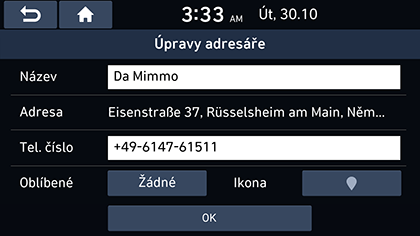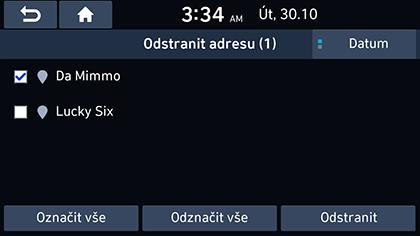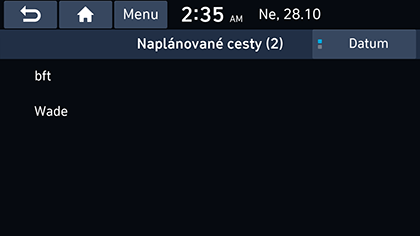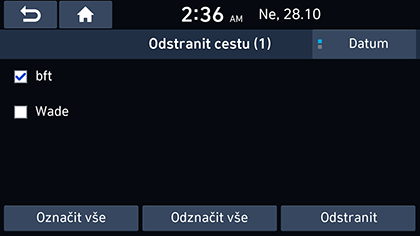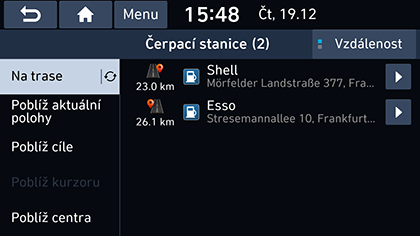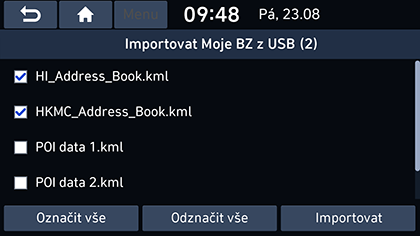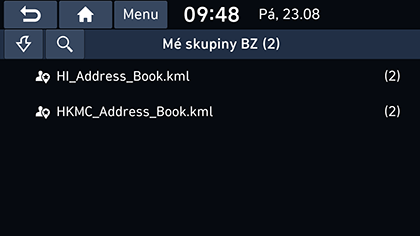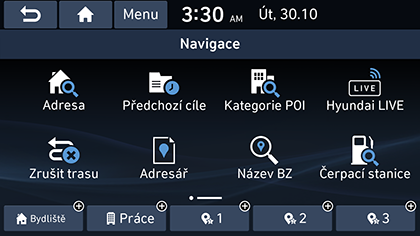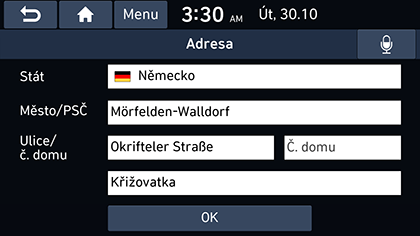Vyhledání cíle
Hledání adresy
Cíl můžete nalézt vyhledáním adresy.
- Stiskněte tlačítko [NAV] > [Adresa].
|
|
|
|
- Zadejte název země, města / PSČ, ulice / č., čísla domu nebo křižovatky odpovídající požadovanému cíli, pak stiskněte tlačítko [OK].
|
|
- Stiskněte tlačítko [Spustit navigaci].
- Pokud chcete zvolit více tras, stiskněte tlačítko [Varianty trasy]. (Je-li součástí vybavení)
- Pokud chcete přidat bod na cestě, stiskněte tlačítko [Přidat bod trasy]. Další podrobnosti naleznete v části „Přidání bodů na cestě".
- Chcete-li přidat polohu do nabídky [Adresář], stiskněte tlačítko [Přidat do adresáře]. Další podrobnosti naleznete v části „Přidání polohy do adresáře".
- Pokud chcete zobrazit informace o parkování, stiskněte [Parkování]. (Je-li součástí vybavení)
|
,Poznámka |
|
Cíl se automaticky uloží do nabídky [Předchozí cíle] (Viz část „Předchozí cíle”). |
Kategorie POI
Chcete-li nastavit bod zájmu jako cíl, použijte jednu z metod hledání.
- Stiskněte tlačítko [NAV] > [Kategorie POI] nebo [NAV] > [Název BZ].
|
|
- Stiskněte jednu z metod vyhledávání.
- [Kategorie POI]: Vyhledání bodu zájmu (POI) podle kategorie objektu. (Viz část „Hledání bodu zájmu podle [Kategorie POI]").
- [Název BZ]: Vyhledání bodu zájmu (POI) podle názvu objektu. (Viz část „Hledání bodu zájmu podle názvu - [Název BZ]").
Hledání bodu zájmu podle [Kategorie POI]
- Stiskněte tlačítko [NAV] > [Kategorie POI].
|
|
- Vyberte jednu z kategorií.
- Stisknutím tlačítka [h] vyhledáte kategorie pomocí hledání. Poté zadejte jeho název a stiskněte tlačítko [OK].
- Vyberte jednu z podkategorií.
- Stiskněte preferovaný bod zájmu (POI).
- Zobrazí se seznam položek.
- Stisknutím tlačítka [Vzdálenost] nebo [Název] uspořádejte seznam podle vzdálenosti nebo pořadí jmen.
- Stiskněte požadovanou pozici.
- [Na trase]: Vyhledávání POI podél trasy, je-li trasa nastavena.
- [Poblíž aktuální polohy]: Vyhledání POI v okolí aktuální pozice.
- [Poblíž cíle]: Vyhledává POI v okolí cíle, je-li trasa nastavena.
- [Poblíž kurzoru]: Vyhledávání bodů zájmu v okolí aktuálního kursoru při posouvání mapy.
- [Poblíž centra]: Vyhledání bodů zájmu v okolí vybraného středu města.
- Stiskněte tlačítko [Spustit navigaci].
- Pokud chcete zvolit více tras, stiskněte tlačítko [Varianty trasy].
- Pokud chcete přidat bod na cestě, stiskněte tlačítko [Přidat bod trasy]. Další podrobnosti naleznete v části „Přidání bodů na cestě“.
Hledání bodu zájmu podle názvu - [Název BZ]
- Stiskněte tlačítko [NAV] > [Název BZ].
- Vyberte preferovanou zemi.
|
|
- Zadejte název požadovaného místa a stiskněte tlačítko [OK].
- Zobrazí se seznam položek.
- Stisknutím tlačítka [Vzdálenost] nebo [Název] uspořádejte seznam podle vzdálenosti nebo pořadí jmen.
- Stisknutím tlačítka [Všechna města] nebo [Všechny kategorie] vyberte požadované město nebo kategorii.
- Postupujte podle kroku 7 v části „Hledání bodu zájmu podle [Kategorie POI]“.
Autoservis Hyundai
Jako cíl cesty můžete nastavit servisy Hyundai.
|
,Poznámka |
|
Je-li připojena služba Live, informace o servisech Hyundai lze vyhledat na serveru. |
Poblíž aktuální polohy
Můžete získat výsledky vyhledávání v blízkosti své aktuální polohy.
- Stiskněte tlačítko [NAV] > [Autoservis Hyundai] > [Poblíž aktuální polohy].
|
|
- Stisknutím tlačítka [Vzdálenost] nebo [Název] uspořádejte seznam podle vzdálenosti nebo pořadí jmen.
- V seznamu stiskněte požadovanou položku.
- Postupujte podle kroku 7 v části „Hledání bodu zájmu podle [Kategorie POI]“.
Název autoservisu
Hyundai servis vyhledáte zadáním jeho názvu na klávesnici.
- Stiskněte tlačítko [NAV] > [Autoservis Hyundai] > [Název].
- Vyberte preferovanou zemi.
|
|
- Zadejte název servisu Hyundai a stiskněte tlačítko [OK].
- Zobrazí se seznam položek.
- Stisknutím tlačítka [Vzdálenost] nebo [Název] uspořádejte seznam podle vzdálenosti nebo pořadí jmen.
- Stisknutím tlačítka [Všechna města] nebo [Všechny kategorie] vyberte požadované město nebo kategorii.
- Postupujte podle kroku 7 v části „Hledání bodu zájmu podle [Kategorie POI]“.
|
,Poznámka |
|
Informace o místech servisů Hyundai nemusejí odpovídat výsledkům na mapě, protože tyto informace mohou být aktuální. |
Souřadnice
Můžete najít cíl vložením údajů zeměpisné šířky a délky.
- Stiskněte tlačítko [NAV] > [Souřadnice].
|
|
- Zadejte souřadnice a stiskněte tlačítko [OK].
- Postupujte podle kroku 3 v části „Hledání adresy”.
Předchozí cíle
Můžete vybrat jedno místo, které jste dříve vyhledali jako cíl, body na cestě a počáteční bod.
- Stiskněte tlačítko [NAV] > [Předchozí cíle].
|
|
- Stisknutím tlačítka [Menu] > [Odstranit] odstraníte předchozí cíle. Zvolte požadovanou položku a stiskněte tlačítko [Odstranit].
- [Označit vše]: Označení všech položek.
- [Odznačit vše]: Odznačení všech položek.
- V seznamu stiskněte požadovanou položku.
- Postupujte podle kroku 7 v části „Hledání bodu zájmu podle [Kategorie POI]“.
Adresář
Můžete zvolit cíl podle místa uloženého v nabídce [Adresář]. Pro efektivnější využití této funkce uložte předem cíle, kam často cestujete.
Nejdříve je uložte v nabídce [Adresář] pomocí funkce vyhledávání cíle.
- Stiskněte tlačítko [NAV] > [Adresář] > [Oblíbené] nebo [Moje adresy].
|
|
- Stisknutím [Datum] nebo [Název] uspořádáte seznam podle data nebo pořadí jmen v nabídce [Moje adresy].
- V seznamu stiskněte požadovanou položku.
- Postupujte podle kroku 7 v části „Hledání bodu zájmu podle [Kategorie POI]“.
Do adresáře můžete přidat aktuální polohu nebo zvolené místo.
- Pro přidání aktuální polohy stiskněte tlačítko [
 ] > [Přidat do adresáře] na obrazovce s mapou. Pro přidání vybraného místa stiskněte tlačítko [Přidat do adresáře] po vyhledání cíle nebo posunutí na mapě.
] > [Přidat do adresáře] na obrazovce s mapou. Pro přidání vybraného místa stiskněte tlačítko [Přidat do adresáře] po vyhledání cíle nebo posunutí na mapě.
|
|
- Zadejte požadovaný název a stiskněte tlačítko [OK].
Exportování adresáře na zařízení USB
Tato funkce slouží k exportu adresáře na paměťové zařízení USB.
- Připojte zařízení USB k příslušnému portu USB.
- Stiskněte tlačítko [SETUP] > [Navigace] > [Moje data] > [Exportovat adresář do USB].
|
|
- Stiskněte tlačítko [Ano].
Importování adresáře ze zařízení USB
Tato funkce slouží k importu adresáře uloženého na paměťovém zařízení USB.
- Připojte zařízení USB k příslušnému portu USB.
- Stiskněte tlačítko [SETUP] > [Navigace] > [Moje data] > [Importovat adresář z USB].
|
|
- Stiskněte tlačítko [Ano].
|
|
- Stiskněte tlačítko [OK]. Stisknutím tlačítka [Zobrazit] zobrazíte importovaný adresář.
|
,Poznámka |
|
Úprava adresáře
- Stiskněte tlačítko [NAV] > [Adresář] > [Moje adresy] > [Menu] > [Upravit].
- Vyberte položku pro úpravy a stiskněte tlačítko [
 ].
].
|
|
- Upravte požadovanou položku.
- [Název]: Změna názvu.
- [Tel. číslo]: Zadání telefonního čísla.
- [Oblíbené]: Uložení položky do seznamu oblíbených.
- [Ikona]: Nastavení symbolu zobrazeného na obrazovce mapy.
- Stiskněte tlačítko [OK].
Mazání adresáře
- Stiskněte tlačítko [NAV] > [Adresář] > [Moje adresy] > [Menu] > [Odstranit].
|
|
- Zvolte požadovanou položku a stiskněte tlačítko [Odstranit].
- [Označit vše]: Označení všech položek.
- [Odznačit vše]: Odznačení všech položek.
Naplánované cesty
Tuto funkci lze použít pro nastavení trasy pomocí několika bodů na cestě.
Můžete vyhledat cíl pro místo uložené v nabídce [Naplánované cesty]. Pro efektivnější využití této funkce uložte předem cíle, kam často cestujete.
Nejdříve je uložte v nabídce [Naplánované cesty] pomocí funkce vyhledání trasy. Více informací naleznete v části „Uložení plánu cesty do nabídky [Naplánované cesty]".
Vyhledání cesty
- Stiskněte tlačítko [NAV] > [Naplánované cesty].
|
|
- Stisknutím možnosti [Datum] nebo [Název] seřadíte seznam podle data nebo názvu.
- Vyberte požadovanou položku.
- Stiskněte tlačítko [OK] > [Spustit navigaci].
Odstranění cesty
- Stiskněte tlačítko [NAV] > [Naplánované cesty] > [Menu] > [Odstranit].
|
|
- Zvolte požadovanou položku a stiskněte tlačítko [Odstranit].
- Stisknutím možnosti [Datum] nebo [Název] seřadíte seznam podle data nebo názvu.
- [Označit vše]: Označení všech položek.
- [Odznačit vše]: Odznačení všech položek.
Čerpací stanice (Pouze vozidla bez EV)
- Stiskněte tlačítko [NAV] > [Čerpací stanice].
|
|
- Stisknutím tlačítka [Vzdálenost] nebo [Název] uspořádejte seznam podle vzdálenosti nebo pořadí jmen.
- Stiskněte [
 ] pro přesun do nabídky [Čerpací stanice].
] pro přesun do nabídky [Čerpací stanice].
- V seznamu stiskněte požadovanou položku.
- Postupujte podle kroku 7 v části „Hledání bodu zájmu podle [Kategorie POI]“.
Moje body zájmu (BZ) (Je-li součástí vybavení)
Tato funkce je určena pro import dat osobních bodů zájmu, včetně mapových informací (poloha, název...) uložených na paměťovém zařízení USB. Poté můžete pomocí nabídky bodů zájmu vybrat data jako cíl.
|
,Poznámka |
|
Podporované formáty skupin bodů zájmu: “.kml”/ “.gpx”. |
Importování dat bodů zájmu
- Uložte soubor bodů zájmu včetně mapových informací (poloha, název...) z webové mapy do paměťového zařízení USB.
- USB zařízení připojte k USB portu.
- Stiskněte tlačítko [SETUP] > [Navigace] > [Moje data] > [Importovat Moje BZ z USB].
|
|
- Stiskněte tlačítko [Ano]. Zobrazí se skupiny bodů zájmu.
|
|
- Vyberte požadovaný soubor bodů zájmu.
- Stisknutím tlačítka [Označit vše] vyberete všechny skupiny bodů zájmu.
- Stisknutím tlačítka [Odznačit vše] zrušíte výběr všech skupin bodů zájmu.
- Stiskněte tlačítko [Importovat]. Importují se skupiny bodů zájmu.
- Stiskněte tlačítko [OK]. Stisknutím tlačítka [Zobrazit] zobrazíte importované skupiny bodů zájmu.
|
,Poznámka |
|
Vyhledání destinace podle položky Moje body zájmu
- Stiskněte tlačítko [NAV] > [Moje body zájmu (BZ)].
- Zvolte skupinu bodů zájmu. Zobrazí se seznam bodů zájmu.
|
|
- V seznamu stiskněte požadovanou položku.
- Postupujte podle kroku 7 v části „Hledání bodu zájmu podle [Kategorie POI]“.
|
,Poznámka |
|
Cíl se automaticky uloží do nabídky [Předchozí cíle] (Viz část „Předchozí cíle"). |
Vymazání dat (nebo skupiny) bodů zájmu
- Stiskněte tlačítko [NAV] > [Moje body zájmu (BZ)] (nebo stiskněte soubor bodů zájmu).
- Stiskněte tlačítko [Menu] > [Odstranit].
- Zvolte požadovanou položku a stiskněte tlačítko [Odstranit] > [Ano].
- [Označit vše]: Označení všech položek.
- [Odznačit vše]: Odznačení všech položek.
Změna názvu dat (nebo skupiny) bodů zájmu
- Stiskněte tlačítko [NAV] > [Moje body zájmu (BZ)] (nebo stiskněte soubor bodů zájmu).
- Stiskněte tlačítko [Menu] > [Upravit].
- Stiskněte jednu položku z dat (nebo soubor) bodů zájmu.
- Zadejte nový název cesty a stiskněte tlačítko [OK].
Úvodní obrazovka/Práce/1~3. (oblíb.)
Je-li v nabídce [Navigace] uložen domov, práci a různá oblíbená místa, můžete je snadno načíst tak, že na ně klepnete.
Nejdříve uložte domov, práci nebo 1~3 (oblíb.) do nabídky [Navigace] pomocí funkce vyhledávání cíle.
Registrace místa domova, kanceláře nebo 1 až 3 (oblíb.)
- Stiskněte tlačítko [NAV].
|
|
- Stiskněte tlačítko [Úvodní obrazovka], [Práce] nebo [1~3. oblíb.].
- Pomocí funkce vyhledávání cíle zvolte požadovanou polohu.
- Po ukončení vyhledání cíle stiskněte tlačítko [OK].
|
|
- Zadejte požadovaný název a stiskněte tlačítko [OK]. Tento název bude automaticky uložen do nabídky [Úvodní obrazovka], [Práce] nebo [1~3. oblíb.].
Vyhledání vašeho místa domova, práce nebo 1 až 3 (oblíb.)
- Stiskněte tlačítko [NAV] > [Úvodní obrazovka], [Práce] nebo [1~3. oblíb.].
- Stiskněte tlačítko [Spustit navigaci].