Using saved favourite places
After saving the current location or frequently visited places, you can easily set any of them as a destination.
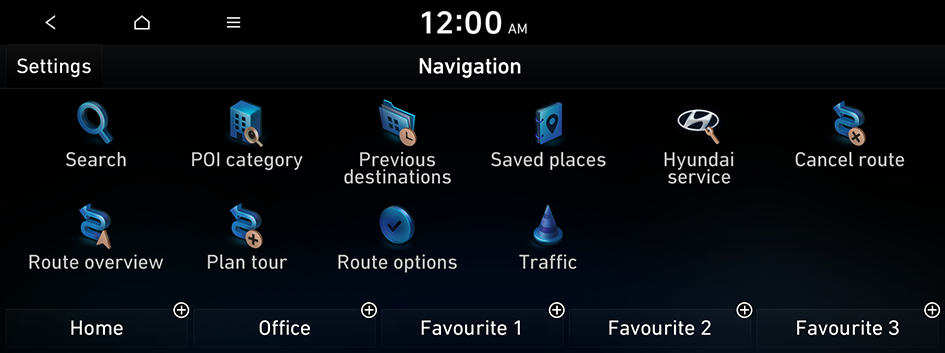
Type1
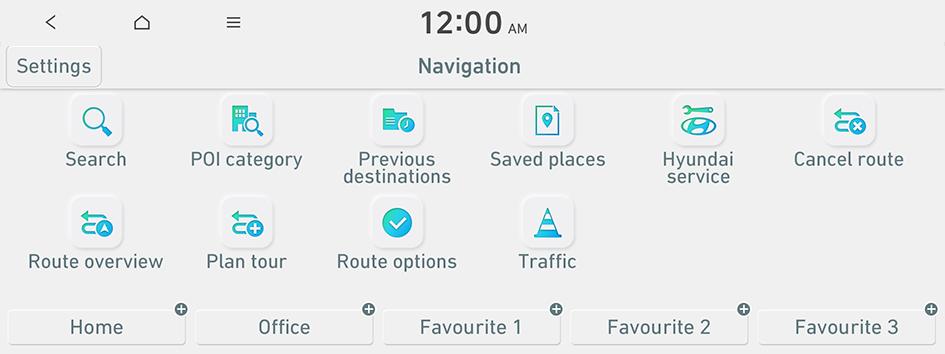
Type2
- The screen may differ depending on the vehicle model and specifications.
- If the vehicle is type 2, it is possible to change the graphic theme to white or black. ▶ See "Graphic themes (EV only)."
Saving a searched place as a favourite place
You can search and save the desired place.
- On the Navigation screen, press Saved places.
- On the Saved places screen, press Saved places.
- To access the online user's manual on the Saved places screen, press
 ▶ Manual and then scan the displayed QR code.
▶ Manual and then scan the displayed QR code.
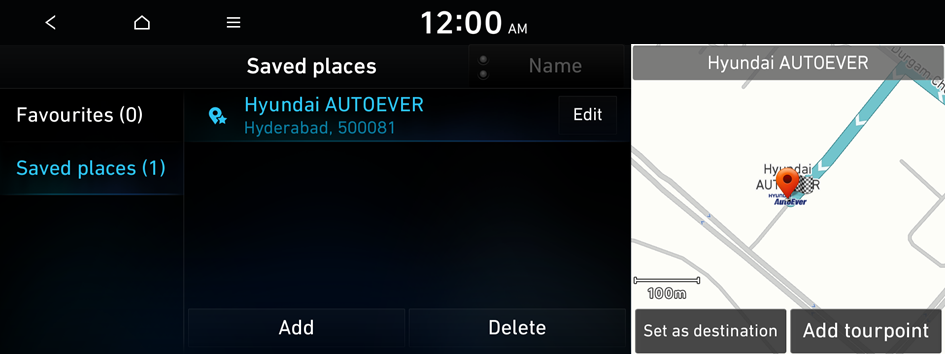
- To access the online user's manual on the Saved places screen, press
- Press Add.
- Press Search and enter a keyword for a search.
- You can also search for the place by using various methods. ▶ See "Various ways to find routes."
- Check the location and information of the place and then press OK.
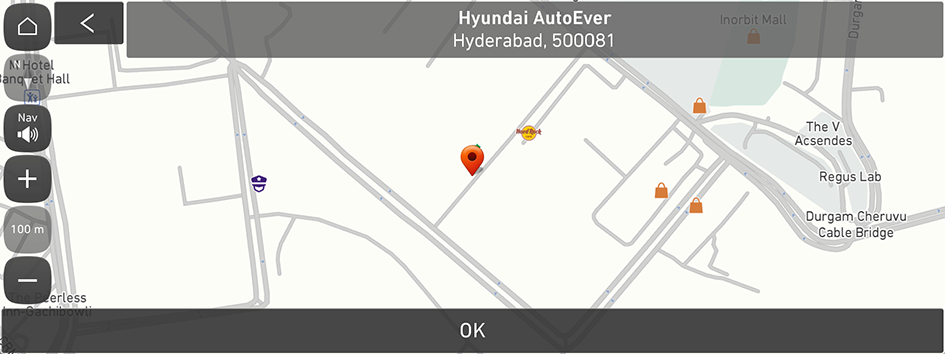
The place is saved as a favourite place.
Saving the current location as a favourite place
- On the map screen, press
 ▶ Save.
▶ Save.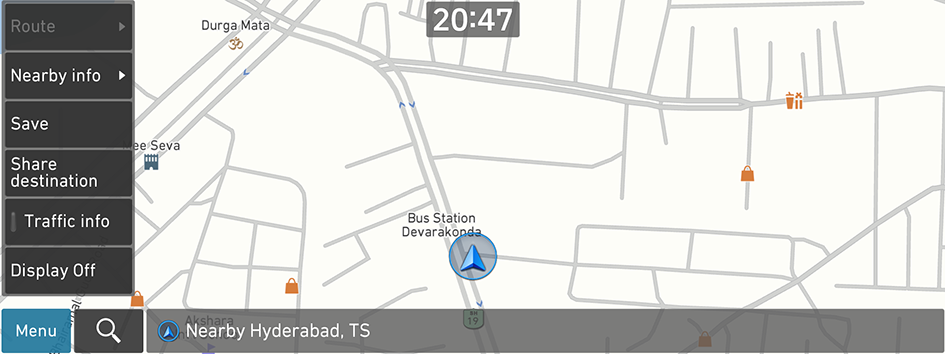
- If necessary, press Save after editing.
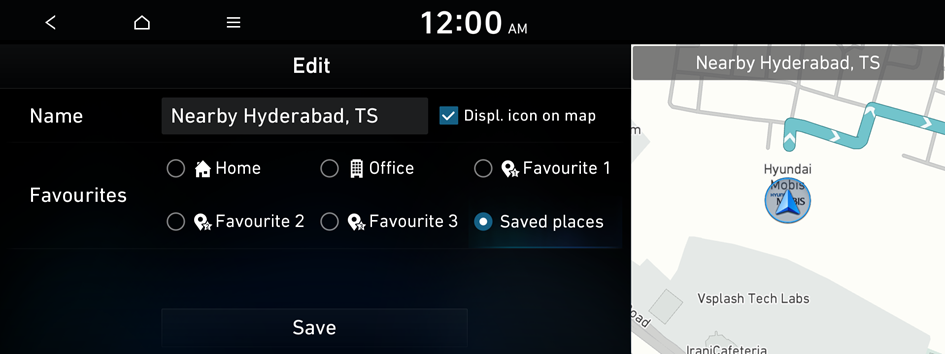
The place is saved as a favourite place.
Saving a frequently visited place as a favourite place
You can save your home, office, or other frequently visited places as a favourite place.
- At the bottom of the Navigation screen, select a button that has
 .
. - Press Search and enter a keyword for a search.
- You can also search for the place by using various methods. ▶ See "Various ways to find routes."
- Check the location and information of the place and then press OK.
The selected place is saved as a favourite place and displayed as a shortcut button at the bottom of the Navigation screen.
- When you press and hold a saved favourite place, you can edit its location.
Setting a saved favourite place as a destination
You can set any in the saved places as a destination.
- On the Navigation screen, press Saved places.
- Select an option that includes a destination.
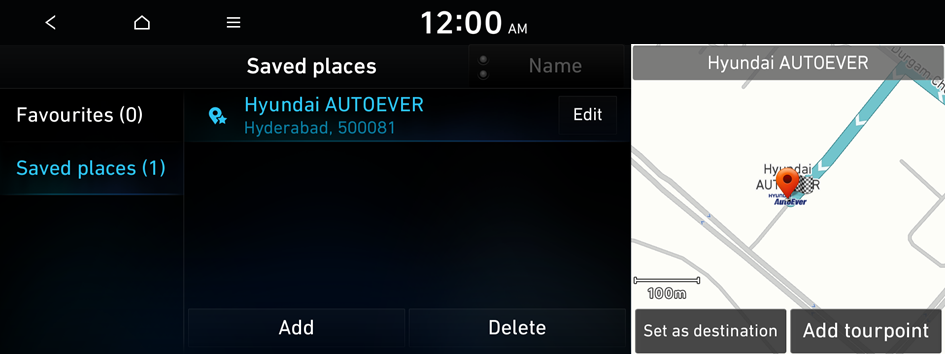
- Select the place to set as a destination.
- Check the location of the destination and then press Set as destination.
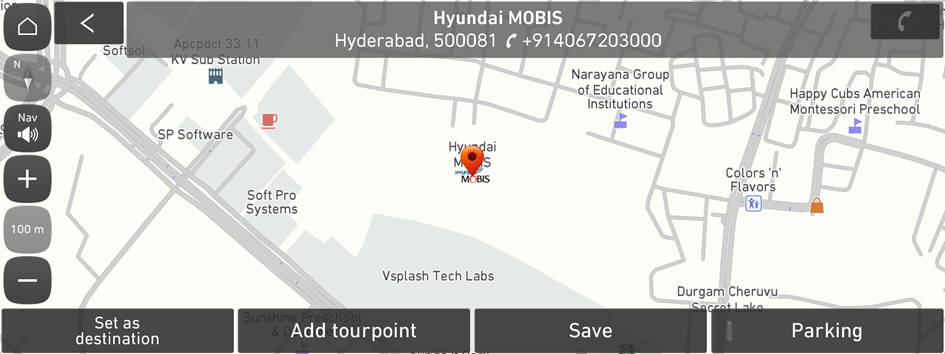
- If you press Parking at the bottom right of the screen, parking lot icons are displayed on the map screen.
- Select a route and press Start guidance.
Setting a frequently visited place as a destination
You can set your home, office, or other frequently visited places as a destination directly from your favourites list once you add them.
At the bottom of the Navigation screen, press the desired shortcut button.
- When the guidance to a destination is on going, press Change destination.
Editing a saved favourite place
You can change information or properties of a saved place.
- On the Navigation screen, press Saved places.
- Select an option that includes a place.
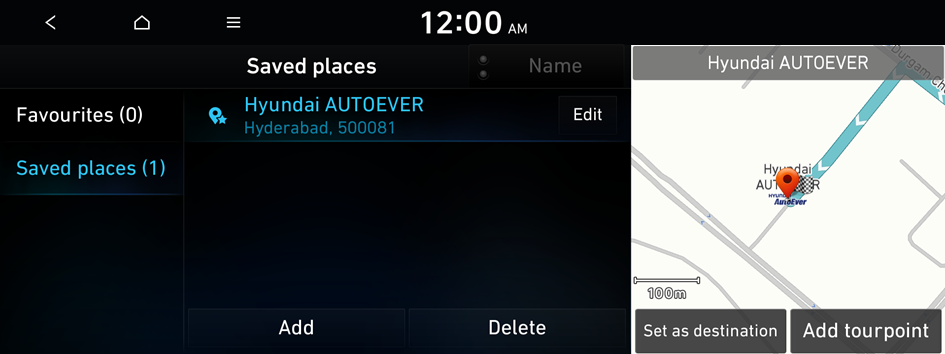
- Press Edit next to the place to edit.
- After editing, press Save.
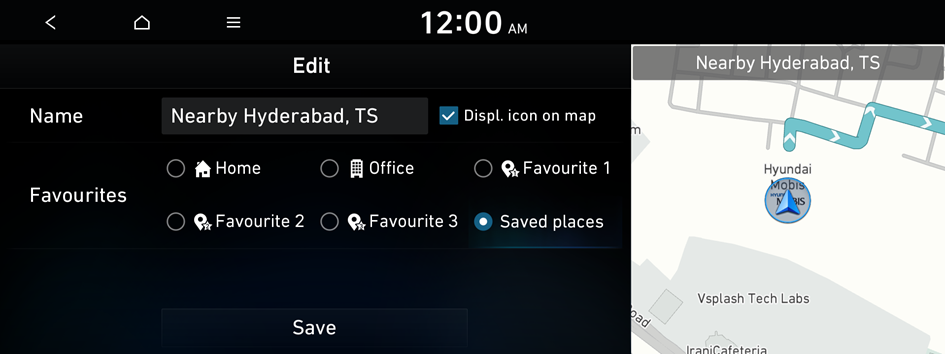
Deleting a saved favourite place
- On the Navigation screen, press Saved places.
- Select an option that includes a place, and press Delete.
- Select the place(s) to delete and then press Delete.




