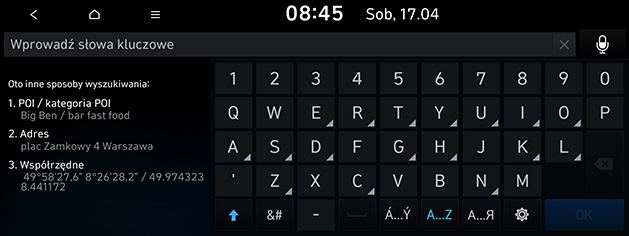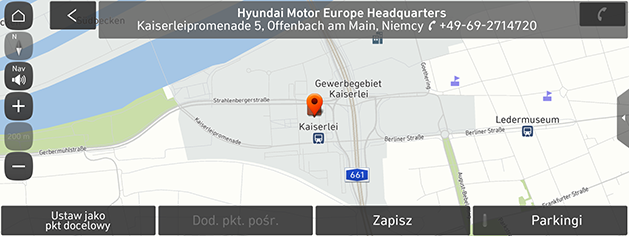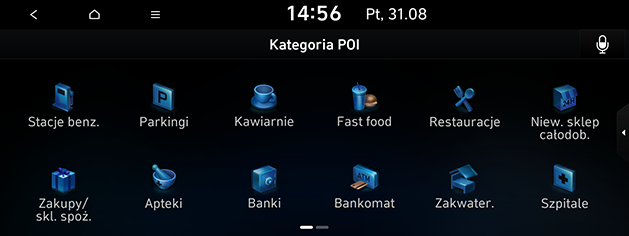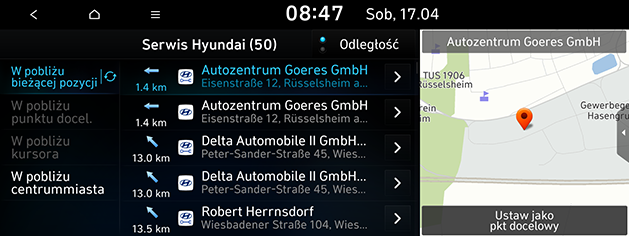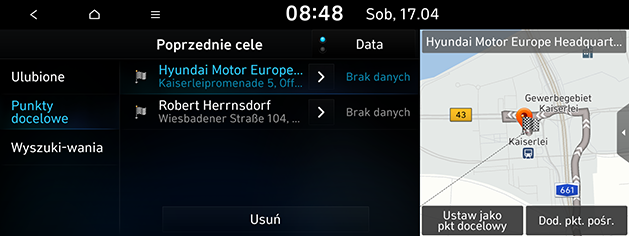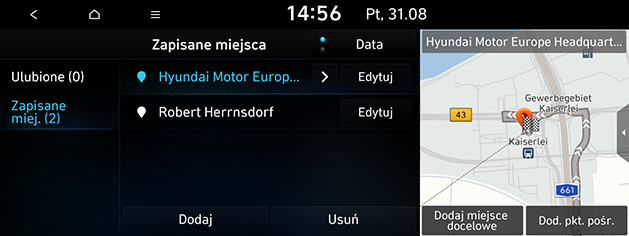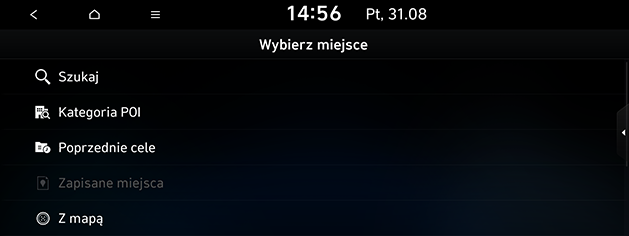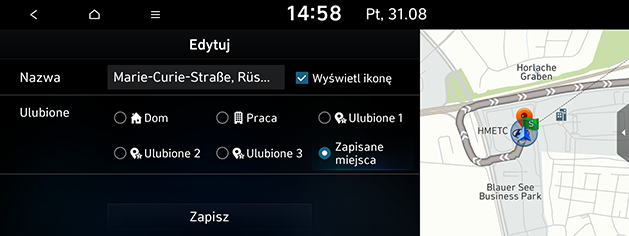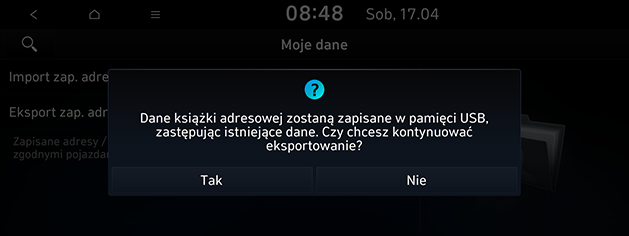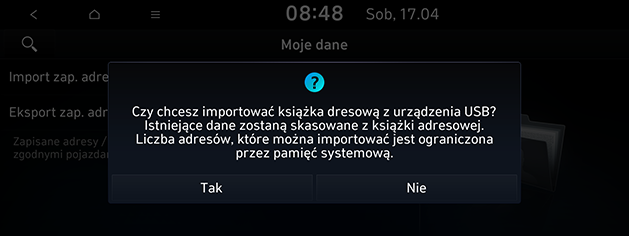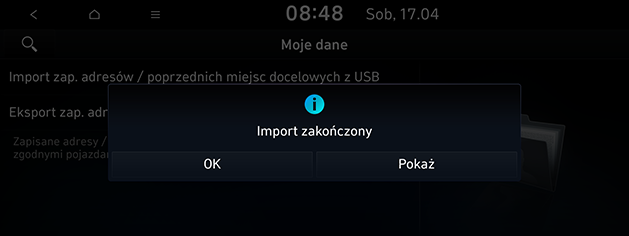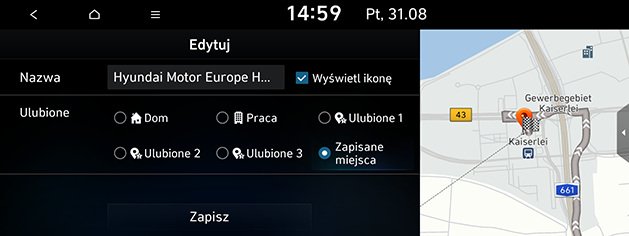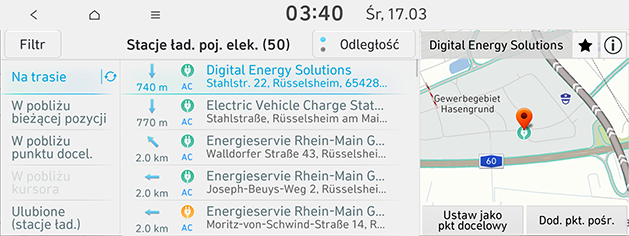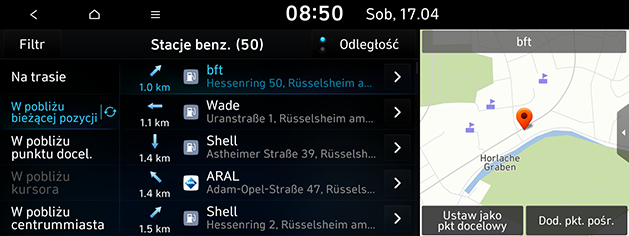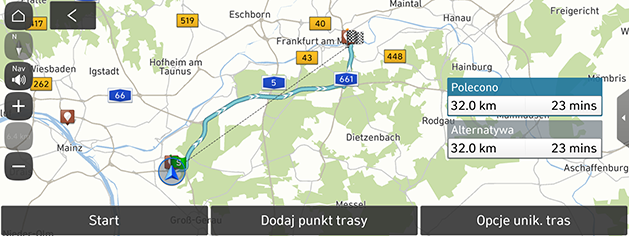Wyszukiwanie miejsca docelowego (Jeśli jest w wyposażeniu)
Szukaj
Możesz znaleźć miejsce docelowe wyszukując nazwę, adres lub współrzędne.
- Naciśnij [NAV] > [Szukaj].
- Wprowadź słowa kluczowe, np. POI, kategoria POI, adres, współrzędne, i naciśnij [OK].
|
|
- Naciśnij żądaną lokalizację na liście.
|
|
- Naciśnij [Ustaw jako pkt docelowy].
- Jeśli zachodzi potrzeba dodatnia punktu trasy na ustawionej już trasie, naciśnij [Dod. pkt. pośr.]. Aby uzyskać więcej informacji, patrz część „Dodawanie punktów trasy”.
- Jeśli istnieje potrzeba dodania pozycji do menu [Zapisane miejsca], naciśnij [Zapisz]. Aby uzyskać więcej informacji, patrz część „Dodawanie bieżącej pozycji do zapisanych miejsc”.
- Jeśli chcesz wyświetlić informacje o parkowaniu, naciśnij przycisk [Parkingi].
- Naciśnij [Start].
- Aby ustawić opcje trasy, naciśnij [Opcje unikania tras].
|
,Uwaga |
|
Punkt docelowy zapisywany jest automatycznie w menu [Poprzednie cele]. (Patrz część „Poprzednie cele”). |
Kategoria POI
Punkt docelowy można dodać przy użyciu różnych sposobów wyszukiwania.
- Naciśnij [NAV] > [Kategoria POI].
|
|
- Wybierz jedną z kategorii.
- Wybierz jedną z opcji wyszukiwania.
- [Na trasie]: Wyszukuje punkty POI na trasie.
- [W pobliżu bieżącej pozycji]: Wyszukuje punkty POI w pobliżu bieżącego położenia pojazdu.
- [W pobliżu punktu docelow.]: Wyszukuje punkty POI w pobliżu wybranej lokalizacji docelowej.
- [W pobliżu kursora]: Wyszukuje punkty POI w pobliżu bieżącego kursora podczas przewijania ekranu mapy.
- [W pobliżu centrum miasta]: Wyszukuje punkty POI znajdujące się w danym mieście.
- Wybierz preferowaną pozycję z listy, a następnie ją naciśnij.
- W celu uszeregowania listy wg odległości lub nazwy naciśnij [Odległość] lub [Nazwa].
- Wykonaj krok 4-5 z części „Szukaj”.
Jako punkt docelowy można wybrać serwis Hyundai.
|
,Uwaga |
|
Jeśli usługa rzeczywistego ruchu ulicznego jest połączona, informacje dotyczące serwisu Hyundai można wyszukać bezpośrednio z serwera. |
- Naciśnij [NAV] > [Serwis Hyundai].
|
|
- W celu uszeregowania listy wg odległości lub nazwy naciśnij [Odległość] lub [Nazwa].
- Wybierz preferowaną pozycję z listy.
- Wykonaj krok 4-5 z części „Szukaj”.
|
,Uwaga |
|
Informacje dotyczące stacji serwisowych Hyundai mogą być bardziej aktualne od mapy, w wyniku tego mogą one nie odpowiadać danym pochodzącym z mapy. |
Poprzednie cele
Za punkt początkowy, punkt trasy lub punkt docelowy możesz wybrać jedną z wcześniej wyszukiwanych lokalizacji.
- Naciśnij [NAV] > [Poprzednie cele] i wybierz podkategorię.
|
|
- Naciśnij opcję [Data], [Nazwa], aby uporządkować pozycje na liście według dat i nazw w menu [Cele].
- Naciśnij [Usuń], aby usunąć poprzednie miejsca docelowe. Wybierz żądany element, następnie naciśnij [Usuń].
- [Zaznacz wszystkie]: Zaznacza wszystkie elementy.
- [Odznacz wybrane]: Usuwa zaznaczenie wszystkich elementów.
- Wybierz preferowaną pozycję z listy.
- Wykonaj krok 4-5 z części „Szukaj”.
Książka adresowa
Możesz znaleźć miejsce docelowe z lokalizacji przechowywanych w menu książki adresowej [Zapisane miejsca]. Aby efektywniej wykorzystywać tę funkcję, często używane lokalizacje docelowe powinny być zapisane z góry.
Najpierw należy zapisać je w menu [Zapisane miejsca], korzystając z funkcji wyszukiwania lokalizacji docelowych.
- Naciśnij [NAV] > [Zapisane miejsca] > [Ulubione] lub [Zapisane miejsca].
|
|
- Naciśnij [Data], lub [Nazwa], aby uszeregować listę według daty lub nazw w menu [Zapisane miejsca].
- Wybierz preferowaną pozycję z listy.
- Wykonaj krok 4-5 z części „Szukaj”.
Dodawanie pozycji do zapisanych miejsc
Możesz zapisać żądane miejsca w zapisanych miejscach.
- Naciśnij [NAV] > [Zapisane miejsca] > [Zapisane miejsca] > [Dodaj].
|
|
- Wybierz pozycję, którą chcesz zarejestrować. Możesz wyszukiwać, wprowadzając słowa kluczowe lub korzystając z menu kategorii POI, listy poprzednich punktów docelowych itp.
- Wybierz żądaną pozycję i naciśnij [Gotowe] lub [OK].
Dodawanie bieżącej pozycji do zapisanych miejsc
Bieżące położenie pojazdu lub wybrane miejsce można zapisać w zapisanych miejscach.
- Aby dodać bieżące położenie, naciśnij [Menu] > [Zapisz] na ekranie mapy.
|
|
- Wprowadź żądaną nazwę i naciśnij [Zapisz].
Eksportowanie zapisanych miejsc na urządzenie USB
Ta funkcja umożliwia wyeksportowanie zapisanych miejsc na nośnik pamięci USB.
- Podłącz urządzenie USB do portu USB.
- Naciśnij [SETUP] > [Nawigacja] > [Inne ustawienia] > [Moje dane] > [Eksport zap. adresów / poprzednich miejsc docelowych do USB].
|
|
- Naciśnij [Tak].
Importowanie zapisanych miejsc z urządzenia USB
Ta funkcja umożliwia zaimportowanie zapisanych miejsc z urządzenia USB.
- Podłącz urządzenie USB do portu USB.
- Naciśnij [SETUP] > [Nawigacja] > [Inne ustawienia] > [Moje dane] > [Import zap. adresów / poprzednich miejsc docelowych z USB].
|
|
- Naciśnij [Tak].
|
|
- Naciśnij [OK]. Naciśnij [Pokaż], aby wyświetlić importowane pozycje.
|
,Uwaga |
|
Edytowanie zapisanych miejsc
- Naciśnij [NAV] > [Zapisane miejsca] > [Ulubione] lub [Zapisane miejsca] > [Edytuj].
|
|
- Edytuj żądany element.
- [Nazwa]: Zmienia nazwę.
- [Wyświetl ikonę]: Ustawia sposób wyświetlania na mapie.
- [Ulubione]: Służy do zapisywania ulubionych pozycji.
- Naciśnij [Zapisz].
Usuwanie zapisanych miejsc
- Naciśnij [NAV] > [Zapisane miejsca] > [Ulubione] lub [Zapisane miejsca] > [Usuń].
|
|
- Wybierz żądany element, następnie naciśnij [Usuń].
- [Zaznacz wszystkie]: Zaznacza wszystkie elementy.
- [Odznacz wybrane]: Usuwa zaznaczenie wszystkich elementów.
Stacje ładowania pojazdów elektrycznych (Tylko pojazdy elektryczne)
- Naciśnij [NAV] > [Kategoria POI] > [Stacje tad. poj. elek.].
|
|
- W celu uszeregowania listy wg odległości lub nazwy naciśnij [Odległość] lub [Nazwa].
- Naciśnij [Filtr], aby przejść do ekranu [Filtruj wg opcji].
- Wybierz preferowaną pozycję z listy.
- Wykonaj krok 4-5 z części „Szukaj”.
|
,Uwaga |
|
Informacje w czasie rzeczywistym o stacjach ładowania pojazdów elektrycznych mogą się różnić od stanu faktycznego. |
Stacje benzynowe
- Naciśnij [NAV] > [Kategoria POI] > [Stacje benz.].
|
|
- W celu uszeregowania listy wg odległości lub nazwy naciśnij [Odległość] lub [Nazwa].
- Naciśnij [Filtr], aby przejść do ekranu [Filtruj wg opcji].
- Wybierz preferowaną pozycję z listy.
- Wykonaj krok 4-5 z części „Szukaj”.
Strona główna/Praca/Ulubione
Jeśli lokalizacje: domowa, biurowa i ulubione już zostały zapisane w menu [Nawigacja], można je łatwo aktywować przez ich naciśnięcie.
Najpierw należy zapisać lokalizację domową, biura lub Ulubione w menu [Nawigacja], korzystając z funkcji wyszukiwania.
Rejestrowanie lokalizacji domowej, biura lub ulubionych
- Naciśnij [NAV].
|
|
- Naciśnij przycisk skrótu u dołu ekranu, aby zarejestrować miejsce, Można wybrać opcję [Dom], [Praca], [Ulubione 1], [Ulubione 2] lub [Ulubione 3].
- Wybierz pozycję, którą chcesz zarejestrować. Można wyszukiwać wpisując słowa kluczowe lub menu kategorii POI, poprzednie miejsca docelowe itd.
- Wybierz żądaną pozycję i naciśnij [Gotowe] lub [OK]. Zostanie ona zapisana przy wybranym przycisku.
Wyszukiwanie lokalizacji domowej, biura lub ulubionych
Trasę można ustawić przy użyciu przycisku skrótu z zarejestrowanym adresem.
- Naciśnij [NAV].
- Wybierz przycisk skrótu z zarejestrowanym adresem. Można wybrać opcję [Dom], [Praca], [Ulubione 1], [Ulubione 2] lub [Ulubione 3], jeśli adres jest zarejestrowany.
|
|
- Wybierz żądaną trasę i naciśnij [Start].
- Jeśli zachodzi potrzeba dodatnia punktu trasy na ustawionej już trasie, naciśnij [Dodaj punkt pośredni]. Więcej informacji można znaleźć w części "Dodawanie punktów trasy".
- Aby ustawić opcje trasy, naciśnij [Opcje unikania tras].