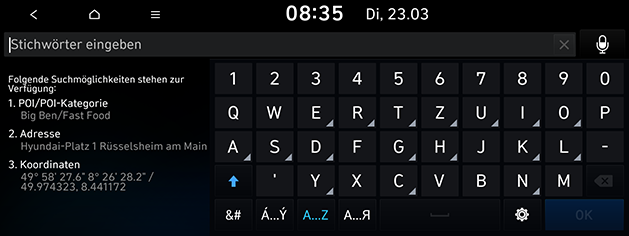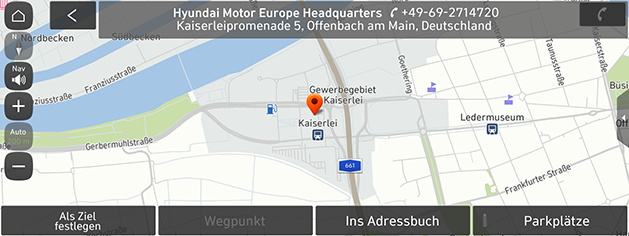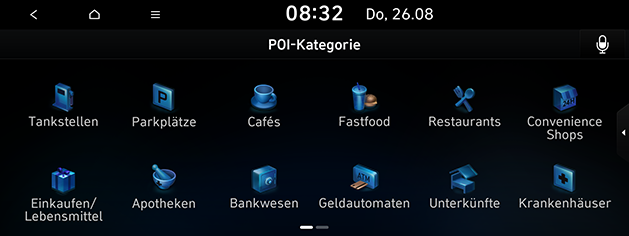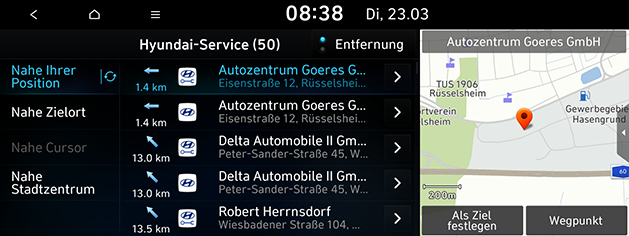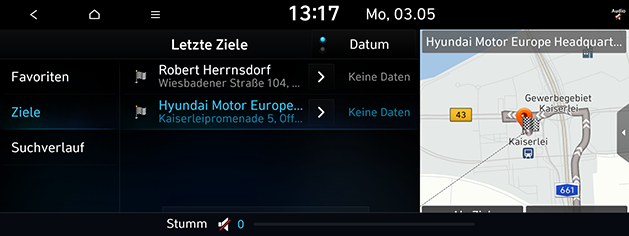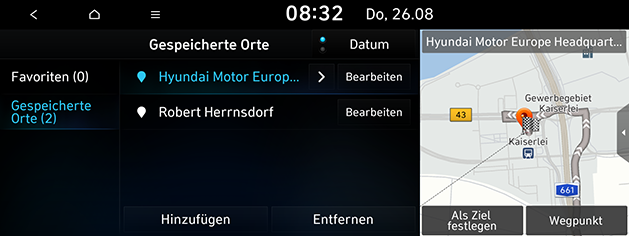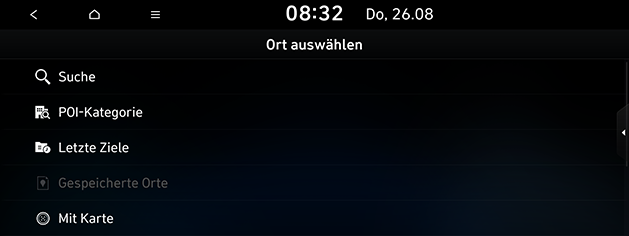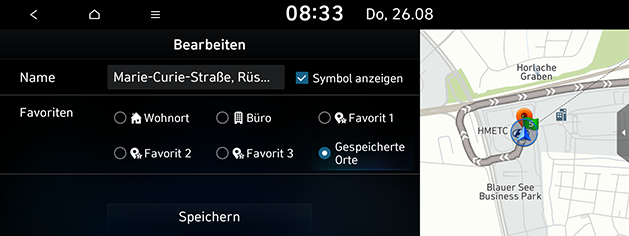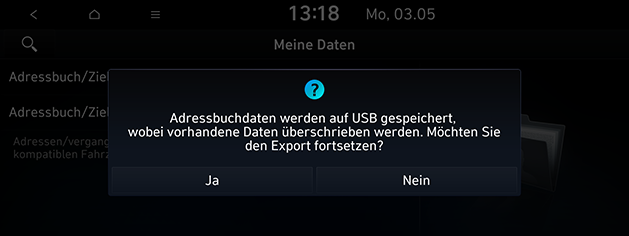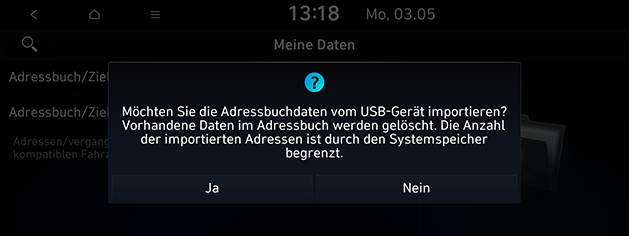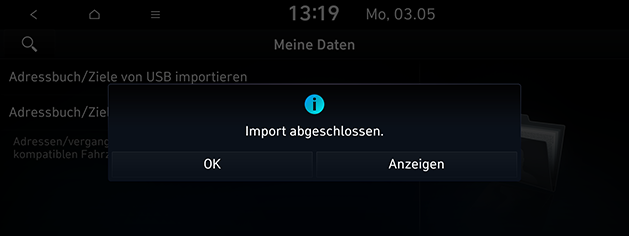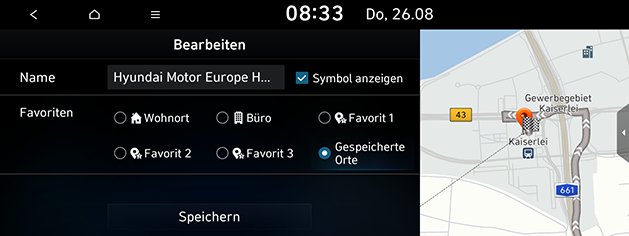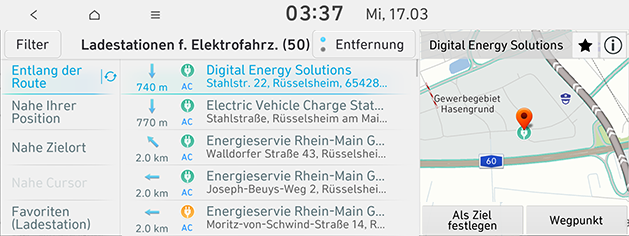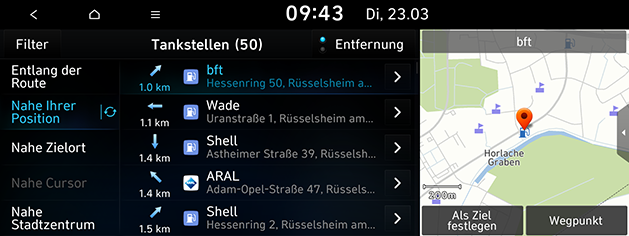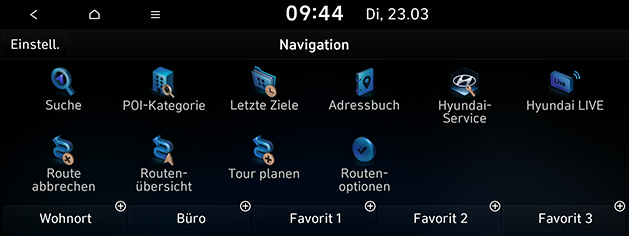Ziel suchen (Falls zur Ausstattung gehörend)
Suche
Sie können das Ziel finden, indem Sie nach dem Namen, der Adresse oder nach den Koordinaten suchen.
- Auf [NAV] > [Suche] drücken.
- Stichwort eingeben wie zum Beispiel POI, POI-Kategorie, Adresse, Koordinaten und dann auf [OK] drücken.
|
|
- In der Liste auf den gewünschten Ort drücken.
|
|
- Auf [Als Ziel festlegen] drücken.
- Haben Sie bereits eine Route festgelegt und Sie wollen nachträglich ein Wegpunkt (Etappen-Zwischenziel) hinzufügen, auf [Wegpunkt hinzufügen] drücken. Weitere Einzelheiten dazu finden Sie unter „Wegpunkte hinzufügen“.
- Wollen Sie die Position dem Menü [Gespeicherte Orte] hinzufügen, drücken Sie auf [Speichern]. Weitere Einzelheiten dazu finden Sie unter „Die aktuelle Position gespeicherten Orten hinzufügen“.
- Betätigen Sie [Parkplätze], falls Sie Parkplatzinformationen erhalten möchten.
- Auf [Route starten] drücken.
- Wenn Sie die Routenoptionen festlegen möchten, drücken Sie auf [Routenoptionen].
|
,Hinweis |
|
Das Ziel wird automatisch im Menü [Letzte Ziele] gespeichert. (Siehe „Letzte Ziele“.) |
POI-Kategorie
Bei verschiedenen Suchmethoden kann ein POI (Point of Interest) als Ziel angegeben werden.
- Auf [NAV] > [POI-Kategorie] drücken.
|
|
- Eine der Kategorien auswählen.
- Eine der Suchoptionen auswählen.
- [Entlang der Route]: POI entlang der Route suchen.
- [Nahe Ihrer Position]: POI in der Nähe der aktuellen Fahrzeugposition suchen.
- [Nahe Zielort]: POI in der Nähe des ausgewählten Zielortes suchen.
- [Nahe Cursor]: Bei Scrollen des Kartenbildschirms POI in der Nähe der Cursorposition suchen.
- [Nahe Stadtzentrum]: POI in einer bestimmten Stadt suchen.
- In der Liste den gewünschten Eintrag auswählen und darauf drücken.
- Betätigen Sie [Entfernung] oder [Name], damit die Listeneinträge entsprechend sortiert werden.
- Unter „Suche“ Schritt 4-5 ausführen.
Hyundai-Service
Sie können eine Hyundai-Servicestation als Ziel setzen.
|
,Hinweis |
|
Falls der Live-Service verbunden ist, können Informationen über Hyundai-Servicestationen über den Server gesucht werden. |
- Auf [NAV] > [Hyundai-Service] drücken.
|
|
- Betätigen Sie [Entfernung] oder [Name], damit die Listeneinträge entsprechend sortiert werden.
- In der Liste auf den gewünschten Eintrag drücken.
- Unter „Suche“ Schritt 4-5 ausführen.
|
,Hinweis |
|
Die Informationen über Hyundai-Servicestationen stimmen gegebenenfalls nicht mit den Kartenangaben überein, da die Informationen auf dem aktuellen Stand gehalten werden können. |
Letzte Ziele
Sie können einen der Orte, den Sie zuvor als Ziel gesucht haben, auswählen, damit er als Ziel, Wegpunkt oder Startpunkt fungiert.
- Auf [NAV] > [Letzte Ziele] drücken und die Unterkategorie auswählen.
|
|
- Um die Liste im Menü [Ziele] nach Datum, Name zu sortieren, auf [Datum], [Name] drücken.
- Um die vorigen Ziele zu löschen, auf [Entfernen] drücken. Das gewünschte Element auswählen, dann auf [Entfernen] drücken.
- [Alle auswählen]: Alle Elemente markieren.
- [Auswahl aufheben]: Markierung aller Elemente aufheben.
- In der Liste auf den gewünschten Eintrag drücken.
- Unter „Suche“ Schritt 4-5 ausführen.
Adressbuch
Sie können einen im [Gespeicherte Orte]-Menü gespeicherten Ort als Ziel wählen. Um diese Funktion so effektiv wie möglich zu nutzten, ist es ratsam, die Zielorte, die Sie am meisten anfahren, schon in Voraus zu setzen und zu speichern.
Dazu zunächst die Ziel-Suchfunktion benutzen und dann das Ziel über Menü [Gespeicherte Orte] speichern.
- Auf [NAV] > [Gespeicherte Orte] > [Favoriten] oder [Gespeicherte Orte] drücken.
|
|
- Betätigen Sie im [Gespeicherte Orte] Menü [Datum] oder [Name], um die Liste entsprechend zu sortieren.
- In der Liste auf den gewünschten Eintrag drücken.
- Unter „Suche“ Schritt 4-5 ausführen.
Die Position gespeicherten Orten hinzufügen
Sie können die gewünschten Orte gespeicherten Orten hinzufügen.
- Auf [NAV] > [Gespeicherte Orte] > [Gespeicherte Orte] > [Hinzufügen] drücken.
|
|
- Die zu registrierende Position auswählen. Sie können eine Suche starten, indem Sie Stichwörter eingeben, oder Sie benutzen das Menü der POI-Kategorien oder die Liste voriger Ziele usw.
- Wählen Sie das gewünschte Element aus und drücken Sie auf [Fertig] oder [OK].
Die aktuelle Position gespeicherten Orten hinzufügen
Sie können die aktuelle Position oder den ausgewählten Ort gespeicherten Orten hinzufügen.
- Um die aktuelle Position hinzuzufügen, auf dem Karten-Bildschirm auf [Menü] > [Speichern] drücken.
|
|
- Den gewünschten Namen eingeben und dann auf [Speichern] drücken.
Gespeicherte Orte in das USB-Speichergerät exportieren
Diese Funktion wird benutzt, um gespeicherte Orte in ein USB-Speichergerät zu exportieren.
- Das USB-Speichergerät am USB-Anschluss anschließen.
- Auf [SETUP] > [Navigation] > [Weitere Einst.] > [Meine Daten] > [Adressbuch/Ziele auf USB exportieren] drücken.
|
|
- Auf [Ja] drücken.
Gespeicherte Orte aus USB-Speichergerät importieren
Diese Funktion wird benutzt, um die in einem USB-Speichergerät gespeicherten Orte zu importieren.
- Das USB-Speichergerät am USB-Anschluss anschließen.
- Auf [SETUP] > [Navigation] > [Weitere Einst.] > [Meine Daten] > [Adressbuch/Ziele von USB importieren] drücken.
|
|
- Auf [Ja] drücken.
|
|
- Auf [OK] drücken. Um die importierten Elemente zu sehen, auf [Anzeigen] drücken.
|
,Hinweis |
|
Gespeicherte Orte bearbeiten
- Auf [NAV] > [Gespeicherte Orte] > [Favoriten] oder [Gespeicherte Orte] > [Bearbeiten] drücken.
|
|
- Das gewünschte Element bearbeiten.
- [Name]: Den Namen ändern.
- [Symbol anzeigen]: Die Anzeigemethode auf der Landkarte festlegen.
- [Favoriten]: Unter Favoriten speichern.
- Auf [Speichern] drücken.
Gespeicherte Orte löschen
- Auf [NAV] > [Gespeicherte Orte] > [Favoriten] oder [Gespeicherte Orte] > [Entfernen] drücken.
|
|
- Das gewünschte Element auswählen, dann auf [Entfernen] drücken.
- [Alle auswählen]: Alle Elemente markieren.
- [Auswahl aufheben]: Markierung aller Elemente aufheben.
Elektrofahrzeug-Ladestationen (Nur EV-Fahrzeuge)
- Auf [NAV] > [POI-Kategorie] > [Ladestationen f. Elektrofahrz.] drücken.
|
|
- Betätigen Sie [Entfernung] oder [Name], damit die Listeneinträge entsprechend sortiert werden.
- Um zum Bildschirm [Nach Optionen filt.] zu gehen, auf [Filter] drücken.
- In der Liste auf den gewünschten Eintrag drücken.
- Unter „Suche“ Schritt 4-5 ausführen.
|
,Hinweis |
|
Die Realzeit-Information der Elektrofahrzeug-Ladestation kann sich von der tatsächlichen Situation unterscheiden. |
Tankstellen
- Auf [NAV] > [POI-Kategorie] > [Tankstellen] drücken.
|
|
- Betätigen Sie [Entfernung] oder [Name], damit die Listeneinträge entsprechend sortiert werden.
- Um zum Bildschirm [Nach Optionen filt.] zu gehen, auf [Filter] drücken.
- In der Liste auf den gewünschten Eintrag drücken.
- Unter „Suche“ Schritt 4-5 ausführen.
Startbildschirm/Büro/Favorit
Wenn Ihr Heimatadresse, Ihre Büroadresse und Favoriten-Orte schon im Menü [Navigation] gespeichert wurden, können Sie diese leicht abrufen: einfach antippen.
Zunächst speichern Sie Ihre Heimatadresse, die Büroadresse oder Favorit-Plätze im Menü [Navigation], indem Sie die Ziel-Suche dazu verwenden.
Heimatadresse, büroadresse oder favoriten registrieren
- Auf [NAV] drücken.
|
|
- Um den Platz zu registrieren, unten auf dem Bildschirm auf die Schnellzugriffstaste drücken. [Wohnort], [Büro], [Favorit 1], [Favorit 2] oder [Favorit 3] stehen zur Wahl.
- Die zu registrierende Position auswählen. Sie können eine Suche starten, indem Sie Stichwörter eingeben. Oder Sie benutzen das Menü der POI-Kategorien oder die Liste voriger Ziele usw.
- Wählen Sie das gewünschte Element aus und drücken Sie auf [Fertig] oder [OK]. Es wird unter der Schnellzugriffstaste gespeichert, die Sie gewählt haben.
Heimatadresse, büroadresse oder favoriten finden
Sie können die Route festlegen, indem Sie die Schnellzugriffstaste benutzen, unter der die Adresse registriert ist.
- Auf [NAV] drücken.
- Wählen Sie die Schnellzugriffstaste, unter der die Adresse registriert ist. Sie können auswählen unter [Wohnort], [Büro], [Favorit 1], [Favorit 2] oder [Favorit 3], sofern die jeweilige Adresse registriert ist.
|
|
- Wählen Sie die gewünschte Route und drücken Sie auf [Route starten].
- Haben Sie bereits eine Route festgelegt und Sie wollen nachträglich einen Wegpunkt (Etappen-Zwischenziel) hinzufügen, auf [Wegpunkt hinzufügen] drücken. Weitere Informationen dazu finden Sie unter "Wegpunkte hinzufügen".
- Wenn Sie die Routenoptionen festlegen möchten, drücken Sie auf [Routenoptionen].