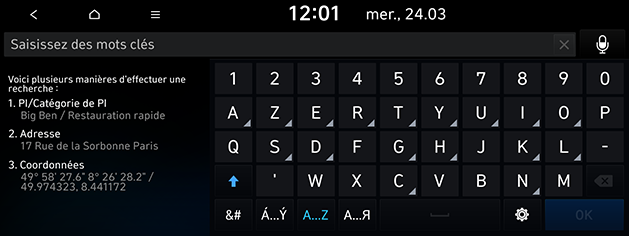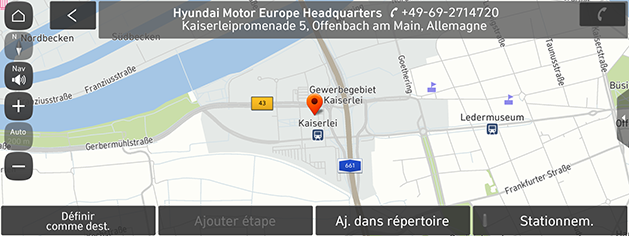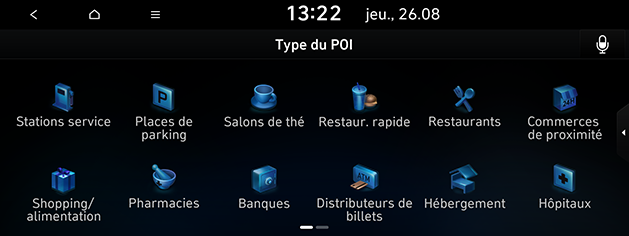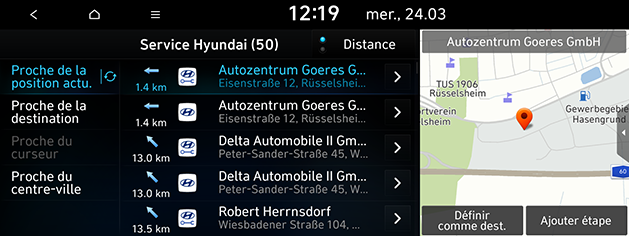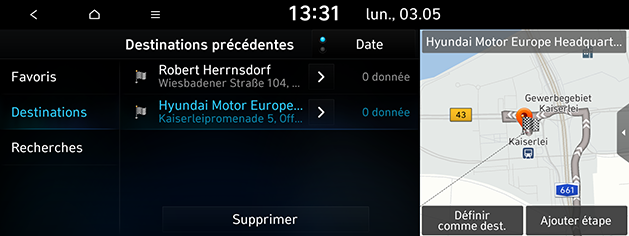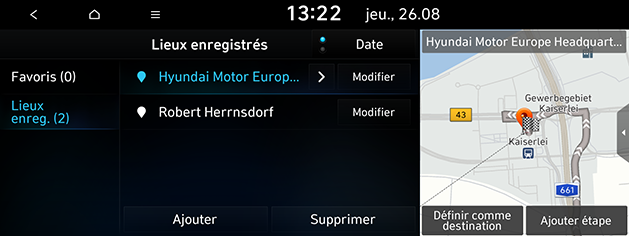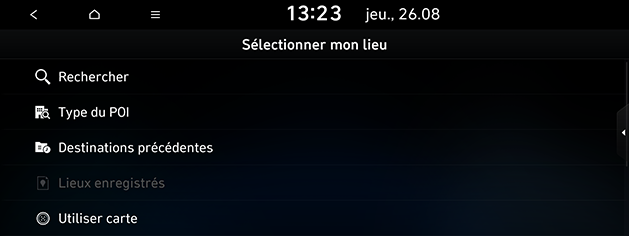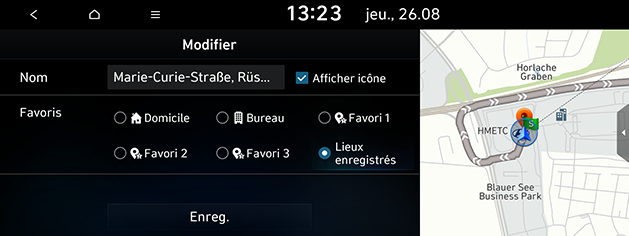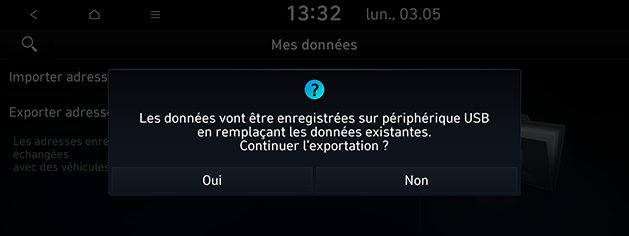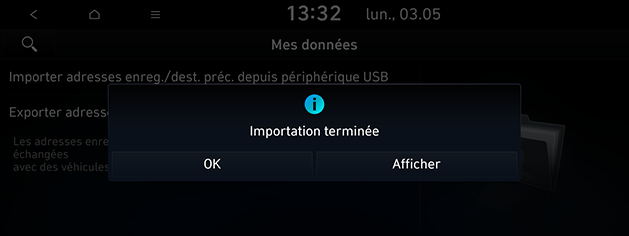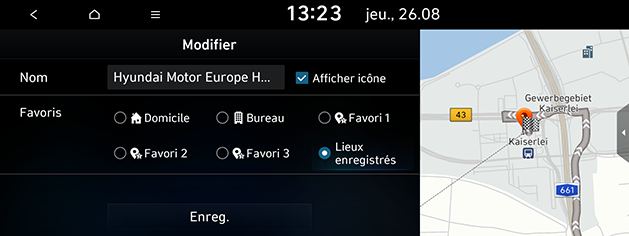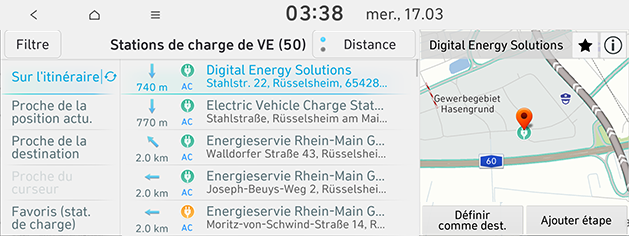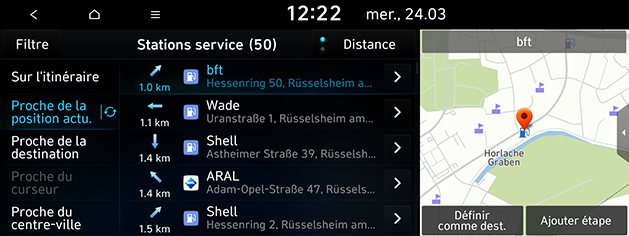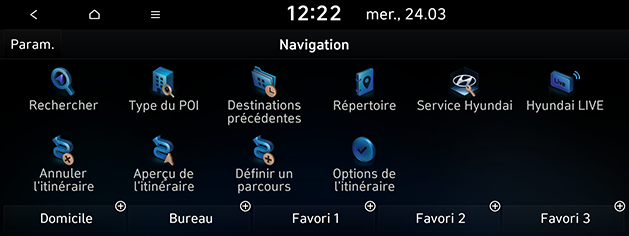Recherche d’une destination (Si équipé)
Rechercher
Vous pouvez trouver votre destination en effectuant une recherche par nom, adresse ou coordonnées.
- Appuyez sur [NAV] > [Rechercher].
- Entrez le mot clé tel que le POI, la catégorie de POI, l’adresse, les coordonnées et appuyez sur [OK].
|
|
- Appuyez sur l’emplacement souhaité dans la liste.
|
|
- Appuyez sur [Définir comme dest.].
- Si vous souhaitez ajouter un point de passage sur un itinéraire défini, appuyez sur [Ajouter une étape]. Pour plus de détails, référez-vous à la partie « Ajout de points de passage ».
- Si vous souhaitez ajouter cette position au menu [Lieux enregistrés], appuyez sur [Enregistrer]. Pour plus de détails, référez-vous à la partie « Ajout de la position actuelle aux endroits enregistrés ».
- Si vous souhaitez afficher les informations de stationnement, appuyez sur [Stationnem.].
- Appuyez sur [Lancer la navigation].
- Si vous souhaitez ajuster les options d’itinéraire, appuyez sur [Options itinéraire].
|
,Remarque |
|
La destination est sauvegardée dans le menu [Destinations précédentes] automatiquement. (Référez-vous à la partie « Destinations précédentes ».) |
Catégorie POI
Vous pouvez définir un POI comme destination en utilisant différentes méthodes de recherche.
- Appuyez sur [NAV] > [Catégorie POI].
|
|
- Sélectionnez une des catégories.
- Sélectionnez une des options de recherche.
- [Sur l'itinéraire]: Trouve un point d'intérêt sur l'itinéraire.
- [Proche de la position actu.]: Trouve un point d'intérêt proche de la position actuelle du véhicule.
- [Proche de la destination]: Trouve un point d'intérêt proche de la destination sélectionnée.
- [Proche du curseur]: Trouve un point d'intérêt autour du curseur lors du défilement de l’écran de carte.
- [Proche du centre-ville]: Trouve un point d'intérêt situé dans une ville donnée.
- Sélectionnez votre préféré de la liste puis appuyez dessus.
- Appuyez sur [Distance] ou [Nom] pour afficher la liste selon la distance ou le nom.
- Suivez l’étape 4-5 de la partie « Rechercher ».
Service Hyundai
Vous pouvez définir les installations de service Hyundai comme destination.
|
,Remarque |
|
Si le service en direct est connecté, les informations de service Hyundai peuvent être recherchées sur le serveur. |
- Appuyez sur [NAV] > [Service Hyundai].
|
|
- Appuyez sur [Distance] ou [Nom] pour afficher la liste selon la distance ou le nom.
- Appuyez sur l’élément favori dans la liste.
- Suivez l’étape 4-5 de la partie « Rechercher ».
|
,Remarque |
|
Les informations relatives aux installations de service Hyundai peuvent ne pas correspondre au résultat de l’information cartographique, puisque les informations peuvent être fournies à jour. |
Destinations précédentes
Vous pouvez sélectionner un ou plusieurs emplacements que vous avez recherchés précédemment comme une destination, un point de passage et un point de départ.
- Appuyez sur [NAV] > [Destinations précédentes] puis sélectionnez une sous-catégorie.
|
|
- Appuyez sur [Date], [Nom] pour organiser la liste par date ou ordre alphabétique dans le menu [Destinations].
- Appuyez sur [Supprimer] pour supprimer les destinations précédentes. Sélectionnez l’élément désiré puis appuyez sur [Supprimer].
- [Tout séléctionner] : coche tous les éléments.
- [Tout désélectionner] : décoche tous les éléments.
- Appuyez sur l’élément favori dans la liste.
- Suivez l’étape 4-5 de la partie « Rechercher ».
Répertoire
Vous pouvez sélectionner la position d’une destination mémorisée dans le menu [Lieux enregistrés]. Pour utiliser cette fonction plus efficacement, il est judicieux de mémoriser les parcours fréquents à l’avance.
Recherchez tout d’abord dans le menu [Lieux enregistrés] avec la fonction de recherche par destination.
- Appuyez sur [NAV] > [Lieux enregistrés] > [Favoris] ou [Lieux enregistrés].
|
|
- Appuyez sur [Date], ou [Nom] pour classer la liste par ordre de date ou de nom dans le menu [Lieux enregistrés].
- Appuyez sur l’élément favori dans la liste.
- Suivez l’étape 4-5 de la partie « Rechercher ».
Ajout de la position aux endroits enregistrés
Vous pouvez ajouter vos destinations souhaitées aux endroits enregistrés.
- Appuyez sur [NAV] > [Lieux enregistrés] > [Lieux enregistrés] > [Ajouter].
|
|
- Sélectionnez la position à enregistrer. Vous pouvez effectuer la recherche en saisissant les mots clés ou à l’aide du menu de catégorie de POI, de la liste des destinations précédentes, etc.
- Sélectionnez l’élément désiré puis appuyez sur [Terminé] ou sur [OK].
Ajout de la position actuelle aux endroits enregistrés
Vous pouvez ajouter la position actuelle ou le lieu de votre choix aux endroits enregistrés.
- Pour ajouter la position actuelle, appuyez sur [Menu] > [Enregistrer] sur l’écran de la carte.
|
|
- Spécifiez le nom puis appuyez sur [Enregistrer].
Exporter les endroits enregistrés vers USB
Cette fonction est utilisée pour exporter les endroits enregistrés sur un périphérique de stockage USB.
- Connectez une clé USB au port USB.
- Appuyez sur [SETUP] > [Navigation] > [Autres param.] > [Mes données] > [Exporter adresses enreg./dest. préc. vers périphérique USB].
|
|
- Appuyez sur [Oui].
Importer les endroits enregistrés vers USB
Cette fonction est utilisée pour importer les endroits enregistrés dans un périphérique de stockage USB.
- Connectez une clé USB au port USB.
- Appuyez sur [SETUP] > [Navigation] > [Autres param.] > [Mes données] > [Importer adresses enreg./dest. préc. depuis périphérique USB].
|
|
- Appuyez sur [Oui].
|
|
- Appuyez sur [OK]. Appuyez sur [Afficher] pour consulter les éléments importés.
|
,Remarque |
|
Modifier les endroits enregistrés
- Appuyez sur [NAV] > [Lieux enregistrés] > [Favoris] ou [Lieux enregistrés] > [Modifier].
|
|
- Modifiez l’élément désiré.
- [Nom] : Modifie le nom.
- [Afficher icône] : Ajuste la méthode d’affichage sur la carte.
- [Favoris] : Enregistre dans l’élément favoris.
- Appuyez sur [Enregistrer].
Supprimer les endroits enregistrés
- Appuyez sur [NAV] > [Lieux enregistrés] > [Favoris] ou [Lieux enregistrés] > [Supprimer].
|
|
- Sélectionnez l’élément désiré puis appuyez sur [Supprimer].
- [Tout séléctionner] : Coche tous les éléments.
- [Tout désélectionner] : Décoche tous les éléments.
Stations de chargement électrique (Uniquement véhicules VE)
- Appuyez sur [NAV] > [Catégorie POI] > [Stations de charge de VE].
|
|
- Appuyez sur [Distance] ou [Nom] pour afficher la liste selon la distance ou le nom.
- Appuyez sur [Filtre] pour passer à l’écran [Filtr. par opt.].
- Appuyez sur l’élément favori dans la liste.
- Suivez l’étape 4-5 de la partie « Rechercher ».
|
,Remarque |
|
Les informations en temps réel de la borne de chargement EV peut varier de la situation actuelle. |
Stations service
- Appuyez sur [NAV] > [Catégorie POI] > [Stations service].
|
|
- Appuyez sur [Distance] ou [Nom] pour afficher la liste selon la distance ou le nom.
- Appuyez sur [Filtre] pour passer à l’écran [Filtr. par opt.].
- Appuyez sur l’élément favori dans la liste.
- Suivez l’étape 4-5 de la partie « Rechercher ».
Écran d'accueil/Bureau/Favori
Si votre lieu de résidence, l’emplacement de votre bureau et vos lieux favoris figurent déjà dans le menu [Navigation], vous pouvez les récupérer facilement en appuyant dessus.
Tout d’abord, enregistrez la maison, le bureau ou Favori dans le menu [Navigation] via la fonction de recherche de destination.
Enregistrer l’emplacement de la maison, du bureau, ou des favoris
- Appuyez sur [NAV].
|
|
- Appuyez sur le bouton de raccourci en bas de l’écran pour enregistrer l’emplacement. Vous pouvez sélectionner [Domicile], [Bureau], [Favori 1], [Favori 2], ou [Favori 3].
- Sélectionnez la position à enregistrer. Vous pouvez effectuer la recherche en saisissant les mots clé ou à l’aide du menu de catégorie de POI, de la liste des destinations précédentes, etc.
- Sélectionnez l’élément désiré puis appuyez sur [Terminé] ou sur [OK]. Il sera sauvegardé dans le bouton de raccourci que vous avez sélectionné.
Trouver l’emplacement de votre maison, votre bureau ou vos favoris
Vous pouvez définir l’itinéraire à l’aide du bouton de raccourci, si l’adresse est enregistrée.
- Appuyez sur [NAV].
- Sélectionnez le bouton de raccourci si l’adresse est enregistrée. Vous pouvez sélectionner [Domicile], [Bureau], [Favori 1], [Favori 2], ou [Favori 3] si l’adresse est enregistrée.
|
|
- Sélectionnez l’itinéraire souhaité et appuyez sur [Lancer la navigation].
- Si vous souhaitez ajouter un point de passage sur un itinéraire défini, appuyez sur [Ajouter une étape]. Pour en savoir plus, consultez la partie "Ajout de points de passage".
- Si vous souhaitez ajuster les options d’itinéraire, appuyez sur [Options itinéraire].