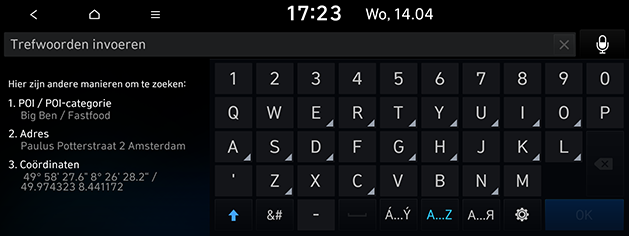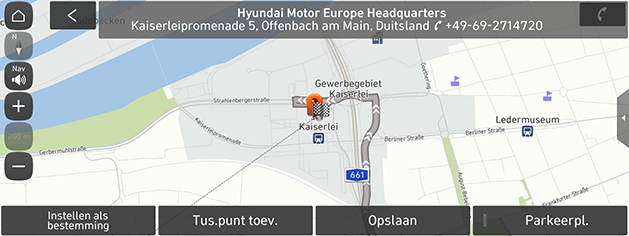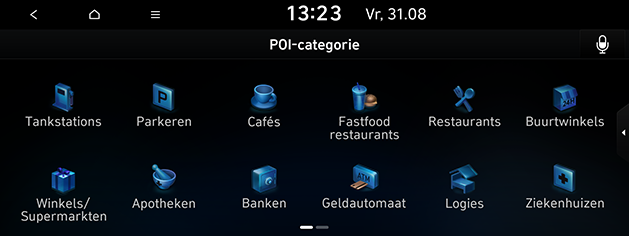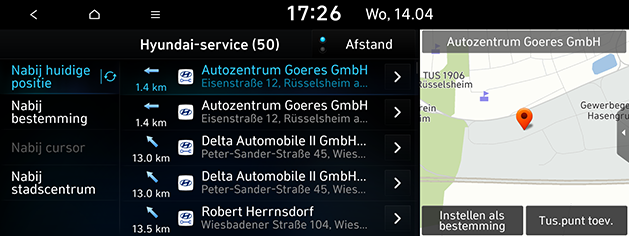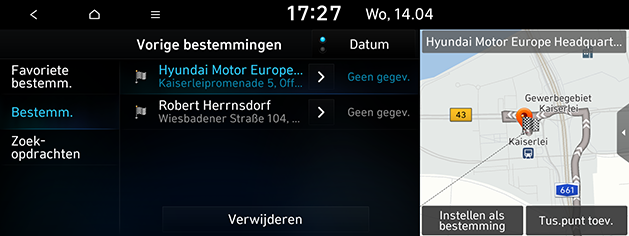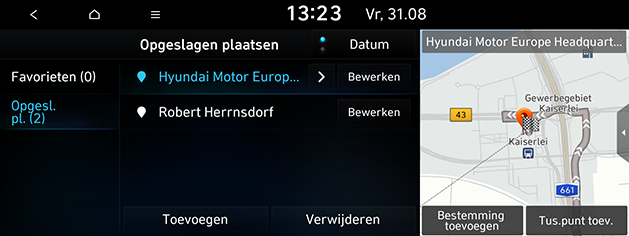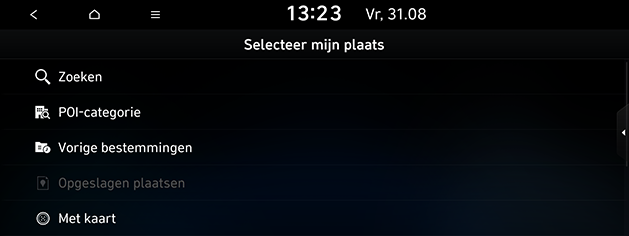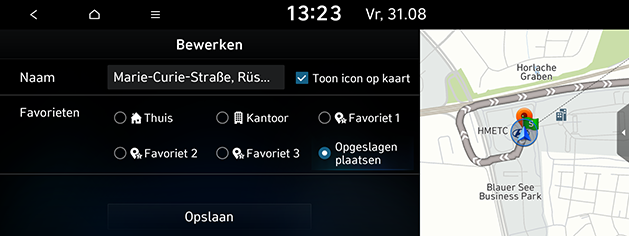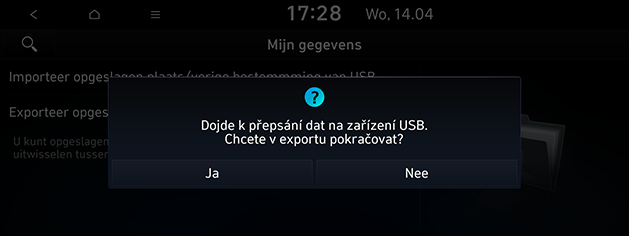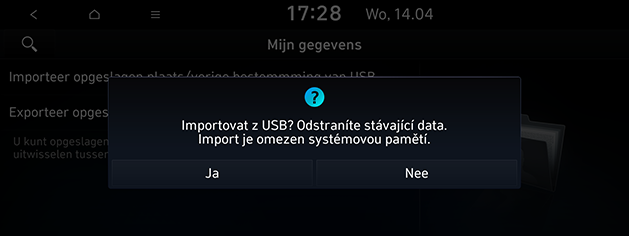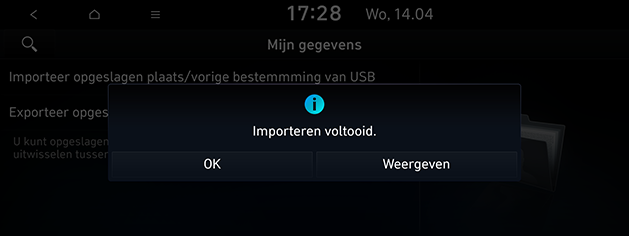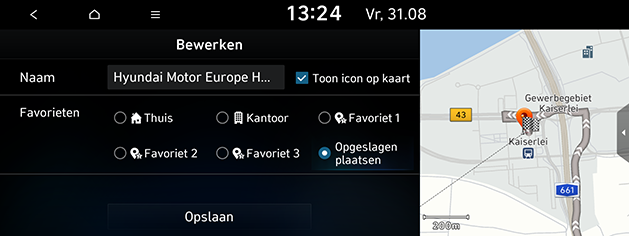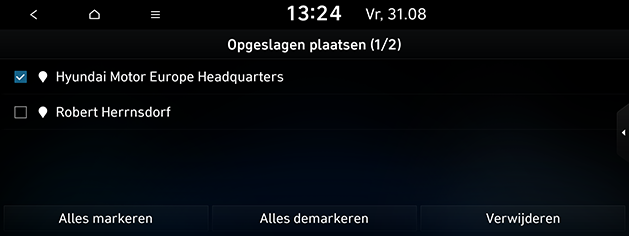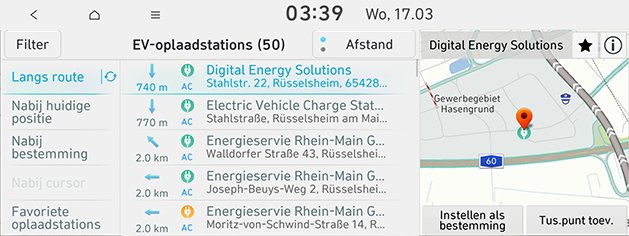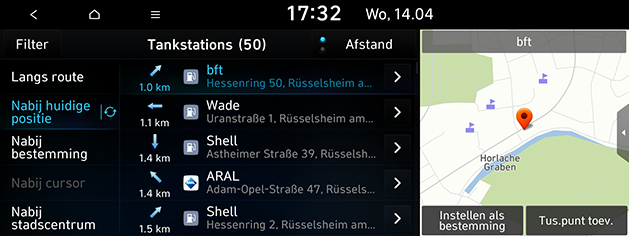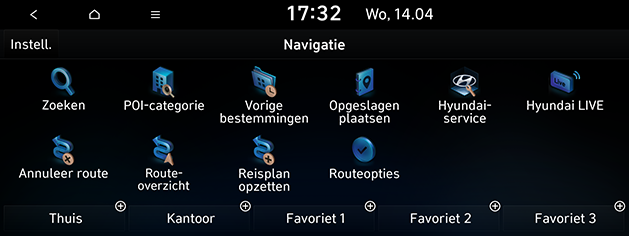Zoeken naar bestemming (Indien uitgerust)
Zoeken
U kunt de bestemming vinden door te zoeken naar de naam, het adres of de coördinaten.
- Druk op [NAV] > [Zoeken].
- Voer het kernwoord in zoals POI, POI-categorie, adres, coördinaten in en druk op [OK].
|
|
- Druk op de gewenste locatie in de lijst.
|
|
- Druk op [Instellen als bestemming].
- Als u een tourpunt wilt toevoegen als er een route is ingesteld, drukt u op [Tus.punt toev.]. Voor meer details lees het gedeelte “Tourpunten toevoegen”.
- Als u de positie aan het menu [Opgeslagen plaatsen] wilt toevoegen, drukt u op [Opslaan]. Voor meer details lees het gedeelte “De huidige positie toevoegen aan opgeslagen plaatsen”.
- Als u parkeerinformatie wilt weergeven, druk op [Parkeerpl.].
- Druk op [Start route].
- Als u de route-opties wilt instellen, drukt u op [Vermijdingsopties].
|
,Opmerking |
|
De bestemming kan automatisch worden opgeslagen in het [Vorige bestemmingen] menu. (Lees het gedeelte “Vorige bestemmingen”.) |
POI-categorie
U kunt een POI als bestemming instellen met behulp van verschillende zoekmethodes.
- Druk op [NAV] > [POI-categorie].
|
|
- Selecteer één van de categorieën.
- Selecteer één van de zoekopties.
- [Langs route]: Vindt POI (Belangrijke punten) onderweg.
- [Nabij huidige positie]: Vindt POI in de buurt van de huidige positie van het voertuig.
- [Nabij bestemming]: Vindt POI in de buurt van de geselecteerde bestemming.
- [Nabij cursor]: Vindt POI rond de hudige cursor als u het kaartscherm scrolt.
- [Nabij stadscentrum]: Vindt de POI in een bepaalde stad.
- Selecteer het voorkeursitem uit de lijst en druk er vervolgens op.
- Druk op [Afstand] of [Naam] om de lijst te rangschikken op afstand, of naam.
- Volg stap 4-5 van het gedeelte “Zoeken”.
Hyundai-service
U kunt de faciliteiten van de Hyundai service als bestemming invoeren.
|
,Opmerking |
|
Wanneer de live service is verbonden, kunnen de Hyundai dealergegevens worden gezocht via de server. |
- Druk op [NAV] > [Hyundai-service].
|
|
- Druk op [Afstand] of [Naam] om de lijst te rangschikken op afstand, of naam.
- Druk op het gewenste onderdeel uit de lijst.
- Volg stap 4-5 van het gedeelte “Zoeken”.
|
,Opmerking |
|
De informatie voor de Hyundai dealeradressen komt mogelijk niet overeen met een resultaat van kaartinformatie, omdat de informatie bijgewerkt kan worden gegeven. |
Vorige bestemmingen
U kunt een van de locaties selecteren die u eerder gezocht heeft als bestemming, tourpunt en startpunt.
- Druk op [NAV] > [Vorige bestemmingen] en selecteer de onderliggende categorie.
|
|
- Druk op [Datum], [Naam] om de lijst te rangschikken volgens datum, naam in het menu [Bestemm.].
- Druk op [Verwijderen] om de vorige bestemmingen te verwijderen. Selecteer het gewenste onderdeel en druk dan op [Verwijderen].
- [Alles markeren]: Markeert alle onderdelen.
- [Alles demarkeren]: Deselecteert alle items.
- Druk op het gewenste onderdeel uit de lijst.
- Volg stap 4-5 van het gedeelte “Zoeken”.
Adresboek
U kunt de bestemming selecteren van een locatie die is opgeslagen in het menu [Opgeslagen plaatsen]. Om deze functie effectiever te gebruiken, zou u bestemmingen waar u vaak naartoe gaat vooraf moeten opslaan.
Allereerst slaat u op in het menu [Opgeslagen plaatsen] middels de zoekfunctie op bestemming.
- Druk op [NAV] > [Opgeslagen plaatsen] > [Favorieten] of [Opgeslagen plaatsen].
|
|
- Druk op [Datum], of [Naam] om de lijst te rangschikken op datum, of naam in [Opgeslagen plaatsen] menu.
- Druk op het gewenste onderdeel uit de lijst.
- Volg stap 4-5 van het gedeelte “Zoeken”.
De positie toevoegen aan opgeslagen plaatsen
U kunt de gewenste plaatsen toevoegen aan opgeslagen plaatsen.
- Druk op [NAV] > [Opgeslagen plaatsen] > [Opgeslagen plaatsen] > [Toevoegen].
|
|
- Selecteer de positie om te registreren. U kunt zoeken door de kernwoorden in te voeren of via het menu POI-categorie, de lijst met vorige bestemmingen, enz.
- Selecteer het gewenste item en druk op [Voltooid] of [OK].
De huidige positie toevoegen aan opgeslagen plaatsen
U kunt de huidige positie of de geselecteerde plaats toevoegen aan opgeslagen plaatsen.
- Om de huidige positie toe te voegen, drukt u op [Menu] > [Opslaan] op het kaartscherm.
|
|
- Voer de gewenste naam in en druk op [Opslaan].
Opgeslagen plaatsen exporteren naar USB
Deze functie wordt gebruikt om de opgeslagen plaatsen te exporteren naar een USB-geheugenapparaat.
- Verbind een USB apparaat met de USB-poort.
- Druk op [SETUP] > [Navigatie] > [Overige inst.] > [Mijn gegevens] > [Exporteer opgeslagen plaats/vorige bestemming naar USB].
|
|
- Druk op [Ja].
Opgeslagen plaatsen importeren van USB
Deze functie wordt gebruikt om de opgeslagen plaatsen te importeren van een USB-geheugenapparaat.
- Verbind een USB apparaat met de USB-poort.
- Druk op [SETUP] > [Navigatie] > [Overige inst.] > [Mijn gegevens] > [Importeer opgeslagen plaats/vorige bestemmming van USB].
|
|
- Druk op [Ja].
|
|
- Druk op [OK]. Druk op [Weergeven] om de geïmporteerde items te bekijken.
|
,Opmerking |
|
Opgeslagen plaatsen bewerken
- Druk op [NAV] > [Opgeslagen plaatsen] > [Favorieten] of [Opgeslagen plaatsen] > [Bewerken].
|
|
- Bewerk het gewenste onderdeel.
- [Naam]: Wijzigt de naam.
- [Toon icon op kaart]: Stelt de weergavemethode op de kaart in.
- [Favorieten]: Bewaart in het onderdeel favorieten.
- Druk op [Opslaan].
Opgeslagen plaatsen verwijderen
- Druk op [NAV] > [Opgeslagen plaatsen] > [Favorieten] of [Opgeslagen plaatsen] > [Verwijderen].
|
|
- Selecteer het gewenste onderdeel en druk dan op [Verwijderen].
- [Alles markeren]: Markeert alle onderdelen.
- [Alles demarkeren]: Deselecteert alle items.
EV-laadstations (Enkel EV-voertuigen)
- Druk op [NAV] > [POI-categorie] > [EV-oplaadstations].
|
|
- Druk op [Afstand] of [Naam] om de lijst te rangschikken op afstand, of naam.
- Druk op [Filter] om naar het scherm [Filteren op Opties] te gaan.
- Druk op het gewenste onderdeel uit de lijst.
- Volg stap 4-5 van het gedeelte “Zoeken”.
|
,Opmerking |
|
De real-time gegevens van het laadstation voor elektrische voertuigen kunnen verschillen van de actuele situatie. |
Tankstations
- Druk op [NAV] > [POI-categorie] > [Tankstations].
|
|
- Druk op [Afstand] of [Naam] om de lijst te rangschikken op afstand, of naam.
- Druk op [Filter] om naar het scherm [Filteren op Opties] te gaan.
- Druk op het gewenste onderdeel uit de lijst.
- Volg stap 4-5 van het gedeelte “Zoeken”.
Startscherm/Kantoor/Favoriet
Als de locaties van uw huis, kantoor, en favoriete locaties reeds zijn opgeslagen in [Navigatie], kunt u ze makkelijk ophalen door erop te tikken.
Eerst en vooral, sla home, office of Favoriet op in het menu [Navigatie] via de zoekfunctie op bestemming.
Thuis, werk of een plaats onder favorieten registreren
- Druk op [NAV].
|
|
- Druk op de snelkoppeling onderaan op het scherm om de plaats te registreren. U kunt [Thuis], [Kantoor], [Favoriet 1], [Favoriet 2] of [Favoriet 3] selecteren.
- Selecteer de positie om te registreren. U kunt zoeken door de kernwoorden in te voeren of het menu POI-categorie, de lijst met vorige bestemmingen, enz. gebruiken.
- Selecteer het gewenste item en druk op [Voltooid] of [OK]. Het wordt opgeslagen onder de snelkoppeling die u hebt geselecteerd.
Vind uw thuis, werk of plaats onder favorieten
U kunt de route instellen met de snelkeuzeknop waarop het adres is geregistreerd.
- Druk op [NAV].
- Selecteer de snelkeuzeknop waarop het adres is geregistreerd. U kunt [Thuis], [Kantoor], [Favoriet 1], [Favoriet 2] of [Favoriet 3] selecteren als het adres is geregistreerd.
|
|
- Selecteer de gewenste route en druk op [Start route].
- Als u een routepunt wilt toevoegen als er een route is ingesteld, drukt u op [Tussenpunt toevoegen]. Voor meer informatie, raadpleeg het deel "Tourpunten toevoegen".
- Als u de route-opties wilt instellen, drukt u op [Vermijdingsopties].