Viewing the driving assistance screen
You can see the view around the vehicle through the system screen.
- The displayed screen may differ depending on the vehicle model.

Warning
When backing up, make sure to follow the guidelines below:
- • Before entering your vehicle, always check the area behind your vehicle.
- • Do not solely rely on the rear view camera when backing up. Always ensure that it is safe to back up by checking behind you and looking in the rearview mirrors.
- • Always back up slowly and stop immediately if you suspect that a person, especially a child, might be behind you.

Caution
Objects on the screen may not be as close or far as they appear. Before backing up, always look over both shoulders.
Rear view screen
- Press the "R" (Reverse) button shifter (or move the shift lever to "R" in a previous vehicle model) with the vehicle turned on.
The system automatically displays the rear view with parking assist guidelines.
- Safely park your vehicle, checking the rear view and guidelines.
- The example may differ from the actual screen display.
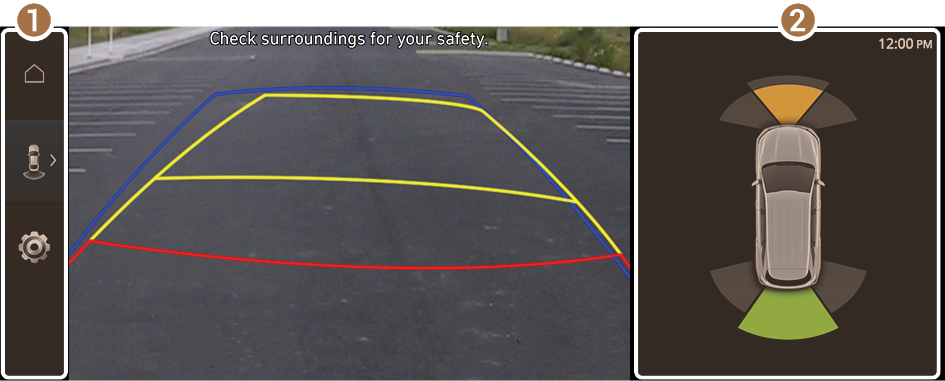
- VIEW icon
- •
 (Home icon): Displays the Home screen.
(Home icon): Displays the Home screen. - •
 (Rear view icon): Press the icon to display the desired view.
(Rear view icon): Press the icon to display the desired view. - •
 (Settings icon): Used to adjust the brightness and contrast of camera images.
(Settings icon): Used to adjust the brightness and contrast of camera images.- To select the information to display on the screen, press Display Contents (if equipped).
- •
- Parking Distance Warning or Split Screen (if equipped)
- • Parking Distance Warning: Provides a visual warning in color and an audible warning according to the level of collision risk, based on the distance from an ambient obstacle.
- • Split Screen: The split screen appears.
- Available settings may differ depending on the vehicle model and specifications.
- You can set to display the rear camera display even when you change the shift position other than "R" (Reverse) after reversing. To change rear camera operation settings, On the All Menus screen, press Setup ▶ Display ▶ Camera Settings ▶ Display Contents ▶ Extended Rear View Monitor (if equipped).
- Noting the parking assist guide lines based on the steering, you can see the moving direction.
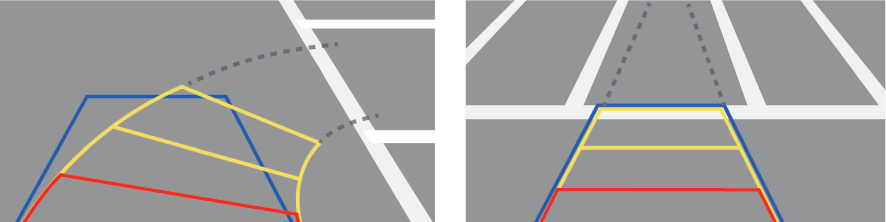
- A warning sound is heard when the vehicle approaches obstacles while parking. When you set to automatically lower the audio volume while parking, it can prevent accidents caused by failure to hear the warning sound. On the All Menus screen, press Setup ▶ Sound ▶ Driver Assistance ▶ Parking Safety Priority.
- When you press the
 button with the shift position in "P" (Park), you can see the rear view (if equipped).
button with the shift position in "P" (Park), you can see the rear view (if equipped).
Viewing the rear view (if equipped)
You can see the rear view through the system screen.
- On the rear view screen, press
 .
. - Press the icon to display the desired view.
- The guidelines appear on the rear view.
- Displays the space required to open the trunk (tailgate). After parking, check whether the space is sufficient to open the trunk (tailgate) and there is no obstacle.
- Displays the extension line from the center of the vehicle. According to the steering direction, the moving direction of the center is displayed on the screen.
Icon
Description

Displays the rear top view.

Displays the rear view (default).
- The guidelines appear on the rear view.
Configuring rear view settings (if equipped)
- On the rear view screen, press
 .
. - Select and then change the settings.
- • To select the information to display on the screen, press Display Contents (if equipped).
- • To adjust the brightness and contrast of the rear view screen, press Display Settings. To initialize all Rear View screen settings, press Reset.
Surround View Monitor (if equipped)
You can check the surroundings by using multiple cameras on the vehicle.
- Use the +/- button on the right of the screen to zoom in or out.
Viewing the surround view while driving
- In order to see the surround view, press the
 or
or  button.
button.The system displays both the front view and surround view.
- The surround view monitor function operates only when any of the following conditions are met.
- The driving speed is below 6 mph or 9 mph with the shift position in "D" (Drive) (if equipped).
- The vehicle is stationary and the shift position is in "D" (Drive) or "N" (Neutral).
- You can use Remote Smart Parking Assist by holding down the
 button. For more information, refer to the owner's manual that is provided separately (if equipped).
button. For more information, refer to the owner's manual that is provided separately (if equipped).
- The surround view monitor function operates only when any of the following conditions are met.
- Press the icon to get a view in the desired direction.
Icon
Description

Displays the zoom-in front top view and top view.

Displays the front wide view and top view (default).

Display the front blind spot view and top view.

Displays 3D and top views of the vehicle surroundings (if equipped).

Displays the surround view settings.
- When any door or trunk (tailgate) is open or outside rear view mirrors are folded, an alert icon appears on the screen.
- To turn off the surround view screen, press the
 or
or  button.
button.
Viewing the surround view while reversing
- Press the "R" (Reverse) button shifter (or move the shift lever to "R" in a previous vehicle model) with the vehicle turned on.
The system displays the rear view of the vehicle.
- The surround view monitor function is not available when you change the shift position to "P" (Park).
- When you press the
 button with the shift position in "P" (Park), you can see the rear view (if equipped).
button with the shift position in "P" (Park), you can see the rear view (if equipped).
- Press the icon to get a view in the desired direction.
Icon
Description

Displays the zoom-in rear top view and top view.

Displays the rear wide view and top view (default).

Display the rear blind spot view and top view.

Displays 3D and top views of the vehicle surroundings (if equipped).

Displays the surround view settings.
Configuring the surround view monitor settings
- On the surround view screen, press
 .
. - Select and then change the settings.
- • To select the information to appear on the video, press Display Contents (e.g. Top View Parking Guidance, Rear View Parking Guide Lines, Parking Distance Warning).
- • To select the default view for top view monitoring, press Top View Default Mode (if equipped).
- • To select the default view for using the surround view monitor function while driving, press Front View Default Mode (if equipped).
- • To adjust the brightness and contrast of the Surround View image, press Display Settings (if equipped).
- • To set the information to display on the Surround View screen and adjust or reset the brightness and contrast of the image, on the All Menus screen, press Setup ▶ Vehicle ▶ Driver Assistance ▶ Parking Safety ▶ Camera Settings (if equipped).




