Búsqueda del destino (si existe)
Puede encontrar el destino con varios menús. Algunos menús solo están disponibles cuando el sistema de navegación está conectado a la red de telefonía móvil.
Buscar
Puede encontrar el destino mediante la búsqueda de varias palabras clave.
-
Pulse NAV > Buscar.
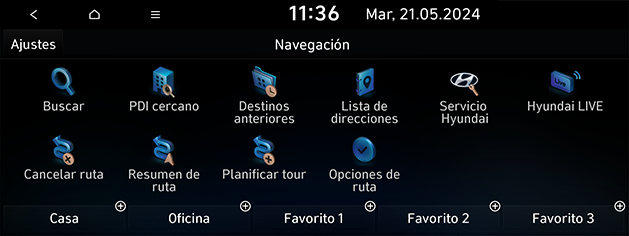
-
Escriba palabras clave como PDI, categoría de PDI, dirección o coordenadas, y pulse OK.
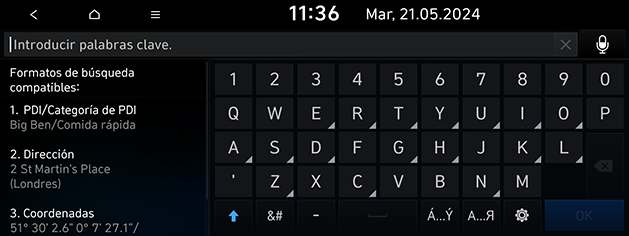
-
Pulse la ubicación deseada en la lista.
-
Pulse Definir como destino.
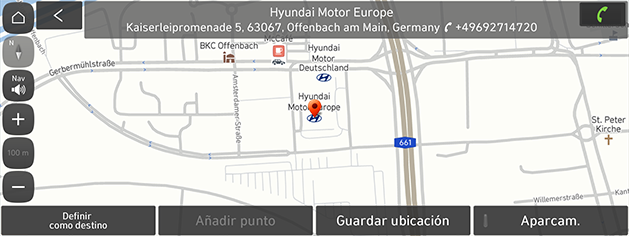
-
Añadir punto de ruta: añade esta ubicación como punto turístico a la ruta actual. Esta opción solo está disponible cuando se ha establecido un destino.
-
Guardar ubicación: guarda esta ubicación en Lugares guardados. Cambia a la pantalla de edición de la agenda de direcciones.
-
Aparcam.: muestra información de aparcamiento alrededor de esta ubicación.
-
-
Pulse Iniciar guía.
-
Añadir punto de ruta: añade esta ubicación como punto turístico a la ruta actual.
-
Opciones de ruta: establezca las opciones de ruta que quiera evitar.
-
Nearby POI
Puede configurar un PDI como destino mediante el uso de diferentes métodos de búsqueda.
-
Pulse NAV > PDI cercano.
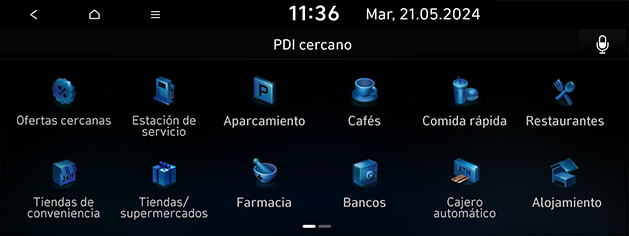
-
Seleccione una de las categorías.
-
Seleccione una de las opciones de búsqueda.
-
Pulse Distancia o Nombre para ordenar la lista por distancia o nombre.
-
Ruta: busca puntos de interés a lo largo de la ruta actual. Esta opción solo está disponible cuando se ha establecido un destino.
-
Posición actual: busca puntos de interés cerca de la posición actual del vehículo.
-
Destino: busca puntos de interés cerca del destino actual. Esta opción solo está disponible cuando se ha establecido un destino.
-
Centro del mapa: busca puntos de interés alrededor de la marca de desplazamiento. Solo está disponible cuando se desplaza por la pantalla del mapa.
-
-
Pulse la ubicación deseada en la lista.
-
Pulse Definir como destino.

-
Añadir punto de ruta: añade esta ubicación como punto turístico a la ruta actual. Esta opción solo está disponible cuando se ha establecido un destino.
-
Guardar ubicación: guarda esta ubicación en Lugares guardados. Cambia a la pantalla de edición de la agenda de direcciones.
-
Aparcam.: muestra información de aparcamiento alrededor de esta ubicación.
-
-
Pulse Iniciar guía.
-
Añadir punto de ruta: añade esta ubicación como punto turístico a la ruta actual.
-
Opciones de ruta: establezca las opciones de ruta que quiera evitar.
-
Servicio Hyundai
Puede configurar las instalaciones del servicio Hyundai como destino. Algunos elementos de las imágenes pueden ser distintos de la pantalla real según el modelo, las opciones y el país.
-
Pulse NAV > Servicio Hyundai.
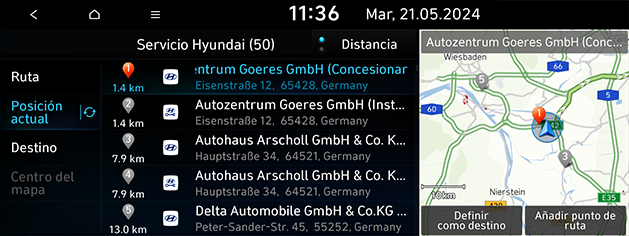
-
Seleccione una de las opciones de búsqueda.
-
Pulse Distancia o Nombre para ordenar la lista por distancia o nombre.
-
Ruta: busca centros de servicio de Hyundai a lo largo de la ruta actual. Esta opción solo está disponible cuando se ha establecido un destino.
-
Posición actual: busca centros de servicio de Hyundai cerca de la posición actual del vehículo.
-
Destino: busca centros de servicio de Hyundai cerca del destino actual. Esta opción solo está disponible cuando se ha establecido un destino.
-
Centro del mapa: busca centros de servicio de Hyundai alrededor de la marca de desplazamiento. Solo está disponible cuando se desplaza por la pantalla del mapa.
-
-
Pulse la ubicación deseada en la lista.
-
Pulse Definir como destino.

-
Añadir punto de ruta: añade esta ubicación como punto turístico a la ruta actual. Esta opción solo está disponible cuando se ha establecido un destino.
-
Guardar ubicación: guarda esta ubicación en Lugares guardados. Cambia a la pantalla de edición de la agenda de direcciones.
-
Aparcam.: muestra información de aparcamiento alrededor de esta ubicación.
-
-
Pulse Iniciar guía.
-
Añadir punto de ruta: añade esta ubicación como punto turístico a la ruta actual.
-
Opciones de ruta: establezca las opciones de ruta que quiera evitar.
-
Si el servicio en directo está conectado, puede buscar la información del servicio Hyundai en el servidor.
Destinos anteriores
Puede seleccionar una de las localizaciones que ha buscado anteriormente como destino, punto de ruta y punto de inicio.
-
Pulse NAV > Destinos anteriores y seleccione la subcategoría.
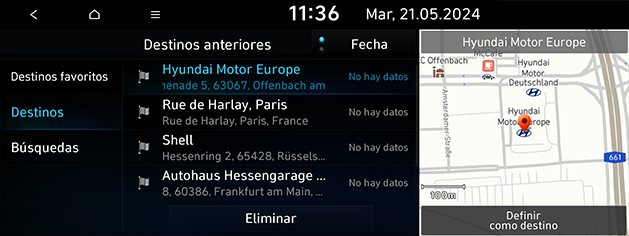
-
Pulse Fecha o Nombre para organizar la lista por orden de fecha o nombre.
-
Pulse Eliminar para eliminar los destinos anteriores. Seleccione el elemento deseado y, a continuación, pulse Eliminar.
-
Marcar todo: marque todos los elementos.
-
Desmarcar todo: Cancele la selección de todos los elementos.
-
-
-
Pulse el elemento deseado en la lista.
-
Pulse Definir como destino.
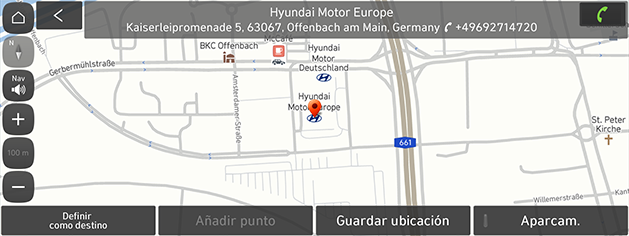
-
Añadir punto de ruta: añade esta ubicación como punto turístico a la ruta actual. Esta opción solo está disponible cuando se ha establecido un destino.
-
Guardar ubicación: guarda esta ubicación en Lugares guardados. Cambia a la pantalla de edición de la agenda de direcciones.
-
Aparcam.: muestra información de aparcamiento alrededor de esta ubicación.
-
-
Pulse Iniciar guía.
-
Añadir punto de ruta: añade esta ubicación como punto turístico a la ruta actual.
-
Opciones de ruta: establezca las opciones de ruta que quiera evitar.
-
Agenda de direcciones
Puede seleccionar el destino en una localización guardada en el menú Lugares guardados. Para utilizar esta función con mayor eficacia, deberá guardar de antemano los destinos a los que viaje con asiduidad.
En primer lugar, almacene el destino en el menú Lugares guardados a través de la función de búsqueda de destinos.
-
Pulse NAV > Lugares guardados > Favoritos o Lugares guardados.
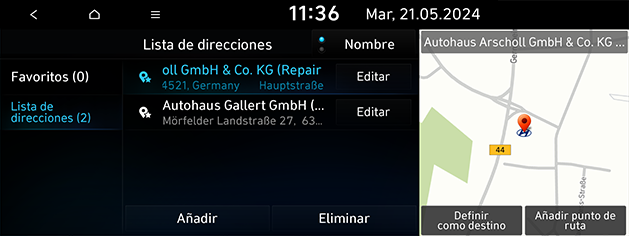
-
Pulse Fecha o Nombre para ordenar la lista por fecha o nombre en el menú Lugares guardados.
-
-
Pulse el elemento deseado en la lista.
-
Pulse Definir como destino.

-
Añadir punto de ruta: añade esta ubicación como punto turístico a la ruta actual. Esta opción solo está disponible cuando se ha establecido un destino.
-
Guardar ubicación: guarda esta ubicación en Lugares guardados. Cambia a la pantalla de edición de la agenda de direcciones.
-
Aparcam.: muestra información de aparcamiento alrededor de esta ubicación.
-
-
Pulse Iniciar guía.
-
Añadir punto de ruta: añade esta ubicación como punto turístico a la ruta actual.
-
Opciones de ruta: establezca las opciones de ruta que quiera evitar.
-
Puede establecer un destino mediante el botón de acceso directo. Pulse NAV y seleccione la ubicación deseada en el botón Casa, Oficina, Favorito 1, Favorito 2, or Favorito 3 y en la parte inferior de la pantalla.
Puede añadir la ubicación actual a Lugares guardados.
-
Para añadir la ubicación actual, pulse Menú > Guardar ubicación en la pantalla del mapa.
-
Introduzca la información de la dirección deseada y pulse Guardarave
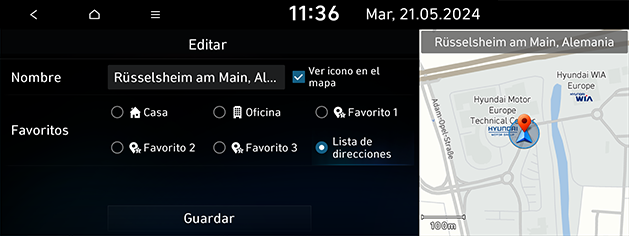
-
Nombre: introduzca el nombre de la agenda de direcciones. No se puede cambiar el nombre de los lugares en Casa y Oficina.
-
Ver icono en el mapa: marque esta opción para mostrar el icono de este lugar en el mapa.
-
Favoritos: seleccione el elemento para guardar los lugares.
-
Puede añadir la ubicación a la Lugares guardados.
-
Pulse NAV > Lugares guardados > Favoritos y el elemento que desee para guardar la ubicación. También puede pulsar NAV > Lugares guardados > Lugares guardados > Añadir.
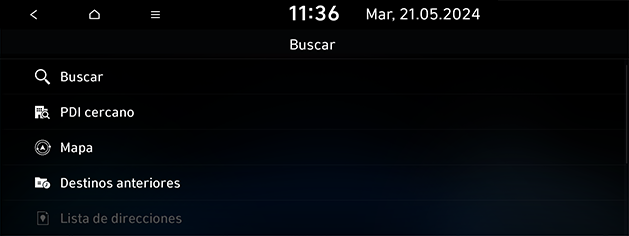
-
Busque la ubicación que desee guardar. Para buscar, introduzca palabras clave o utilice los puntos de interés cercanos, el mapa, la lista de destinos anteriores, etc.
-
Seleccione el elemento deseado y pulse Listo u OK.
-
Pulse NAV > Lugares guardados > Favoritos o Lugares guardados > Editar.
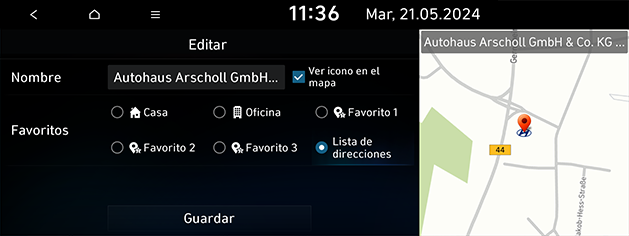
-
Edite el elemento deseado.
-
Nombre: introduzca el nombre de la agenda de direcciones. No se puede cambiar el nombre de los lugares en Casa y Oficina.
-
Ver icono en el mapa: seleccione esta opción para mostrar el icono en el mapa.
-
Favoritos: seleccione un grupo de favoritos en el que guardar la ubicación.
-
-
Pulse Guardar.
-
Pulse NAV > Lugares guardados > Favoritos o Lugares guardados > Eliminar.

-
Seleccione el elemento deseado y, a continuación, pulse Eliminar.
-
Marcar todo: marque todos los elementos.
-
Desmarcar todo: Cancele la selección de todos los elementos.
-
Esta función se usa para exportar la agenda de direcciones a un dispositivo de memoria USB.
-
Conecte un dispositivo USB al puerto USB.
-
Pulse SETUP > Navegación > Funciones automáticas > Mis datos > Exporta destinos favoritos y anteriores al USB.
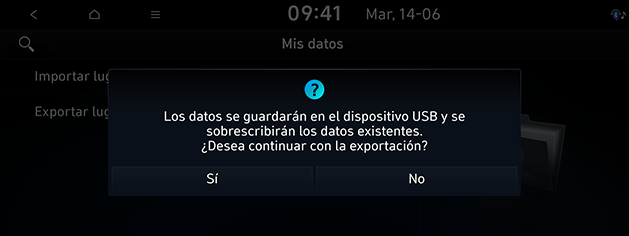
-
Pulse Sí.
Esta función se usa para importar la agenda de direcciones desde un dispositivo de memoria USB.
-
Conecte un dispositivo USB al puerto USB.
-
Pulse SETUP > Navegación > Funciones automáticas> Mis datos > Importar destinos favoritos y anteriores del USB.
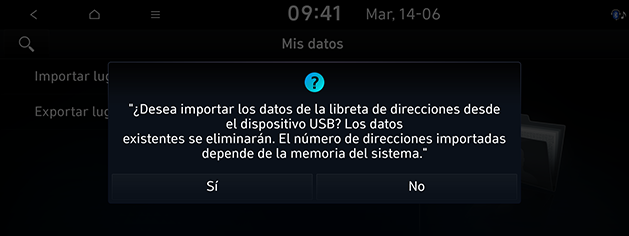
-
Pulse Sí.
-
Pulse OK. Pulse Mostrar para ver los elementos importados.
-
La cantidad de datos disponible para la importación a un dispositivo USB está limitada por el número de elementos compatibles con el sistema de navegación.
-
Si los datos guardados en el dispositivo USB usan coordenadas diferentes de las de su sistema de navegación, la ubicación de importación puede ser distinta.
-
La función de importación puede cambiar la lista de favoritos y las direcciones guardadas anteriormente.
-
Se recomienda utilizar la función una vez finalizada correctamente la importación.
-
La compatibilidad de la función de importación depende del tipo de formato de USB.
Estación de servicio
-
Pulse NAV > PDI cercano > Est. de serv..
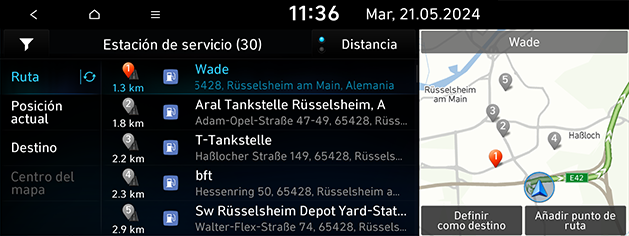
-
Pulse Distancia o Nombre para ordenar la lista por distancia o nombre.
-
Pulse [
 ] para ir a la pantalla Filtrar por opciones.
] para ir a la pantalla Filtrar por opciones.
-
-
Pulse el menú deseado en la lista.
-
Ruta: busca las estaciones de servicio a lo largo de la ruta.
-
Posición actual: busca las estaciones de servicio cercanas a la posición actual del vehículo.
-
Destino: busca las estaciones de servicio cercanas al destino seleccionado.
-
Centro del mapa: busca las estaciones de servicio alrededor de la posición actual del cursor cuando se desplaza por la pantalla del mapa.
-
-
Pulse la ubicación deseada en la lista.
-
Pulse Definir como destino.

-
Añadir punto de ruta: añade esta ubicación como punto turístico a la ruta actual. Esta opción solo está disponible cuando se ha establecido un destino.
-
Guardar ubicación: guarda esta ubicación en Lugares guardados. Cambia a la pantalla de edición de la agenda de direcciones.
-
Aparcam.: muestra información de aparcamiento alrededor de esta ubicación.
-
-
Pulse Iniciar guía.
-
Añadir punto de ruta: añade esta ubicación como punto turístico a la ruta actual.
-
Opciones de ruta: establezca las opciones de ruta que quiera evitar.
-
Estaciones de carga de VE (solo vehículos eléctricos)
-
Pulse NAV > PDI cercano > Estaciones de carga de VE.
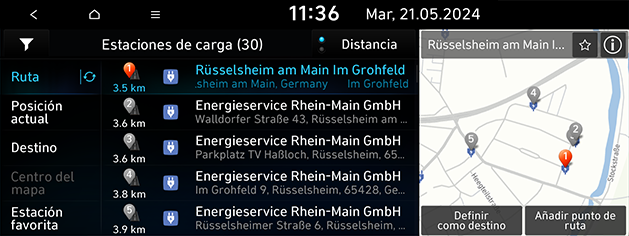
-
Pulse Distancia o Nombre para ordenar la lista por distancia o nombre.
-
Pulse [
 ] para ir a la pantalla Filtrar por opciones.
] para ir a la pantalla Filtrar por opciones. -
Pulse [
 ] para obtener información detallada sobre este lugar.
] para obtener información detallada sobre este lugar.
-
-
Pulse el menú deseado en la lista.
-
Ruta: busca las estaciones de carga a lo largo de la ruta.
-
Posición actual: busca las estaciones de carga cercanas a la posición actual del vehículo.
-
Destino: busca las estaciones de carga cercanas al destino seleccionado.
-
Centro del mapa: busca las estaciones de carga alrededor de la posición actual del cursor cuando se desplaza por la pantalla del mapa.
-
Estación favorita: busca las estaciones de carga añadidas como estaciones favoritas.
-
-
Pulse la ubicación deseada en la lista.
-
Pulse Definir como destino.
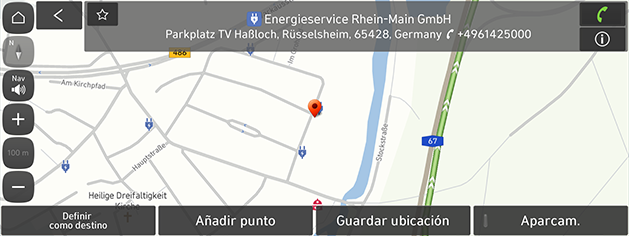
-
Añadir punto de ruta: añade esta ubicación como punto turístico a la ruta actual. Esta opción solo está disponible cuando se ha establecido un destino.
-
Guardar ubicación: guarda esta ubicación en Lugares guardados. Cambia a la pantalla de edición de la agenda de direcciones.
-
Aparcam.: muestra información de aparcamiento alrededor de esta ubicación.
-
-
Pulse Iniciar guía.
-
Añadir punto de ruta: añade esta ubicación como punto turístico a la ruta actual.
-
Opciones de ruta: establezca las opciones de ruta que quiera evitar.
-
La información en tiempo real de la estación de carga para vehículos eléctricos puede diferir de la situación real.