Iskanje cilja (če obstaja)
Cilj lahko poiščete z uporabo različnih menijev. Nekateri meniji so na voljo samo, ko je navigacijski sistem povezan na mobilno telefonsko omrežje.
Išči
Cilj lahko poiščete z iskanjem različnih ključnih besed.
-
Pritisnite NAV > Išči.

-
Vnesite ključno besedo, kot je POI, kategorija POI, naslov, koordinate in pritisnite OK.
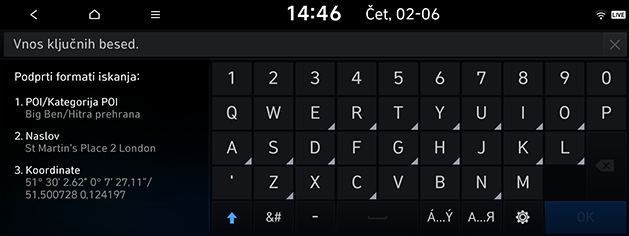
-
Pritisnite želeno mesto na seznamu.
-
Pritisnite Nastavi kot cilj.
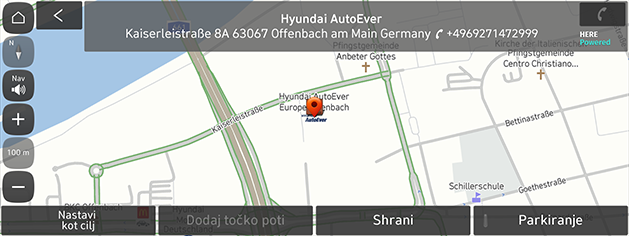
-
Če želite dodati točko na poti, potem ko ste že nastavili pot, pritisnite Dodaj točko poti. Za več podrobnosti glejte razdelek »Dodajanje točk poti«.
-
Če želite lokacijo dodati v meni Shranjena mesta, pritisnite Shrani. Za več podrobnosti glejte razdelek »Dodajanje trenutne lokacije v Shranjena mesta«.
-
Če želite prikazati informacije o parkiranju, pritisnite Parkiranje.
-
-
Pritisnite Začni vodenje.
-
Če želite dodati točko na poti, potem ko ste že nastavili pot, pritisnite Dodaj točko poti. Za več podrobnosti glejte razdelek »Dodajanje točk poti«.
-
Če želite nastaviti možnosti poti, pritisnite Možnosti poti ali Možnosti izogibanja poti. Za več podrobnosti preberite razdelek »[Reittiasetukset] (omrežje aktivirano)«.
-
Točke POI v bližini
Lahko nastavite interesno točko (POI) za cilj z uporabo različnih načinov iskanja.
-
Pritisnite NAV > Točke POI v bližini.

-
Izberite eno od kategorij.
-
Izberite želeni element s seznama in pritisnite nanj. Da razvrstite seznam po razdalji ali imenu pritisnite Razdalja ali Ime.
-
Izberite eno od možnosti iskanja.
-
Na vaši poti: poišče točke POI ob poti.
-
V bližini trenut. položaja: poišče točke POI blizu trenutne lokacije vozila.
-
V bližini cilja: poišče točke POI blizu izbranega cilja.
-
Blizu kazalca: poišče točke POI blizu trenutnega položaja kazalke na zaslonu.
-
-
Sledite navodilom v koraku od 4 do 5 razdelka »Išči«.
Servis Hyundai
Kot cilj lahko izberete servis Hyundai. Nekateri elementi na slikah se lahko razlikujejo od dejanskega zaslonskega prikaza glede na model, možnosti in državo.
-
Pritisnite NAV > Servis Hyundai.
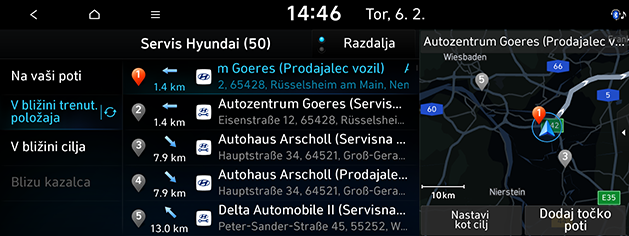
-
Da razvrstite seznam po razdalji ali imenu pritisnite Razdalja ali Ime.
-
-
Pritisnite na želeni element na seznamu.
-
Na vaši poti: ob poti poišče servis Hyundai.
-
V bližini trenut. položaja: poišče servis Hyundai blizu trenutne lokacije vozila.
-
V bližini cilja: servis Hyundai poišče v bližini izbranega cilja.
-
Blizu kazalca: poišče servis Hyundai blizu trenutnega položaja kazalke na zaslonu.
-
-
Sledite navodilom v koraku od 4 do 5 razdelka »Išči«.
Če je povezana storitev v živo, je mogoče podatke o servisih Hyundai poiskati na strežniku.
Predhodni cilji
Za cilj, točko ob poti ali začetno točko lahko izberete eno od lokacij, ki ste jo iskali poprej.
-
Pritisnite NAV > Predhodni cilji in izberite podkategorijo.

-
Za razvrstitev seznama po datumu ali imenu pritisnite Datum, Ime.
-
Za izbris predhodnih ciljev pritisnite Izbriši. Izberite želeni element, nato pritisnite Izbriši.
-
Označi vse: označi vse elemente.
-
Odznači vse: Odznačite vse elemente.
-
-
-
Pritisnite na želeni element na seznamu.
-
Sledite navodilom v koraku od 4 do 5 razdelka »Išči«.
Imenik
Cilj lahko izberete iz shranjenih lokacij v meniju Shranjena mesta. Da bi to funkcijo lažje uporabljali, vnaprej shranite destinacije, na katere potujete pogosteje.
Najprej s pomočjo funkcije iskanja cilja lokacijo shranite v meni Shranjena mesta.
-
Pritisnite NAV > Shranjena mesta > Priljubljeni ali Shranjena mesta.
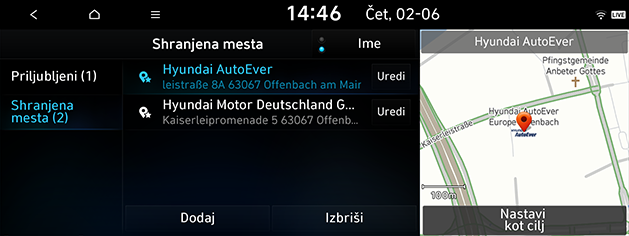
-
Za razporeditev seznama po datumu ali imenu pritisnite Datum ali Ime v meniju Shranjena mesta.
-
-
Pritisnite na želeni element na seznamu.
-
Sledite navodilom v koraku od 4 do 5 razdelka »Išči«.
Želene lokacije lahko shranite med shranjene lokacije.
-
Pritisnite NAV > Shranjena mesta > Shranjena mesta > Dodaj.

-
Izberite lokacijo, ki jo želite shraniti. Iščete lahko tako, da vnesete ključne besede ali uporabite meni kategorije POI, seznam prejšnjih ciljev itd.
-
Izberite želeni element, nato pritisnite Dokončano ali OK.
Trenutno lokacijo ali izbrano lokacijo lahko dodate med shranjene lokacije.
-
Da dodate trenutno lokacijo, na zaslonskem prikazu zemljevida pritisnite Meni > Shrani.
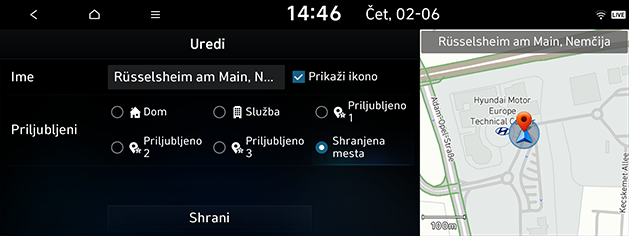
-
Vnesite želeni naslov in pritisnite Shrani.
-
Ime: Vnese ime shranjene lokacije. Imena lokacije v Dom in Služba ni mogoče spremeniti.
-
Prikaži ikono: Označite za prikaz ikone te lokacije na zemljevidu.
-
Priljubljeni: Izbere element, da shrani lokacijo.
-
S to funkcijo lahko shranjene lokacije izvozite v pomnilniško napravo USB.
-
V USB vrata priključite pomnilnik USB.
-
Pritisnite SETUP > Navigacija > Samodejne funkcije > Moji podatki > Izvoz priljubljenih/prejšnjih ciljev v napravo USB.
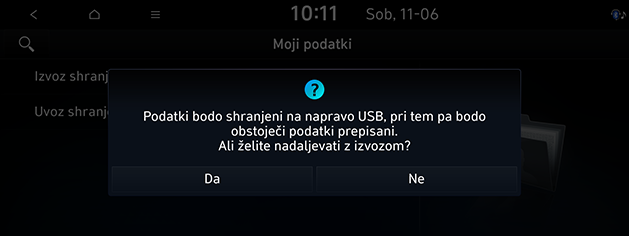
-
Pritisnite Da.
Ta funkcija se uporablja za uvoz lokacij, shranjenih v pomnilniški napravi USB.
-
V USB vrata priključite pomnilnik USB.
-
Pritisnite SETUP > Navigacija > Samodejne funkcije> Moji podatki > Uvoz priljubljenih/prejšnjih ciljev iz naprave USB.
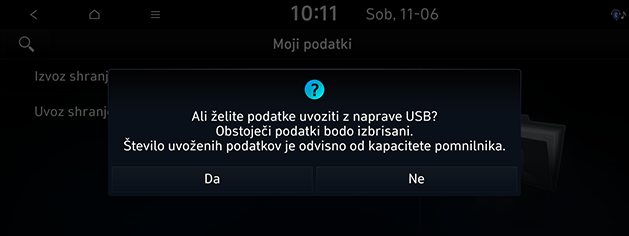
-
Pritisnite Da.
-
Pritisnite OK. Za ogled uvoženih elementov pritisnite Pokaži.
-
Količina podatkov, ki so na voljo za uvoz v napravo USB, je omejena glede na število elementov, ki jih podpira navigacijski sistem.
-
Če podatki, shranjeni v napravi USB, uporabljajo različne koordinate od vašega navigacijskega sistema, je uvožena lokacija lahko drugačna.
-
Funkcija uvoza lahko spremeni seznam priljubljenih, kot tudi predhodno shranjene naslove.
-
Po uvozu imenika preverite vnose.
-
Morda zaradi datotečnega formata naprave USB funkcija uvoza ne bo podprta.
-
Pritisnite NAV > Shranjena mesta > Priljubljeni ali Shranjena mesta > Uredi.
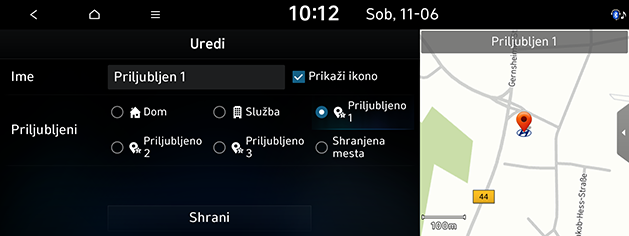
-
Uredite izbrani element.
-
Ime: Vnese ime shranjene lokacije. Imena lokacije v Dom in Služba ni mogoče spremeniti.
-
Prikaži ikono: izberite za prikaz ikone na zemljevidu.
-
Priljubljeni: izberite priljubljeno skupino, da shranite lokacijo.
-
-
Pritisnite Shrani.
-
Pritisnite NAV > Shranjena mesta > Priljubljeni ali Shranjena mesta > Izbriši.
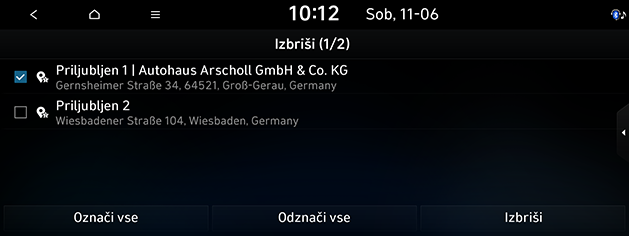
-
Izberite želeni element, nato pritisnite Izbriši.
-
Označi vse: označi vse elemente.
-
Odznači vse: Odznačite vse elemente.
-
Bencin. črp.
-
Pritisnite NAV > Točke POI v bližini > Bencin. črp..
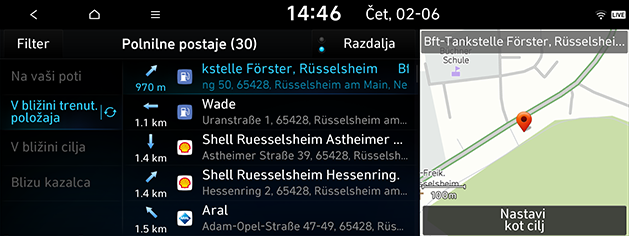
-
Da razvrstite seznam po razdalji ali imenu pritisnite Razdalja ali Ime.
-
Pritisnite Filter/[
 ], da odprete zaslon Filtriranje po možnostih.
], da odprete zaslon Filtriranje po možnostih.
-
-
Pritisnite na želeni element na seznamu.
-
Na vaši poti: poišče bencinske črpalke vzdolž poti.
-
V bližini trenut. položaja: poišče bencinsko črpalko blizu trenutne lokacije vozila.
-
V bližini cilja: poišče bencinsko črpalko blizu izbranega cilja.
-
Blizu kazalca: poišče bencinske črpalke blizu trenutnega položaja kazalke na zaslonu zemljevida.
-
-
Sledite navodilom v koraku od 4 do 5 razdelka »Išči«.
Polnilne postaje za EV (samo vozila EV)
-
Pritisnite NAV > Točke POI v bližini > Polnilne postaje za EV.
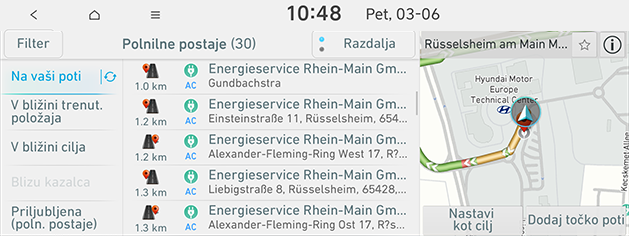
-
Da razvrstite seznam po razdalji ali imenu pritisnite Razdalja ali Ime.
-
Pritisnite Filter/[
 ], da odprete zaslon Filtriranje po možnostih.
], da odprete zaslon Filtriranje po možnostih.
-
-
Pritisnite na želeni element na seznamu.
-
Na vaši poti: poišče polnilne postaje vzdolž poti.
-
V bližini trenut. položaja: poišče polnilno postajo blizu trenutne lokacije vozila.
-
V bližini cilja: poišče polnilno postajo blizu izbranega cilja.
-
Blizu kazalca: poišče polnilne postaje blizu trenutnega položaja kazalke na zaslonu zemljevida.
-
Priljub. postaja: najde polnilno postajo, dodano med priljubljene postaje.
-
-
Sledite navodilom v koraku od 4 do 5 razdelka »Išči«.
Informacije o polnilni postaji za električna vozila v realnem času se lahko razlikujejo od dejanskega stanja.
Dom /Služba /Priljubljen
Če so lokacije vašega doma, službe in vaše priljubljene lokacije že vnesene v meni Navigacija, jih lahko enostavno prikličete, tako da se jih dotaknete.
Najprej s funkcijo iskanja destinacij v meni Navigacija shranite lokacijo doma, službe in priljubljenih lokacij.
-
Pritisnite NAV.

-
Lokacijo shranite tako, da na dnu zaslona pritisnete tipko za bližnjico. Izberete lahko Dom, Služba, Priljubljen 1, Priljubljen 2 ali Priljubljen 3.
-
Izberite lokacijo, ki jo želite shraniti. Iščete lahko tako, da vnesete ključne besede ali uporabite meni kategorije POI, seznam prejšnjih ciljev itd.
-
Izberite želeni element, nato pritisnite Dokončano ali OK. Lokacija se shrani v gumb za bližnjico, ki ste ga izbrali
Pot lahko nastavite s pomočjo tipke za bližnjico, na kateri je shranjen naslov.
-
Pritisnite NAV.
-
Izberite tipko bližnjice, na kateri je shranjen naslov. Če je naslov shranjen, lahko izberete Dom, Služba, Priljubljen 1, Priljubljen 2 ali Priljubljen 3.
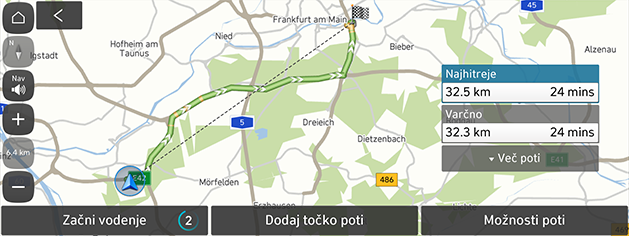
-
Izberite želeno pot in pritisnite Začni vodenje.
-
Če želite dodati točko na poti, potem ko ste že nastavili pot, pritisnite Dodaj točko poti. Za več podrobnosti glejte razdelek »Dodajanje točk poti«.
-
Če želite nastaviti možnosti poti, pritisnite Možnosti poti ali Možnosti izogibanja poti. Za več podrobnosti preberite razdelek »[Reittiasetukset] (omrežje aktivirano)«.
-