Поиск места назначения (если установлено)
Место назначения можно находить с помощью различных меню. Некоторые меню доступны только при наличии подключения навигационной системы к сети мобильного телефона.
Перемотка
Место назначения можно найти по ключевым словам.
-
Нажмите NAV > Поиск.

-
Введите ключевое слово, такое как точка интереса, категория точек интереса, адрес, координаты, и затем нажмите OK.
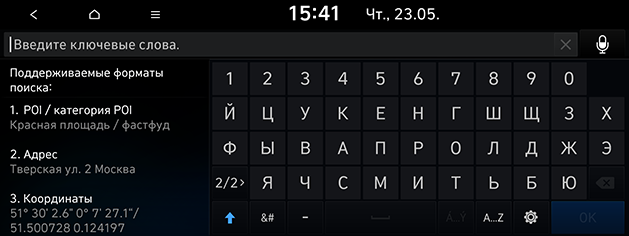
-
Нажмите необходимое местоположение в списке.
-
Нажмите Установить как цель.

-
Добавить точку маршрута: добавление данного местоположения в качестве маршрутной точки к текущему маршруту. Доступно только при наличии заданного места назначения.
-
Сохранить местоположение: сохранение данного местоположения в Сохраненные места. Переход на экран редактирования адресной книги.
-
Парковка: отображение информации о парковках вокруг данного местоположения.
-
-
Нажмите Начать навиг..
-
Доб. тчк маршрута: добавление данного местоположения в качестве маршрутной точки к текущему маршруту.
-
Опции объезда: выбор параметров маршрута для исключения.
-
Ближайшие точки интереса
Вы можете задать точку интереса в качестве места назначения с помощью различных методов поиска.
-
Нажмите NAV > POI рядом.

-
Выберите одну из категорий.
-
Выберите один из вариантов поиска.
-
Нажмите Расстояние или Имя, чтобы упорядочить список по расстоянию или названиям.
-
Маршрут: поиск точек интереса вдоль текущего маршрута. Доступно только при наличии заданного места назначения.
-
Текущее положение: поиск точек интереса поблизости от текущего местоположения автомобиля.
-
Цель: поиск точек интереса поблизости от текущего места назначения. Доступно только при наличии заданного места назначения.
-
Центр карты: поиск точек интереса вокруг маркера прокрутки. Доступно только при прокрутке карты.
-
-
Нажмите необходимое местоположение в списке.
-
Нажмите Установить как цель.

-
Добавить точку маршрута: добавление данного местоположения в качестве маршрутной точки к текущему маршруту. Доступно только при наличии заданного места назначения.
-
Сохранить местоположение: сохранение данного местоположения в Сохраненные места. Переход на экран редактирования адресной книги.
-
Парковка: отображение информации о парковках вокруг данного местоположения.
-
-
Нажмите Начать навиг..
-
Доб. тчк маршрута: добавление данного местоположения в качестве маршрутной точки к текущему маршруту.
-
Опции объезда: выбор параметров маршрута для исключения.
-
Сервисная станция Hyundai
Вы можете задать объекты дилеров Hyundai в качестве места назначения. В зависимости от модели, варианта исполнения и страны отдельные элементы на изображениях могут отличаться от фактических изображений на экране.
-
Нажмите NAV > Сервис Hyundai.
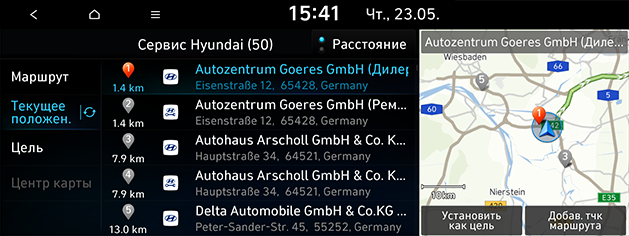
-
Выберите один из вариантов поиска.
-
Нажмите Расстояние или Имя, чтобы упорядочить список по расстоянию или названиям.
-
Маршрут: поиск сервисных станций Hyundai вдоль текущего маршрута. Доступно только при наличии заданного места назначения.
-
Текущее положение: поиск сервисных станций Hyundai поблизости от текущего местоположения автомобиля.
-
Цель: поиск сервисных станций Hyundai поблизости от текущего места назначения. Доступно только при наличии заданного места назначения.
-
Центр карты: поиск сервисных станций Hyundai вокруг маркера прокрутки. Доступно только при прокрутке карты.
-
-
Нажмите необходимое местоположение в списке.
-
Нажмите Установить как цель.

-
Добавить точку маршрута: добавление данного местоположения в качестве маршрутной точки к текущему маршруту. Доступно только при наличии заданного места назначения.
-
Сохранить местоположение: сохранение данного местоположения в Сохраненные места. Переход на экран редактирования адресной книги.
-
Парковка: отображение информации о парковках вокруг данного местоположения.
-
-
Нажмите Начать навиг..
-
Доб. тчк маршрута: добавление данного местоположения в качестве маршрутной точки к текущему маршруту.
-
Опции объезда: выбор параметров маршрута для исключения.
-
При наличии подключения к услугам в реальном времени информацию о дилере Hyundai можно найти на сервере.
Предыдущие места назначения
Вы можете выбрать одно из местоположений, поиск которого ранее выполнялся в качестве места назначения, маршрутной точки или пункта отправления.
-
Нажмите NAV > Последние цели и выберите подкатегорию.
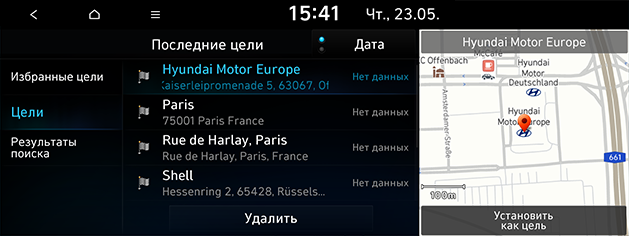
-
Нажмите Дата, Имя, чтобы упорядочить список по дате или названию.
-
Нажмите Удалить для удаления предыдущих мест назначения. Выберите необходимый элемент и нажмите Удалить.
-
Выбрать все: отметить все пункты.
-
Снять все отметки: снять отметку со всех элементов.
-
-
-
Выберите желаемый пункт из списка.
-
Нажмите Установить как цель.

-
Добавить точку маршрута: добавление данного местоположения в качестве маршрутной точки к текущему маршруту. Доступно только при наличии заданного места назначения.
-
Сохранить местоположение: сохранение данного местоположения в Сохраненные места. Переход на экран редактирования адресной книги.
-
Парковка: отображение информации о парковках вокруг данного местоположения.
-
-
Нажмите Начать навиг..
-
Доб. тчк маршрута: добавление данного местоположения в качестве маршрутной точки к текущему маршруту.
-
Опции объезда: выбор параметров маршрута для исключения.
-
Адресная книга
Можно найти пункт назначения по местоположению, сохраненному в меню Сохраненные места. Для более эффективного использования этой функции следует предварительно сохранить частые места назначения.
Вначале сохраните пункт назначения в меню Сохраненные места через функцию поиска.
-
Нажмите NAV > Сохраненные места > Избранное или Сохраненные места.
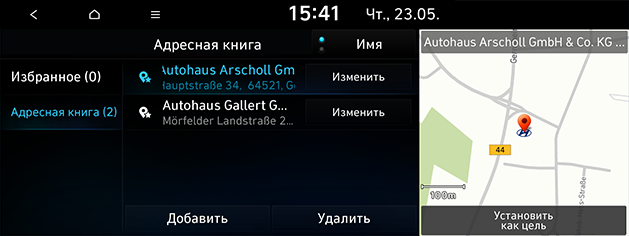
-
Нажмите Дата или Имя, чтобы упорядочить список по дате или названию в меню Сохраненные места.
-
-
Выберите желаемый пункт из списка.
-
Нажмите Установить как цель.

-
Добавить точку маршрута: добавление данного местоположения в качестве маршрутной точки к текущему маршруту. Доступно только при наличии заданного места назначения.
-
Сохранить местоположение: сохранение данного местоположения в Сохраненные места. Переход на экран редактирования адресной книги.
-
Парковка: отображение информации о парковках вокруг данного местоположения.
-
-
Нажмите Начать навиг..
-
Доб. тчк маршрута: добавление данного местоположения в качестве маршрутной точки к текущему маршруту.
-
Опции объезда: выбор параметров маршрута для исключения.
-
Вы можете задать место назначения с помощью быстрой кнопки. Нажмите NAV и выберите требуемое местоположение среди кнопок Дом, Работа, Избранное 1, Избранное 2 или Избранное 3 в нижней части экрана.
Текущее местоположение можно добавить в Сохраненные места.
-
Чтобы добавить текущее местоположение, нажмите Меню > Сохранить местоположение на экране карты.
-
Введите информацию нужного адреса и нажмите Сохранить.
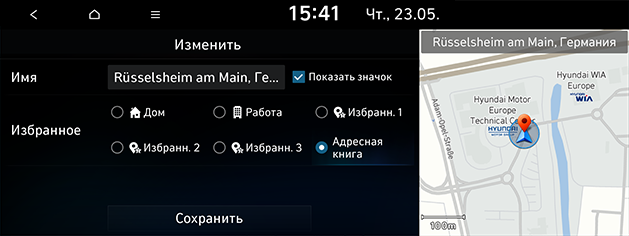
-
Имя: введите название. Названия мест, сохраненных как Дом и Работа, изменить невозможно.
-
Показать значок: установите этот флажок для отображения значка места на карте.
-
Избранные: выберите элемент для сохранения места.
-
Местоположение можно добавить в Сохраненные места.
-
Нажмите NAV > Сохраненные места > Избранное и требуемый элемент для сохранения местоположения. Или нажмите NAV > Сохраненные места > Сохраненные места > Добавить.
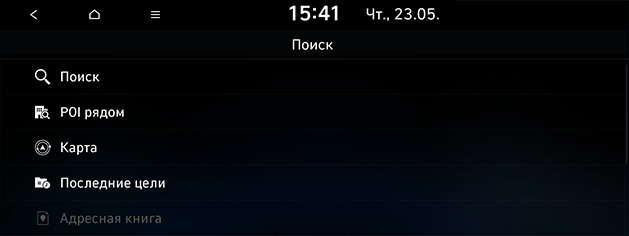
-
Найдите местоположение для сохранения. Для поиска можно ввести ключевые слова, или использовать точки интереса поблизости, карту, список предыдущих мест назначения и проч.
-
Выберите необходимый элемент и нажмите Готово или OK.
-
Нажмите NAV > Сохраненные места > Избранное или Сохраненные места > Изменить.
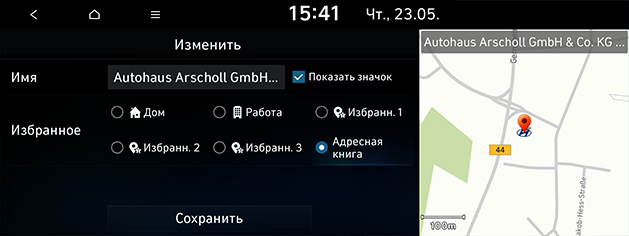
-
Измените нужный элемент.
-
Имя: введите название. Названия мест, сохраненных как Дом и Работа, изменить невозможно.
-
Показать значок: выбор отображения значка на карте.
-
Избранные: выберите группу избранного для сохранения местоположения.
-
-
Нажмите Сохранить.
-
Нажмите NAV > Сохраненные места > Избранное или Сохраненные места > Удалить.

-
Выберите необходимый элемент и нажмите Удалить.
-
Выбрать все: отметить все пункты.
-
Снять все отметки: снять отметку со всех элементов.
-
Эта функция используется для экспорта адресной книги на запоминающее устройство USB.
-
Подключите устройство USB к USB-порту.
-
Нажмите SETUP > Навигация > Автоматические функции > Мои данные > Экспорт избранного и предыдущих пунктов назначения на USB.

-
Нажмите Да.
Эта функция используется для импорта адресной книги, сохраненной на запоминающем устройстве USB.
-
Подключите устройство USB к USB-порту.
-
Нажмите SETUP > Навигация > Автоматические функции> Мои данные > Импорт избранного и предыдущих пунктов назначения с USB.

-
Нажмите Да.
-
Нажмите OK. Нажмите Показать для просмотра импортированных элементов.
-
Объем данных, доступный для импорта на устройство USB, ограничен числом элементов, поддерживаемых навигационной системой.
-
Если в данных на устройстве USB используются координаты, отличающиеся от вашей навигационной системы, импортируемое местоположение может измениться.
-
Функция импорта может изменить список избранного, а также ранее сохраненные адреса.
-
Рекомендуется использовать эту функцию после успешного импорта.
-
Функция импорта может не поддерживаться для некоторых форматов устройств USB.
АЗС
-
Нажмите NAV > POI рядом > АЗС.
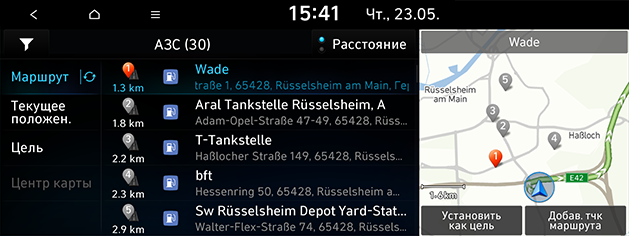
-
Нажмите Расстояние или Имя, чтобы упорядочить список по расстоянию или названиям.
-
Нажмите [
 ] для перехода к экрану Фильтровать по опциям.
] для перехода к экрану Фильтровать по опциям.
-
-
Выберите желаемый пункт меню из списка.
-
Маршрут: поиск заправочных станций поблизости от маршрута.
-
Текущее положение: поиск заправочных станций поблизости от текущего местоположения автомобиля.
-
Цель: поиск заправочных станций поблизости от выбранного места назначения.
-
Центр карты: поиск заправочных станций поблизости от текущего положения курсора при прокрутке карты.
-
-
Нажмите необходимое местоположение в списке.
-
Нажмите Установить как цель.

-
Добавить точку маршрута: добавление данного местоположения в качестве маршрутной точки к текущему маршруту. Доступно только при наличии заданного места назначения.
-
Сохранить местоположение: сохранение данного местоположения в Сохраненные места. Переход на экран редактирования адресной книги.
-
Парковка: отображение информации о парковках вокруг данного местоположения.
-
-
Нажмите Начать навиг..
-
Доб. тчк маршрута: добавление данного местоположения в качестве маршрутной точки к текущему маршруту.
-
Опции объезда: выбор параметров маршрута для исключения.
-
Станции зарядки для электромобилей (только для электромобилей (EV))
-
Нажмите NAV > POI рядом > Станции зарядки для электромобилей.
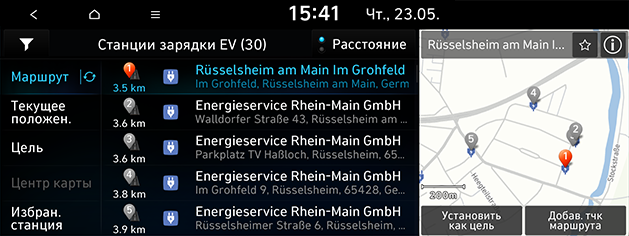
-
Нажмите Расстояние или Имя, чтобы упорядочить список по расстоянию или названиям.
-
Нажмите [
 ] для перехода к экрану Фильтровать по опциям.
] для перехода к экрану Фильтровать по опциям. -
Нажмите [
 ] для просмотра подробной информации об этом месте.
] для просмотра подробной информации об этом месте.
-
-
Выберите желаемый пункт меню из списка.
-
Маршрут: поиск зарядных станций поблизости от маршрута.
-
Текущее положение: поиск зарядных станций поблизости от текущего местоположения автомобиля.
-
Цель: поиск зарядных станций поблизости от выбранного места назначения.
-
Центр карты: поиск зарядных станций вблизи текущего положения курсора при прокрутке карты.
-
Избран. станция: поиск зарядных станций, добавленных в качестве избранных станций.
-
-
Нажмите необходимое местоположение в списке.
-
Нажмите Установить как цель.

-
Добавить точку маршрута: добавление данного местоположения в качестве маршрутной точки к текущему маршруту. Доступно только при наличии заданного места назначения.
-
Сохранить местоположение: сохранение данного местоположения в Сохраненные места. Переход на экран редактирования адресной книги.
-
Парковка: отображение информации о парковках вокруг данного местоположения.
-
-
Нажмите Начать навиг..
-
Доб. тчк маршрута: добавление данного местоположения в качестве маршрутной точки к текущему маршруту.
-
Опции объезда: выбор параметров маршрута для исключения.
-
Информация о зарядной станции для электромобилей в реальном времени может отличаться от фактической.