Wyszukiwanie miejsca docelowego (jeśli na wyposażeniu)
Możesz znaleźć punkt docelowy za pomocą różnych menu. Niektóre menu są dostępne tylko wtedy, gdy system nawigacyjny jest połączony z siecią telefonii komórkowej.
Wyszukaj
Punkt docelowy można znaleźć, wyszukując różne słowa kluczowe.
-
Naciśnij NAV > Szukaj.

-
Wprowadź słowa kluczowe, np. POI, kategoria POI, adres, współrzędne, i naciśnij OK.
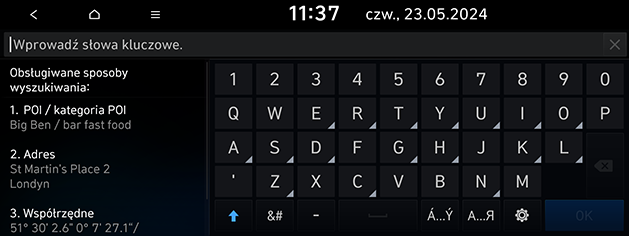
-
Naciśnij wybraną lokalizację na liście.
-
Naciśnij Dodaj miejsce docelowe.
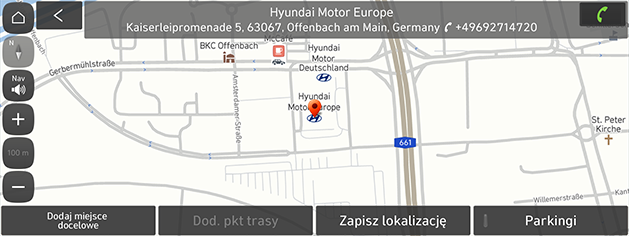
-
Dodaj punkt pośredni: Dodaje tę lokalizację jako punkt wycieczki do bieżącej trasy. Dostępne tylko wtedy, gdy został ustawiony cel podróży.
-
Zapisz lokalizację: Zapisuje tę lokalizację w obszarze Zapisane miejsca. Przechodzi do ekranu edycji książki adresowej.
-
Parkingi: Wyświetla informacje o parkowaniu w tej lokalizacji.
-
-
Naciśnij Start.
-
Dodaj punkt trasy: Dodaje tę lokalizację jako punkt wycieczki do bieżącej trasy.
-
Opcje trasy: Ustaw opcje trasy, których chcesz unikać.
-
Pobliskie ciekawe miejsca
Punkt docelowy można dodać przy użyciu różnych sposobów wyszukiwania.
-
Naciśnij NAV > POI w pobliżu.
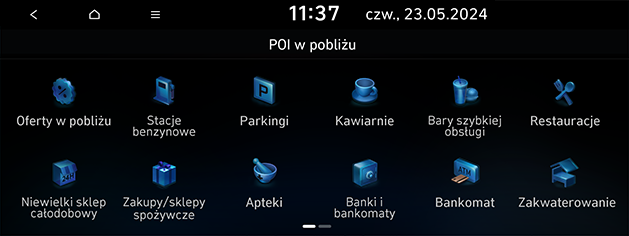
-
Wybierz jedną z kategorii.
-
Wybierz jedną z opcji wyszukiwania.
-
W celu ułożenia listy wg odległości lub nazwy naciśnij Odległość lub Nazwa.
-
Trasa: Wyszukuje punkt POI na bieżącej trasie. Dostępne tylko wtedy, gdy został ustawiony cel podróży.
-
Bieżąca lokalizacja: Wyszukuje punkt POI w pobliżu bieżącego położenia pojazdu.
-
Punkt docelowy: Wyszukuje punkty POI w pobliżu bieżącego miejsca docelowego. Dostępne tylko wtedy, gdy został ustawiony cel podróży.
-
Centrum map: Wyszukuje punkty POI w pobliżu symbolu przewijania. Dostępne tylko wtedy, gdy ekran mapy jest przewijany.
-
-
Naciśnij wybraną lokalizację na liście.
-
Naciśnij Dodaj miejsce docelowe.

-
Dodaj punkt pośredni: Dodaje tę lokalizację jako punkt wycieczki do bieżącej trasy. Dostępne tylko wtedy, gdy został ustawiony cel podróży.
-
Zapisz lokalizację: Zapisuje tę lokalizację w obszarze Zapisane miejsca. Przechodzi do ekranu edycji książki adresowej.
-
Parkingi: Wyświetla informacje o parkowaniu w tej lokalizacji.
-
-
Naciśnij Start.
-
Dodaj punkt trasy: Dodaje tę lokalizację jako punkt wycieczki do bieżącej trasy.
-
Opcje trasy: Ustaw opcje trasy, których chcesz unikać.
-
Serwis Hyundai
Jako punkt docelowy można wybrać serwis Hyundai. W zależności od modelu, wyposażenia opcjonalnego i kraju niektóre pozycje na ilustracjach mogą różnić się od pozycji na rzeczywistym wyświetlaczu.
-
Naciśnij NAV > Serwis Hyundai.
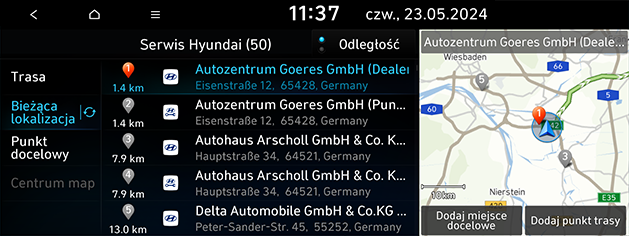
-
Wybierz jedną z opcji wyszukiwania.
-
W celu ułożenia listy wg odległości lub nazwy naciśnij Odległość lub Nazwa.
-
Trasa: Wyszukuje usługi Hyundai na bieżącej trasie. Dostępne tylko wtedy, gdy został ustawiony cel podróży.
-
Bieżąca lokalizacja: Wyszukuje usługi Hyundai w pobliżu bieżącego położenia pojazdu.
-
Punkt docelowy: Wyszukuje usługi Hyundai w pobliżu bieżącego miejsca docelowego. Dostępne tylko wtedy, gdy został ustawiony cel podróży.
-
Centrum map: Wyszukuje usługi Hyundai w pobliżu symbolu przewijania. Dostępne tylko wtedy, gdy ekran mapy jest przewijany.
-
-
Naciśnij wybraną lokalizację na liście.
-
Naciśnij Dodaj miejsce docelowe.

-
Dodaj punkt pośredni: Dodaje tę lokalizację jako punkt wycieczki do bieżącej trasy. Dostępne tylko wtedy, gdy został ustawiony cel podróży.
-
Zapisz lokalizację: Zapisuje tę lokalizację w obszarze Zapisane miejsca. Przechodzi do ekranu edycji książki adresowej.
-
Parkingi: Wyświetla informacje o parkowaniu w tej lokalizacji.
-
-
Naciśnij Start.
-
Dodaj punkt trasy: Dodaje tę lokalizację jako punkt wycieczki do bieżącej trasy.
-
Opcje trasy: Ustaw opcje trasy, których chcesz unikać.
-
Jeśli podłączona jest usługa rzeczywistego ruchu ulicznego, informacje dotyczące serwisu Hyundai można wyszukać bezpośrednio z serwera.
Poprzednie punkty docelowe
Za punkt docelowy, punkt trasy lub punkt początkowy możesz wybrać jedną z wcześniej wyszukiwanych lokalizacji.
-
Naciśnij NAV > Poprzednie cele i wybierz podkategorię.
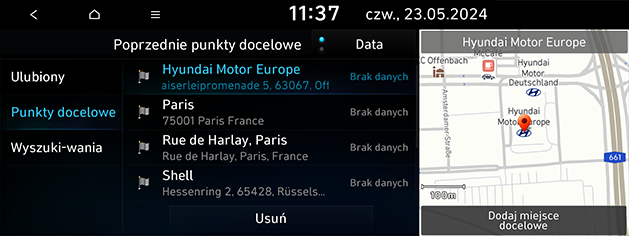
-
W celu ułożenia listy wg dat lub nazw naciśnij Data, Nazwa.
-
Naciśnij Usuń, aby usunąć poprzednie punkty docelowe. Wybierz żądaną pozycję, następnie naciśnij Usuń.
-
Zaznacz wszystko: Zaznacz wszystkie pozycje.
-
Odznacz wszystko: Usuń zaznaczenie wszystkich pozycji.
-
-
-
Wybierz preferowaną pozycję z listy.
-
Naciśnij Dodaj miejsce docelowe.
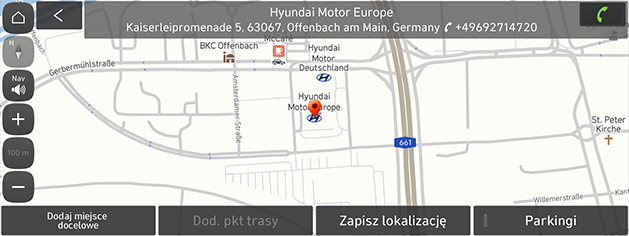
-
Dodaj punkt pośredni: Dodaje tę lokalizację jako punkt wycieczki do bieżącej trasy. Dostępne tylko wtedy, gdy został ustawiony cel podróży.
-
Zapisz lokalizację: Zapisuje tę lokalizację w obszarze Zapisane miejsca. Przechodzi do ekranu edycji książki adresowej.
-
Parkingi: Wyświetla informacje o parkowaniu w tej lokalizacji.
-
-
Naciśnij Start.
-
Dodaj punkt trasy: Dodaje tę lokalizację jako punkt wycieczki do bieżącej trasy.
-
Opcje trasy: Ustaw opcje trasy, których chcesz unikać.
-
Książka adresowa
Możesz znaleźć miejsce docelowe z lokalizacji przechowywanych w menu książki adresowej Zapisane miejsca. Aby efektywniej wykorzystywać tę funkcję, często używane lokalizacje docelowe powinny być zapisane z góry.
Najpierw należy zapisać je w menu Zapisane miejsca, korzystając z funkcji wyszukiwania lokalizacji docelowych.
-
Naciśnij NAV > Zapisane miejsca > Ulubiony lub Zapisane miejsca.
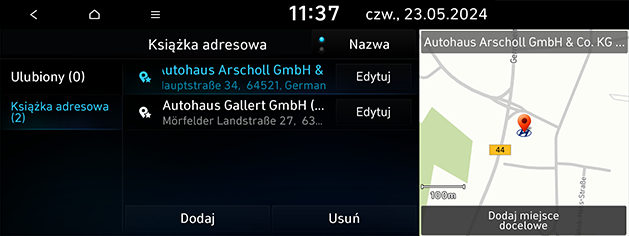
-
Naciśnij Data lub Nazwa w celu ułożenia listy wg daty lub nazwy w menu Zapisane miejsca.
-
-
Wybierz preferowaną pozycję z listy.
-
Naciśnij Dodaj miejsce docelowe.
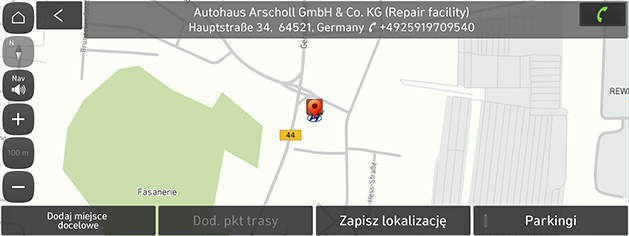
-
Dodaj punkt pośredni: Dodaje tę lokalizację jako punkt wycieczki do bieżącej trasy. Dostępne tylko wtedy, gdy został ustawiony cel podróży.
-
Zapisz lokalizację: Zapisuje tę lokalizację w obszarze Zapisane miejsca. Przechodzi do ekranu edycji książki adresowej.
-
Parkingi: Wyświetla informacje o parkowaniu w tej lokalizacji.
-
-
Naciśnij Start.
-
Dodaj punkt trasy: Dodaje tę lokalizację jako punkt wycieczki do bieżącej trasy.
-
Opcje trasy: Ustaw opcje trasy, których chcesz unikać.
-
Można ustawić miejsce docelowe za pomocą przycisku skrótu. Naciśnij NAV i wybierz żądaną lokalizację z przycisku Dom, Biuro, Ulubiony 1, Ulubiony 2 lub Ulubiony 3 u dołu ekranu.
Możesz dodać bieżącą lokalizację do obszaru Zapisane miejsca.
-
Aby dodać bieżącą lokalizację, naciśnij Menu > Zapisz lokalizację na ekranie mapy.
-
Podaj żądane informacje dotyczące adresu i naciśnij Zapisz.
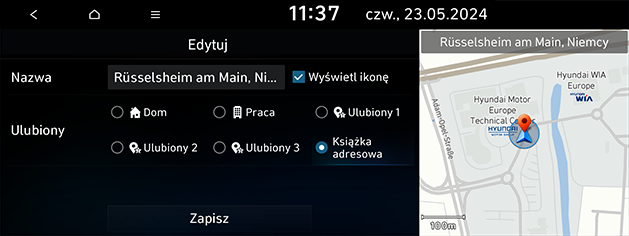
-
Nazwa: Wprowadź nazwę książki adresowej. Nazw miejsc w Dom i Biuro nie można zmienić.
-
Wyświetl ikonę: zaznaczenie tej opcji spowoduje wyświetlenie ikony tego miejsca na mapie.
-
Ulubione: wybierz tę pozycję, aby zapisać miejsca.
-
Można dodać lokalizację do obszaru Zapisane miejsca.
-
Naciśnij NAV > Zapisane miejsca > Ulubiony i żądany element, aby zapisać lokalizację. Lub naciśnij NAV > Zapisane miejsca > Zapisane miejsca > Dodaj.
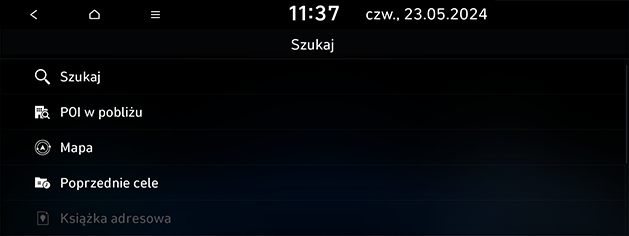
-
Wyszukaj lokalizację, którą chcesz zapisać. Możesz wyszukiwać, wprowadzając słowa klucze lub korzystając z pobliskiego POI, mapy, listy poprzednich punktów docelowych itd.
-
Wybierz żądaną pozycję i naciśnij Gotowe lub OK.
-
Naciśnij NAV > Zapisane miejsca > Ulubiony lub Zapisane miejsca > Edytuj.
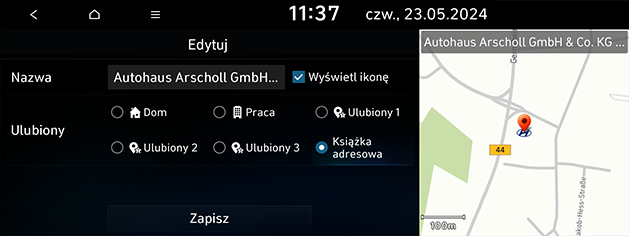
-
Edytuj żądany element.
-
Nazwa: Wprowadź nazwę książki adresowej. Nazw miejsc w Dom i Biuro nie można zmienić.
-
Wyświetl ikonę: Wybierz, aby wyświetlić ikonę na mapie.
-
Ulubione: Wybierz ulubioną grupę, aby zapisać lokalizację.
-
-
Naciśnij opcję Zapisz.
-
Naciśnij NAV > Zapisane miejsca > Ulubiony lub Zapisane miejsca > Usuń.

-
Wybierz żądaną pozycję, następnie naciśnij Usuń.
-
Zaznacz wszystko: Zaznacz wszystkie pozycje.
-
Odznacz wszystko: Usuń zaznaczenie wszystkich pozycji.
-
Tej funkcji używa się do eksportowania książki adresowej na nośnik pamięci USB.
-
Podłącz urządzenie USB do portu USB.
-
Naciśnij SETUP > Nawigacja > Funkcje automatyczne > Moje dane > Eksport ulubionych/ost. celów do USB.
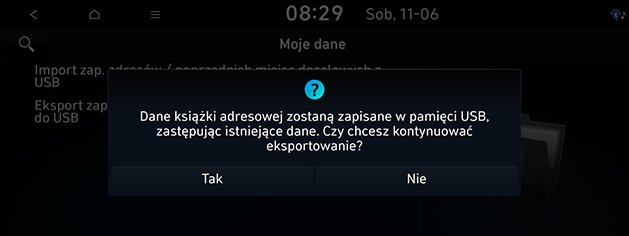
-
Naciśnij Tak.
Tej funkcji używa się do importowania książki adresowej z urządzenia pamięci USB.
-
Podłącz urządzenie USB do portu USB.
-
Naciśnij SETUP > Nawigacja > Funkcje automatyczne> Moje dane > Import ulubionych/ostatn. celów z USB.

-
Naciśnij Tak.
-
Naciśnij OK. Naciśnij opcję Pokaż, aby wyświetlić importowane pozycje.
-
Ilość danych dostępnych do importu na nośnik USB jest ograniczona w zależności od liczby pozycji obsługiwanych przez system nawigacji.
-
Jeśli w danych zapisanych w urządzeniu USB użyto innych współrzędnych niż w tym systemie nawigacji, importowana lokalizacja może się zmienić.
-
Funkcja importowania może również spowodować zmianę listy ulubionych oraz uprzednio zapisanych adresów.
-
Zaleca się użycie tej funkcji po pomyślnym imporcie.
-
Funkcja importowania może nie być obsługiwana w zależności od typu formatu nośnika USB.
Stacje benzynowe
-
Naciśnij NAV > POI w pobliżu > Stacje benzynowe.
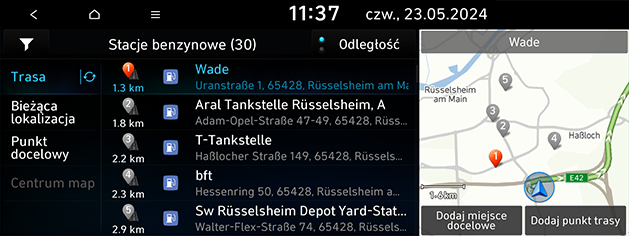
-
W celu ułożenia listy wg odległości lub nazwy naciśnij Odległość lub Nazwa.
-
Naciśnij [
 ], aby przejść do ekranu Filtruj wg opcji.
], aby przejść do ekranu Filtruj wg opcji.
-
-
Naciśnij preferowane menu z listy.
-
Trasa: Wyszukuje stacje benzynowe na trasie.
-
Bieżąca lokalizacja: Wyszukuje stacje benzynowe w pobliżu bieżącego położenia pojazdu.
-
Punkt docelowy: Wyszukuje stacje benzynowe w pobliżu wybranego miejsca docelowego.
-
Centrum map: Wyszukuje stacje benzynowe w pobliżu bieżącej pozycji kursora podczas przewijania ekranu mapy.
-
-
Naciśnij wybraną lokalizację na liście.
-
Naciśnij Dodaj miejsce docelowe.

-
Dodaj punkt pośredni: Dodaje tę lokalizację jako punkt wycieczki do bieżącej trasy. Dostępne tylko wtedy, gdy został ustawiony cel podróży.
-
Zapisz lokalizację: Zapisuje tę lokalizację w obszarze Zapisane miejsca. Przechodzi do ekranu edycji książki adresowej.
-
Parkingi: Wyświetla informacje o parkowaniu w tej lokalizacji.
-
-
Naciśnij Start.
-
Dodaj punkt trasy: Dodaje tę lokalizację jako punkt wycieczki do bieżącej trasy.
-
Opcje trasy: Ustaw opcje trasy, których chcesz unikać.
-
Stacje ładowania (tylko pojazdy elektryczne)
-
Naciśnij opcję NAV > POI w pobliżu > Stacje ładowania.
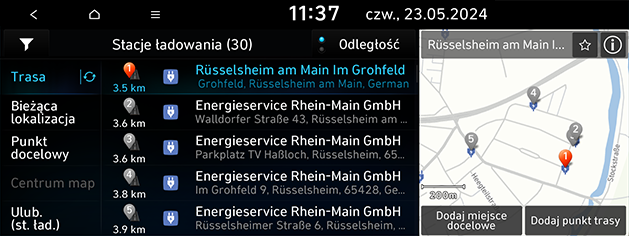
-
W celu ułożenia listy wg odległości lub nazwy naciśnij Odległość lub Nazwa.
-
Naciśnij [
 ], aby przejść do ekranu Filtruj wg opcji.
], aby przejść do ekranu Filtruj wg opcji. -
Naciśnij [
 ], aby wyświetlić szczegółowe informacje dotyczące tego miejsca.
], aby wyświetlić szczegółowe informacje dotyczące tego miejsca.
-
-
Naciśnij preferowane menu z listy.
-
Trasa: Wyszukuje stacje ładowania na trasie.
-
Bieżąca lokalizacja: Wyszukuje stacje ładowania w pobliżu bieżącego położenia pojazdu.
-
Punkt docelowy: Wyszukuje stacje ładowania w pobliżu wybranego miejsca docelowego.
-
Centrum map: Wyszukuje stacje ładowania w pobliżu bieżącej pozycji kursora podczas przewijania ekranu mapy.
-
Ulub. stacja ładow.: Wyszukuje stacje ładowania dodane jako ulubione stacje.
-
-
Naciśnij wybraną lokalizację na liście.
-
Naciśnij Dodaj miejsce docelowe.
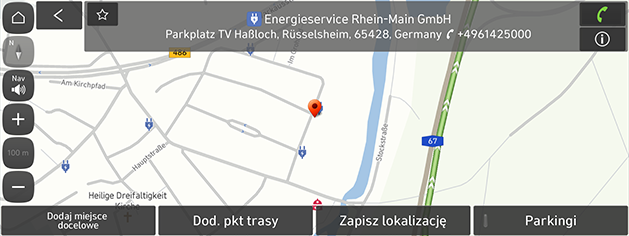
-
Dodaj punkt pośredni: Dodaje tę lokalizację jako punkt wycieczki do bieżącej trasy. Dostępne tylko wtedy, gdy został ustawiony cel podróży.
-
Zapisz lokalizację: Zapisuje tę lokalizację w obszarze Zapisane miejsca. Przechodzi do ekranu edycji książki adresowej.
-
Parkingi: Wyświetla informacje o parkowaniu w tej lokalizacji.
-
-
Naciśnij Start.
-
Dodaj punkt trasy: Dodaje tę lokalizację jako punkt wycieczki do bieżącej trasy.
-
Opcje trasy: Ustaw opcje trasy, których chcesz unikać.
-
Informacje o stacji ładowania pojazdów elektrycznych w czasie rzeczywistym mogą różnić się od rzeczywistej sytuacji.