Søker etter destinasjon (Hvis den er tilgjengelig)
Finn destinasjonen ved å bruke ulike menyer. Enkelte menyer er kun tilgjengelige i tilfelle navigasjonssystemet er koblet til mobiltelefonnettverket.
Søke
Finn destinasjonen ved å søke etter forskjellige nøkkelord.
-
Trykk på NAV > Søk.
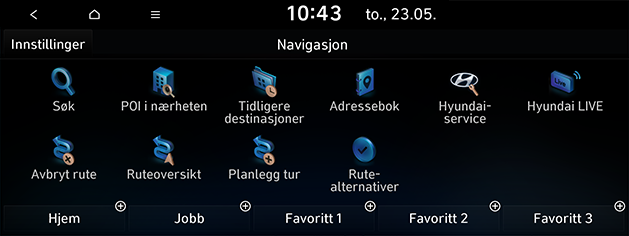
-
Skriv inn nøkkelordet som POI (interessepunkt), kategori av POI, adresse, koordinater og trykk på OK.
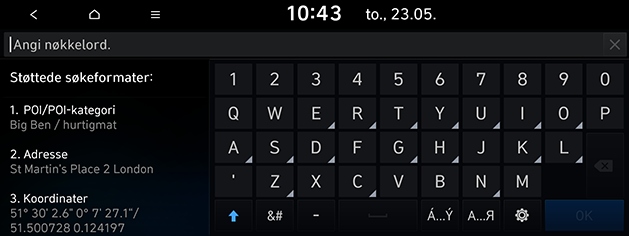
-
Trykk på ønsket plassering på listen.
-
Trykk på Angi som destinasjon.
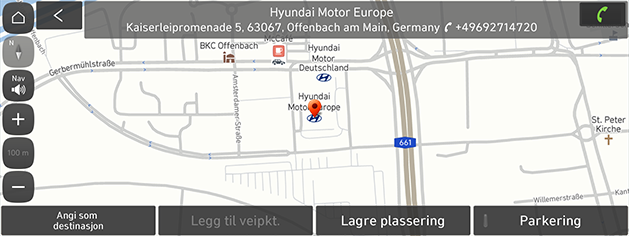
-
Legg til veipunkt: Legger til dette stedet som et turpunkt i den aktuelle ruten. Kun tilgjengelig når destinasjonen er angitt.
-
Lagre plassering: Lagrer dette stedet i Lagrede steder. Flytter til skjermbildet for redigering av adresseboken.
-
Parkering: Viser parkeringsinformasjon rundt dette stedet.
-
-
Trykk på Start veiledning.
-
Legg til veipunkt: Legger til dette stedet som et turpunkt i den aktuelle ruten.
-
Rutealternativer: Stiller inn rutealternativene du vil unngå.
-
POI i nærheten
Du kan angi en POI som destinasjon ved bruk av forskjellige søkemetoder.
-
Trykk NAV > POI i nærheten.
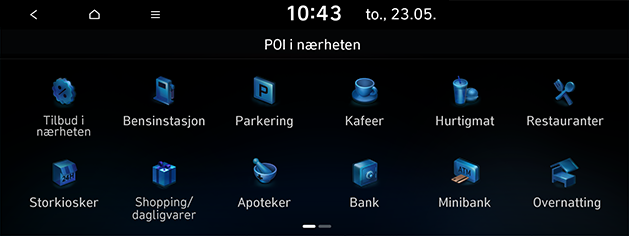
-
Velg én av kategoriene.
-
Velg et av søkealternativene.
-
Trykk på Avstand eller Navn for å arrangere listen i avstand eller navnrekkefølge.
-
Rute: Søker etter interessepunkter langs den aktuelle ruten. Kun tilgjengelig når destinasjonen er angitt.
-
Aktuelle Position: Søker etter interessepunkter nær bilens aktuelle posisjon.
-
Destinasjon: Søker etter interessepunkter nær den aktuelle destinasjonen. Kun tilgjengelig når destinasjonen er angitt.
-
Kartsenter: Søker etter interessepunkter rundt rullemerket. Kun tilgjengelig når kartskjermen rulles.
-
-
Trykk på ønsket plassering på listen.
-
Trykk på Angi som destinasjon.
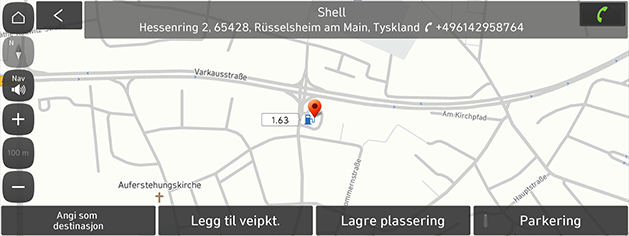
-
Legg til veipunkt: Legger til dette stedet som et turpunkt i den aktuelle ruten. Kun tilgjengelig når destinasjonen er angitt.
-
Lagre plassering: Lagrer dette stedet i Lagrede steder. Flytter til skjermbildet for redigering av adresseboken.
-
Parkering: Viser parkeringsinformasjon rundt dette stedet.
-
-
Trykk på Start veiledning.
-
Legg til veipunkt: Legger til dette stedet som et turpunkt i den aktuelle ruten.
-
Rutealternativer: Stiller inn rutealternativene du vil unngå.
-
Hyundai service
Du kan konfigurere fasilitetene hos Hyundai service som destinasjon. Noen elementer på bildene kan avvike fra faktisk skjerm, i følge modell, alternativ og land.
-
Trykk på NAV > Hyundai- service.
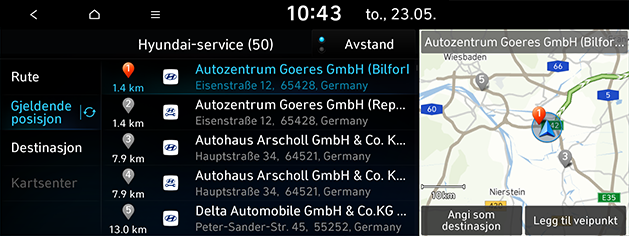
-
Velg et av søkealternativene.
-
Trykk på Avstand eller Navn for å arrangere listen i avstand eller navnrekkefølge.
-
Rute: Søker etter Hyundai services langs den aktuelle ruten. Kun tilgjengelig når destinasjonen er angitt.
-
Aktuelle Position: Søker etter Hyundai services nær bilens aktuelle posisjon.
-
Destinasjon: Søker etter Hyundai services nær den aktuelle destinasjonen. Kun tilgjengelig når destinasjonen er angitt.
-
Kartsenter: Søker etter Hyundai services rundt rullemerket. Kun tilgjengelig når kartskjermen rulles.
-
-
Trykk på ønsket plassering på listen.
-
Trykk på Angi som destinasjon.

-
Legg til veipunkt: Legger til dette stedet som et turpunkt i den aktuelle ruten. Kun tilgjengelig når destinasjonen er angitt.
-
Lagre plassering: Lagrer dette stedet i Lagrede steder. Flytter til skjermbildet for redigering av adresseboken.
-
Parkering: Viser parkeringsinformasjon rundt dette stedet.
-
-
Trykk på Start veiledning.
-
Legg til veipunkt: Legger til dette stedet som et turpunkt i den aktuelle ruten.
-
Rutealternativer: Stiller inn rutealternativene du vil unngå.
-
Hvis den levende tjenesten er koblet til, kan informasjon om Hyundai-servicesenter søkes fra serveren.
Tidligere destinasjoner
Du kan velge en av stedene du tidligere søkte etter som destinasjon og startpunkt.
-
Trykk på NAV > Tidligere destinasjoner og velg underkategori.
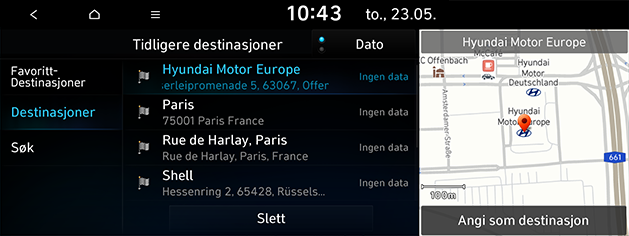
-
Trykk på Dato, Navn for å arrangere listen etter dato eller navn.
-
Trykk på Slett og slette de forrige destinasjonene. Velg ønsket element, og trykk deretter på Slett.
-
Merk alle: Markerer alle elementer.
-
Fjern all merking: Fjern merking på alle elementer.
-
-
-
Trykk på foretrukket element fra listen.
-
Trykk på Angi som destinasjon.
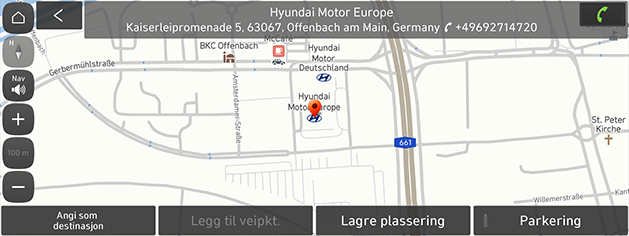
-
Legg til veipunkt: Legger til dette stedet som et turpunkt i den aktuelle ruten. Kun tilgjengelig når destinasjonen er angitt.
-
Lagre plassering: Lagrer dette stedet i Lagrede steder. Flytter til skjermbildet for redigering av adresseboken.
-
Parkering: Viser parkeringsinformasjon rundt dette stedet.
-
-
Trykk på Start veiledning.
-
Legg til veipunkt: Legger til dette stedet som et turpunkt i den aktuelle ruten.
-
Rutealternativer: Stiller inn rutealternativene du vil unngå.
-
Adresse bok
Du kan velge destinasjonen fra en plassering som er lagret i Lagrede steder-menyen. For å utnytte denne funksjonen mer effektiv bør destinasjonene du ofte reiser til lagres på forhånd.
Først må du lagre i menyen Lagrede steder gjennom destinasjonssøkefunksjonen.
-
Trykk på NAV > Lagrede steder > Favoritter eller Lagrede steder.
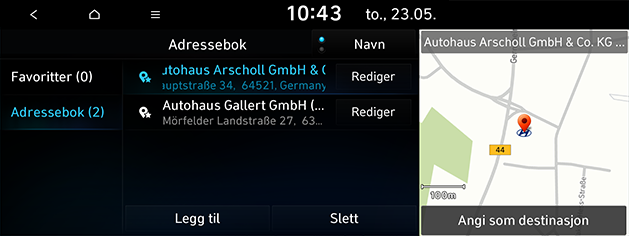
-
Trykk på Dato eller Navn for å arrangere listen i dato eller navnrekkefølge i Lagrede steder-menyen.
-
-
Trykk på foretrukket element fra listen.
-
Trykk på Angi som destinasjon.
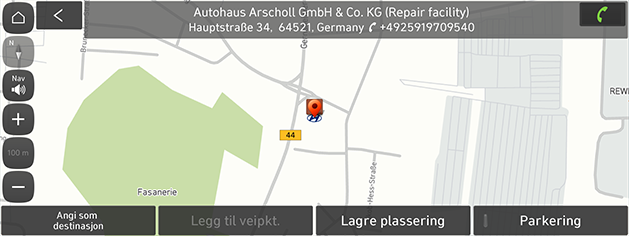
-
Legg til veipunkt: Legger til dette stedet som et turpunkt i den aktuelle ruten. Kun tilgjengelig når destinasjonen er angitt.
-
Lagre plassering: Lagrer dette stedet i Lagrede steder. Flytter til skjermbildet for redigering av adresseboken.
-
Parkering: Viser parkeringsinformasjon rundt dette stedet.
-
-
Trykk på Start veiledning.
-
Legg til veipunkt: Legger til dette stedet som et turpunkt i den aktuelle ruten.
-
Rutealternativer: Stiller inn rutealternativene du vil unngå.
-
Du kan konfigurere en destinasjon ved hjelp av snarveisknappen. Trykk på NAV og velg ønsket plassering fra knappen Hjem, Jobb, Favoritt 1, Favoritt 2 eller Favoritt 3 nederst på skjermen.
Du kan legge til den aktuelle posisjonen i Lagrede steder.
-
Legg til gjeldende plassering ved å trykke på Meny > Lagre plassering på kartskjerm.
-
Skriv inn ønsket adresseinformasjon og trykk på Lagre.
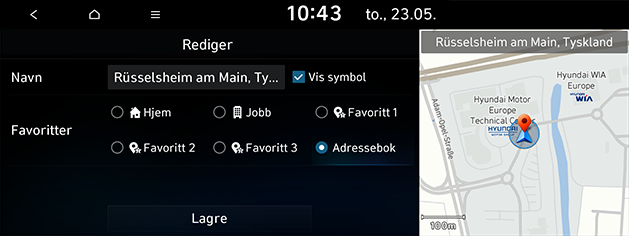
-
Navn: Skriv inn navnet på adresseboken. Navnet på stedene i Hjem og Jobb kan ikke endres.
-
Vis symbol: Merk av for å vise ikonet for stedet på kartet.
-
Favoritter: Velg elementet for å lagre stedene.
-
Du kan legge til plasseringen i Lagrede steder.
-
Trykk på NAV > Lagrede steder > Favoritter og ønsket element for å lagre plasseringen. Eller trykk på NAV > Lagrede steder > Lagrede steder > Legg til.
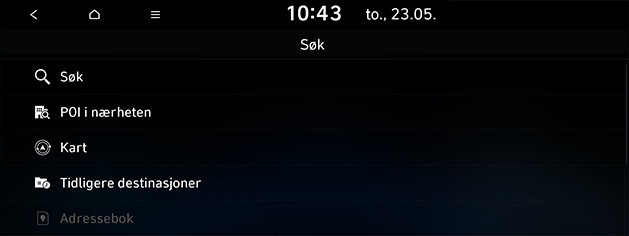
-
Velg plasseringen for å lagre. Du kan søke ved å skrive inn nøkkelord eller ved hjelp av interessepunkter i nærheten, kart, listen over tidligere destinasjoner osv.
-
Velg ønsket element og trykk på Fullført eller OK.
-
Trykk på NAV > Lagrede steder > Favoritter eller Lagrede steder > Rediger.
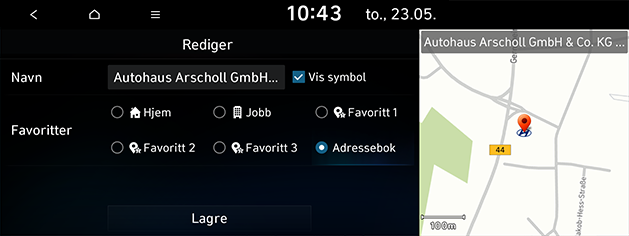
-
Rediger det valgte elementet.
-
Navn: Skriv inn navnet på adresseboken. Navnet på stedene i Hjem og Jobb kan ikke endres.
-
Vis symbol: Velg for å vise ikonet på kartet.
-
Favoritter: Velg en favorittgruppe for å lagre posisjonen.
-
-
Trykk på Lagre.
-
Trykk på NAV > Lagrede steder > Favoritter eller Lagrede steder > Slett.

-
Velg ønsket element, og trykk deretter på Slett.
-
Merk alle: Markerer alle elementer.
-
Fjern all merking: Fjern merking på alle elementer.
-
Denne funksjonen brukes til å eksportere adresseboken til USB minneenhet.
-
Koble til en USB-enhet til USB-porten.
-
Trykk på SETUP > Navigasjon > Automatiske funksjoner > Mine data > Eksporter favoritter og tidligere destinasjoner til USB.
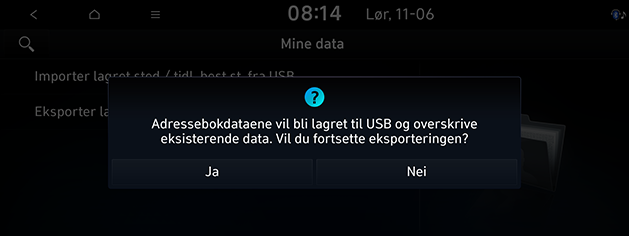
-
Trykk på Ja.
Denne funksjonen brukes til å importere adresseboken fra en USB-minneenhet.
-
Koble til en USB-enhet til USB-porten.
-
Trykk på SETUP > Navigasjon > Automatiske funksjoner> Mine data > Importer favoritter og tidligere destinasjoner fra USB.
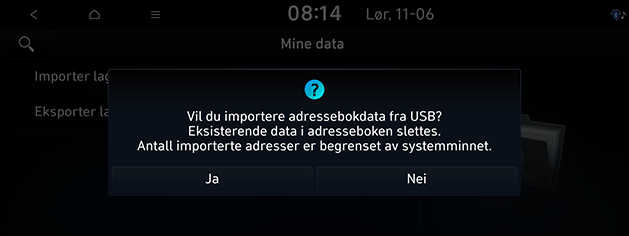
-
Trykk på Ja.
-
Trykk på OK. Trykk på Vis for å vise de importerte varene.
-
Mengden data som er tilgjengelige for import til en USB-enhet er begrenset basert på antall oppføringer som er støttet av navigasjonssystemet.
-
Hvis dataene som er lagret i USB-enheten, bruker forskjellige koordinater fra navigasjonssystemet, kan importeringsstedet endres.
-
Importfunksjonen kan endre favorittlisten og adresseboken som de tidligere lagrede adressene.
-
Å bruke funksjonen etter vellykket importering anbefales.
-
Importfunksjonen kan ikke støttes av USB formattypen.
Bensinstasjoner
-
Trykk på NAV > POI i nærheten > Bensinstasjon.
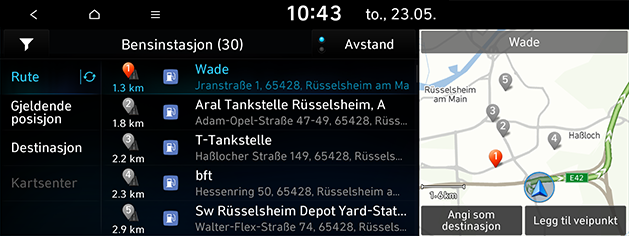
-
Trykk på Avstand eller Navn for å arrangere listen i avstand eller navnrekkefølge.
-
Trykk på [
 ] for å flytte til Filtrer etter alternativer-skjermen.
] for å flytte til Filtrer etter alternativer-skjermen.
-
-
Trykk på foretrukket meny fra listen.
-
Rute: Søker etter bensinstasjoner langs ruten.
-
Aktuelle Position: Søker etter bensinstasjoner nær kjøretøyets aktuelle posisjon.
-
Destinasjon: Søker etter bensinstasjonene nær den valgte destinasjonen.
-
Kartsenter: Søker etter bensinstasjoner rundt den aktuelle markøren når kartskjermen rulles.
-
-
Trykk på ønsket plassering på listen.
-
Trykk på Angi som destinasjon.
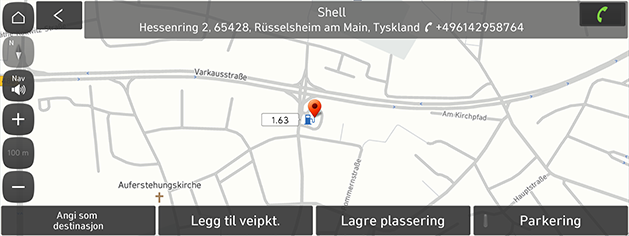
-
Legg til veipunkt: Legger til dette stedet som et turpunkt i den aktuelle ruten. Kun tilgjengelig når destinasjonen er angitt.
-
Lagre plassering: Lagrer dette stedet i Lagrede steder. Flytter til skjermbildet for redigering av adresseboken.
-
Parkering: Viser parkeringsinformasjon rundt dette stedet.
-
-
Trykk på Start veiledning.
-
Legg til veipunkt: Legger til dette stedet som et turpunkt i den aktuelle ruten.
-
Rutealternativer: Stiller inn rutealternativene du vil unngå.
-
Ladestasjoner (kun EV-biler)
-
Trykk på NAV > POI i nærheten > Ladestasjoner.
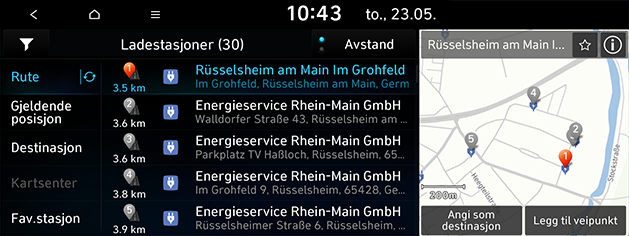
-
Trykk på Avstand eller Navn for å arrangere listen i avstand eller navnrekkefølge.
-
Trykk på [
 ] for å flytte til Filtrer etter alternativer-skjermen.
] for å flytte til Filtrer etter alternativer-skjermen. -
Trykk [
 ] for å se detaljert informasjon om dette stedet.
] for å se detaljert informasjon om dette stedet.
-
-
Trykk på foretrukket meny fra listen.
-
Rute: Søker etter ladestasjoner langs ruten.
-
Aktuelle Position: Søker etter ladestasjoner nær kjøretøyets aktuelle posisjon.
-
Destinasjon: Søker etter ladestasjonene nær den valgte destinasjonen.
-
Kartsenter: Søker etter ladestasjoner rundt den aktuelle markøren når kartskjermen rulles.
-
Favorittstasjon: Søker etter ladestasjoner som er lagt til som favorittstasjoner.
-
-
Trykk på ønsket plassering på listen.
-
Trykk på Angi som destinasjon.
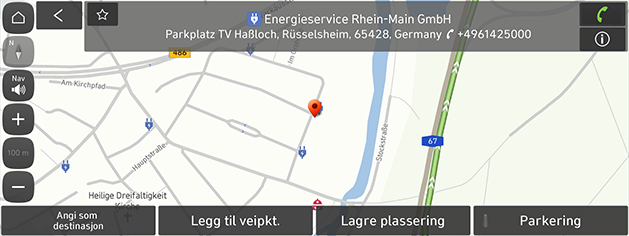
-
Legg til veipunkt: Legger til dette stedet som et turpunkt i den aktuelle ruten. Kun tilgjengelig når destinasjonen er angitt.
-
Lagre plassering: Lagrer dette stedet i Lagrede steder. Flytter til skjermbildet for redigering av adresseboken.
-
Parkering: Viser parkeringsinformasjon rundt dette stedet.
-
-
Trykk på Start veiledning.
-
Legg til veipunkt: Legger til dette stedet som et turpunkt i den aktuelle ruten.
-
Rutealternativer: Stiller inn rutealternativene du vil unngå.
-
Sanntidsinformasjonen til EV-ladestasjonen kan avvike fra den faktiske situasjonen.