Ricerca destinazione (se in dotazione)
È possibile trovare la destinazione usando vari menu. Alcuni menu sono disponibili solo quando il sistema di navigazione è connesso alla rete di telefonia mobile.
Cerca
È possibile trovare la destinazione cercando varie parole chiave.
-
Premere NAV > Cerca.
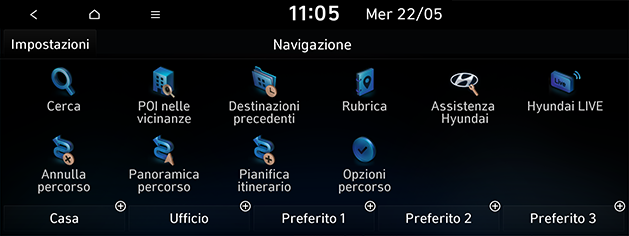
-
Inserire una parola chiave come un POI, una categoria di POI, un indirizzo o coordinate, e premere OK.
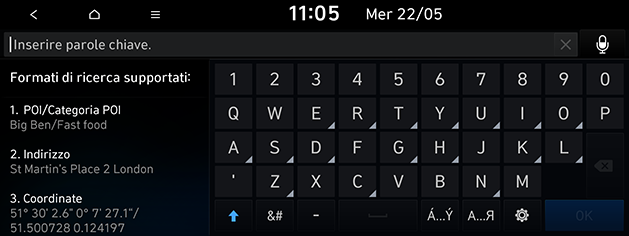
-
Premere la posizione desiderata nell'elenco.
-
Premere Imposta come destinazione.
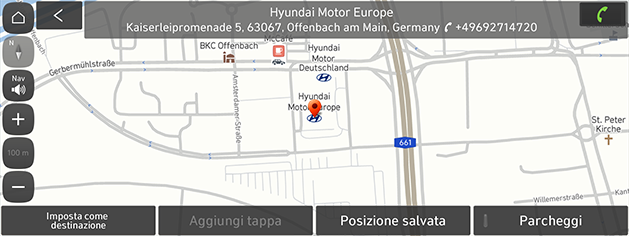
-
Aggiungi tappa: Aggiunge questa località come punto di passaggio al percorso corrente. Disponibile solo quando è impostata la destinazione.
-
Posizione salvata: Salva questa località nella Posizioni salvate. Passa alla schermata di modifica della rubrica.
-
Parcheggi: Visualizza le informazioni sui parcheggi in prossimità di questa posizione.
-
-
Premere Avvia percorso.
-
Aggiungi tappa: Aggiunge questa località come punto di passaggio al percorso corrente.
-
Opzioni percorso: Impostare le opzioni di percorso che si desidera evitare.
-
POI nelle vicinanze
È possibile impostare come destinazione un POI (Punto di Interesse) utilizzando diversi metodi di ricerca.
-
Premere NAV > POI nelle vicinanze.
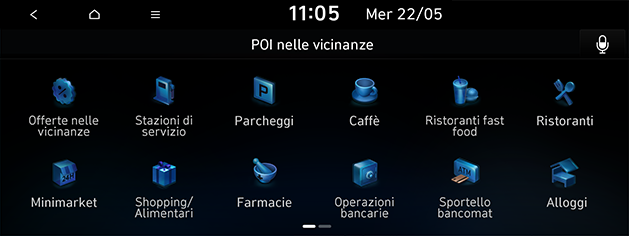
-
Selezionare una delle categorie.
-
Selezionare una delle opzioni di ricerca.
-
Premere Distanza o Nome per ordinare l’elenco in base alla distanza o al nome.
-
Percorso: Cerca i POI lungo il percorso corrente. Disponibile solo quando è impostata la destinazione.
-
Posizione corrente: Cerca POI in prossimità della posizione corrente del veicolo.
-
Destinaz.: ricerca POI in prossimità della destinazione corrente. Disponibile solo quando è impostata la destinazione.
-
Centro della mappa: Cerca i PDI intorno al segno di scorrimento. Disponibile solo quando si scorre la schermata della mappa.
-
-
Premere la posizione desiderata nell'elenco.
-
Premere Imposta come destinazione.

-
Aggiungi tappa: Aggiunge questa località come punto di passaggio al percorso corrente. Disponibile solo quando è impostata la destinazione.
-
Posizione salvata: Salva questa località nella Posizioni salvate. Passa alla schermata di modifica della rubrica.
-
Parcheggi: Visualizza le informazioni sui parcheggi in prossimità di questa posizione.
-
-
Premere Avvia percorso.
-
Aggiungi tappa: Aggiunge questa località come punto di passaggio al percorso corrente.
-
Opzioni percorso: Impostare le opzioni di percorso che si desidera evitare.
-
Assistenza Hyundai
È possibile impostare i centri di assistenza Hyundai come destinazione. Alcuni elementi delle immagini potrebbero differire dalle schermate effettive, in base al modello, all'opzione e al paese.
-
Premere NAV > Assistenza Hyundai.
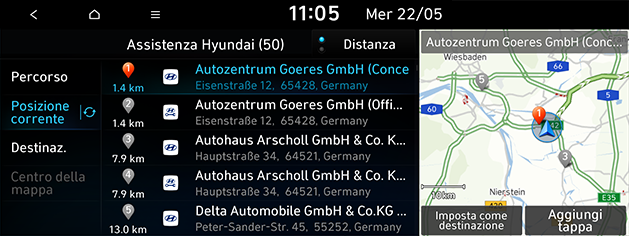
-
Selezionare una delle opzioni di ricerca.
-
Premere Distanza o Nome per ordinare l’elenco in base alla distanza o al nome.
-
Percorso: Cerca i servizi Hyundai lungo il percorso corrente. Disponibile solo quando è impostata la destinazione.
-
Posizione corrente: Cerca i servizi Hyundai nelle vicinanze della posizione corrente del veicolo.
-
Destinaz.: Cerca i servizi Hyundai in prossimità della destinazione corrente. Disponibile solo quando è impostata la destinazione.
-
Centro della mappa: Cerca i servizi Hyundai intorno al segno di scorrimento. Disponibile solo quando si scorre la schermata della mappa.
-
-
Premere la posizione desiderata nell'elenco.
-
Premere Imposta come destinazione.

-
Aggiungi tappa: Aggiunge questa località come punto di passaggio al percorso corrente. Disponibile solo quando è impostata la destinazione.
-
Posizione salvata: Salva questa località nella Posizioni salvate. Passa alla schermata di modifica della rubrica.
-
Parcheggi: Visualizza le informazioni sui parcheggi in prossimità di questa posizione.
-
-
Premere Avvia percorso.
-
Aggiungi tappa: Aggiunge questa località come punto di passaggio al percorso corrente.
-
Opzioni percorso: Impostare le opzioni di percorso che si desidera evitare.
-
Se il servizio in tempo reale è connesso, le informazioni sui centri di assistenza Hyundai possono essere ricercate dal server.
Destinazioni precedenti
È possibile selezionare una delle posizioni precedentemente ricercate come destinazione, tappa e punto di partenza.
-
Premere NAV > Destinazioni precedenti e selezionare la sottocategoria.
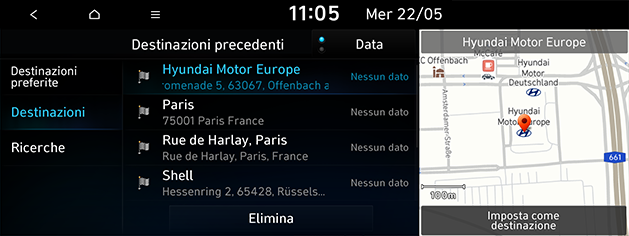
-
Premere Data o Nome per ordinare la lista per data o per nome.
-
Premere Elimina per eliminare le destinazioni precedenti. Selezionare l'elemento desiderato, quindi premere Elimina.
-
Seleziona tutto: Seleziona tutti gli elementi.
-
Deseleziona tutto: Deseleziona tutti gli elementi.
-
-
-
Premere l’elemento desiderato dall’elenco.
-
Premere Imposta come destinazione.
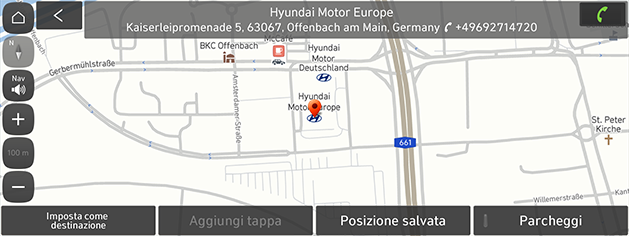
-
Aggiungi tappa: Aggiunge questa località come punto di passaggio al percorso corrente. Disponibile solo quando è impostata la destinazione.
-
Posizione salvata: Salva questa località nella Posizioni salvate. Passa alla schermata di modifica della rubrica.
-
Parcheggi: Visualizza le informazioni sui parcheggi in prossimità di questa posizione.
-
-
Premere Avvia percorso.
-
Aggiungi tappa: Aggiunge questa località come punto di passaggio al percorso corrente.
-
Opzioni percorso: Impostare le opzioni di percorso che si desidera evitare.
-
Rubrica
È possibile impostare come destinazione una posizione salvata nel menu Posizioni salvate. Per usare efficacemente questa funzione, le destinazioni verso le quali si viaggia più spesso dovrebbero essere salvate in anticipo.
Per prima cosa, memorizzarle nella Posizioni salvate usando la funzione di ricerca della destinazione.
-
Premere NAV > Posizioni salvate > Preferiti o Posizioni salvate.
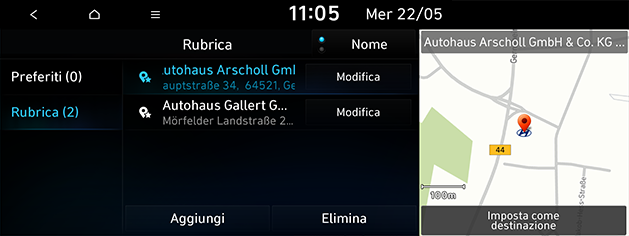
-
Premere Data o Nome per ordinare l’elenco in base alla data o al nome nel menu Posizioni salvate.
-
-
Premere l’elemento desiderato dall’elenco.
-
Premere Imposta come destinazione.

-
Aggiungi tappa: Aggiunge questa località come punto di passaggio al percorso corrente. Disponibile solo quando è impostata la destinazione.
-
Posizione salvata: Salva questa località nella Posizioni salvate. Passa alla schermata di modifica della rubrica.
-
Parcheggi: Visualizza le informazioni sui parcheggi in prossimità di questa posizione.
-
-
Premere Avvia percorso.
-
Aggiungi tappa: Aggiunge questa località come punto di passaggio al percorso corrente.
-
Opzioni percorso: Impostare le opzioni di percorso che si desidera evitare.
-
È possibile impostare una destinazione utilizzando il pulsante di scelta rapida. Premere NAV e selezionare la posizione desiderata con il pulsante Casa, Ufficio, Preferito 1, Preferito 2, oppure Preferito 3 nella parte inferiore dello schermo.
È possibile aggiungere la posizione corrente a Posizioni salvate.
-
Per aggiungere la posizione corrente, premere Menu > Posizione salvata nella schermata della mappa.
-
Inserire le informazioni desiderate sull’indirizzo e premere Salva.
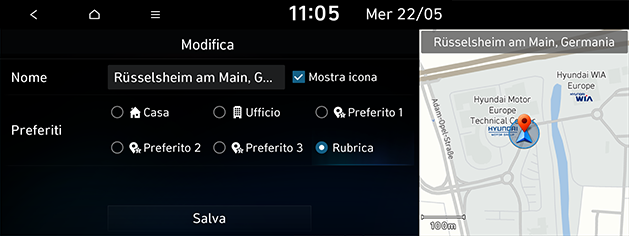
-
Nome: Inserire il nome della rubrica. I nomi dei luoghi in Casa e Ufficio non possono essere cambiati.
-
Mostra icona: Selezionare per visualizzare l’icona di questo luogo sulla mappa.
-
Preferiti: Selezionare l’elemento per salvare i luoghi.
-
È possibile aggiungere la località alla Posizioni salvate.
-
Premere NAV > Posizioni salvate > Preferiti e la voce desiderata per salvare la posizione. Oppure premere NAV > Posizioni salvate > Posizioni salvate > Aggiungi.
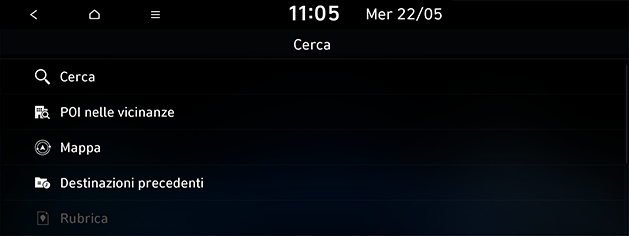
-
Ricerca della posizione da salvare. È possibile effettuare la ricerca inserendo le parole chiave o utilizzando i POI vicini, la mappa, l'elenco delle destinazioni precedenti, ecc.
-
Selezionare l'elemento desiderato e premere Fatto o OK.
-
Premere NAV > Posizioni salvate > Preferiti o Posizioni salvate > Modifica.
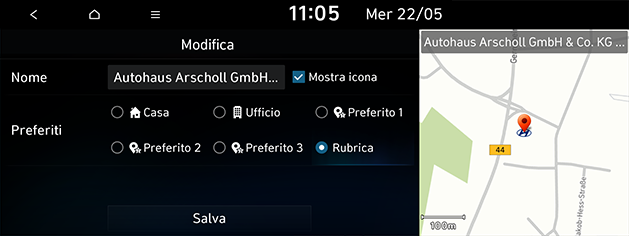
-
Modificare l'elemento desiderato.
-
Nome: Inserire il nome della rubrica. I nomi dei luoghi in Casa e Ufficio non possono essere cambiati.
-
Mostra icona: Selezionare per visualizzare l’icona sulla mappa.
-
Preferiti: Selezionare un gruppo preferito per salvare la posizione.
-
-
Premere Salva.
-
Premere NAV > Posizioni salvate > Preferiti o Posizioni salvate > Elimina.

-
Selezionare l'elemento desiderato, quindi premere Elimina.
-
Seleziona tutto: Seleziona tutti gli elementi.
-
Deseleziona tutto: Deseleziona tutti gli elementi.
-
Questa funzione viene usata per esportare la rubrica verso il dispositivo di memoria USB.
-
Collegare un dispositivo USB alla porta USB.
-
Premere SETUP > Navigazione > Funzioni automatiche > Dati personali > Esporta destinazioni precedenti e preferite in USB.
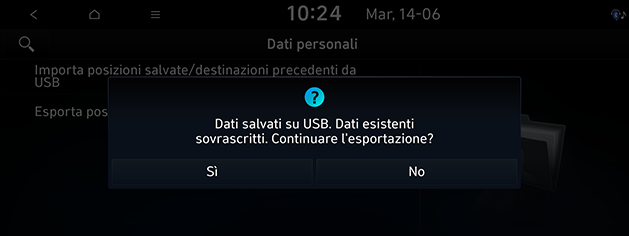
-
Premere Sì.
Questa funzione consente di importare la rubrica da un dispositivo di memoria USB.
-
Collegare un dispositivo USB alla porta USB.
-
Premere SETUP > Navigazione > Funzioni automatiche> Dati personali > Importa destinazioni precedenti e preferite da USB.
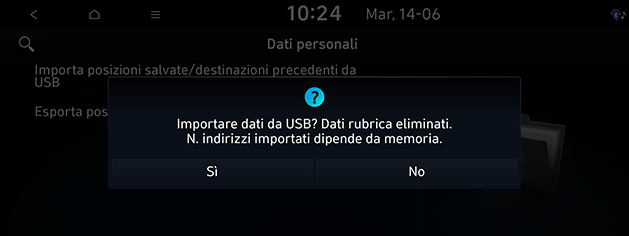
-
Premere Sì.
-
Premere OK. Premere Mostra per visualizzare gli elementi importati.
-
La quantità di dati disponibili per l’importazione su un dispositivo USB è limitata in base al numero di elementi supportato dal sistema di navigazione.
-
Se i dati memorizzati sul dispositivo USB utilizzano coordinate differenti rispetto a quelle del sistema di navigazione, la posizione di importazione potrebbe cambiare.
-
La funzione di importazione può modificare l’elenco di preferiti e gli indirizzi salvati in precedenza.
-
Si consiglia di utilizzare questa funzione in seguito a un’importazione effettuata con successo.
-
La funzione di importazione potrebbe non essere supportata a seconda del tipo di formato USB.
Stazioni di servizio
-
Premere NAV > POI nelle vicinanze > Staz. servizio.
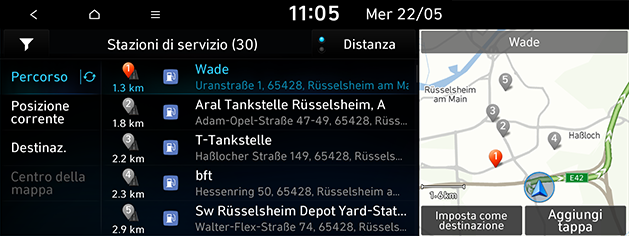
-
Premere Distanza o Nome per ordinare l’elenco in base alla distanza o al nome.
-
Premere [
 ] per passare alla schermata Filtra per opzioni.
] per passare alla schermata Filtra per opzioni.
-
-
Premere il menu desiderato nell’elenco.
-
Percorso: Cerca le stazioni di servizio lungo il percorso.
-
Posizione corrente: Cerca le stazioni di servizio in prossimità della posizione corrente del veicolo.
-
Destinaz.: Cerca le stazioni di servizio in prossimità della destinazione corrente.
-
Centro della mappa: Cercai parcheggi attivi intorno al cursore corrente quando si scorre la schermata della mappa.
-
-
Premere la posizione desiderata nell'elenco.
-
Premere Imposta come destinazione.

-
Aggiungi tappa: Aggiunge questa località come punto di passaggio al percorso corrente. Disponibile solo quando è impostata la destinazione.
-
Posizione salvata: Salva questa località nella Posizioni salvate. Passa alla schermata di modifica della rubrica.
-
Parcheggi: Visualizza le informazioni sui parcheggi in prossimità di questa posizione.
-
-
Premere Avvia percorso.
-
Aggiungi tappa: Aggiunge questa località come punto di passaggio al percorso corrente.
-
Opzioni percorso: Impostare le opzioni di percorso che si desidera evitare.
-
Stazioni di ricarica EV (solo veicoli EV)
-
Premere NAV > POI nelle vicinanze > Stazioni di ricarica EV.
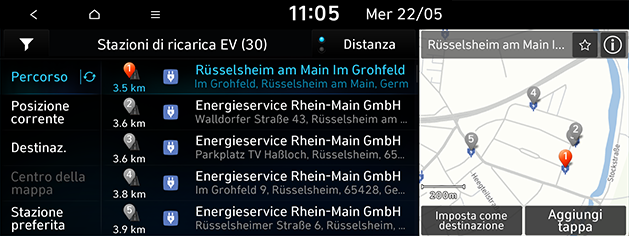
-
Premere Distanza o Nome per ordinare l’elenco in base alla distanza o al nome.
-
Premere [
 ] per passare alla schermata Filtra per opzioni.
] per passare alla schermata Filtra per opzioni. -
Premere [
 ] per visualizzare informazioni dettagliate su questo luogo.
] per visualizzare informazioni dettagliate su questo luogo.
-
-
Premere il menu desiderato nell’elenco.
-
Percorso: Cerca le stazioni di ricarica lungo il percorso.
-
Posizione corrente: Cerca le stazioni di ricarica in prossimità della posizione corrente del veicolo.
-
Destinaz.: Cerca le stazioni di ricarica in prossimità della destinazione corrente.
-
Centro della mappa: Cerca le stazioni di ricarica intorno al cursore corrente quando si scorre la schermata della mappa.
-
Stazione preferita: Cerca le stazioni di ricarica aggiunte come preferite.
-
-
Premere la posizione desiderata nell'elenco.
-
Premere Imposta come destinazione.
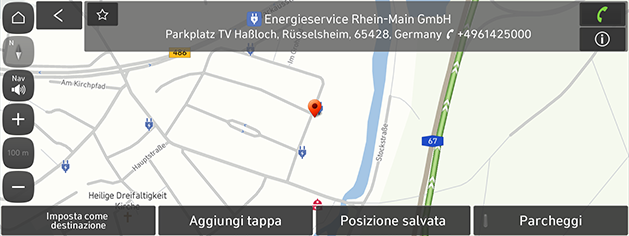
-
Aggiungi tappa: Aggiunge questa località come punto di passaggio al percorso corrente. Disponibile solo quando è impostata la destinazione.
-
Posizione salvata: Salva questa località nella Posizioni salvate. Passa alla schermata di modifica della rubrica.
-
Parcheggi: Visualizza le informazioni sui parcheggi in prossimità di questa posizione.
-
-
Premere Avvia percorso.
-
Aggiungi tappa: Aggiunge questa località come punto di passaggio al percorso corrente.
-
Opzioni percorso: Impostare le opzioni di percorso che si desidera evitare.
-
Le informazioni in tempo reale sulle stazioni di ricarica EV potrebbero differire dalla situazione effettiva.