Αναζήτηση για προορισμό (Εάν υπάρχει)
Μπορείτε να βρείτε τον προορισμό χρησιμοποιώντας διάφορα μενού. Ορισμένα μενού είναι διαθέσιμα μόνο όταν το σύστημα πλοήγησης είναι συνδεδεμένο στο δίκτυο κινητής τηλεφωνίας.
Αναζήτηση
Μπορείτε να βρείτε τον προορισμό χρησιμοποιώντας διάφορες λέξεις-κλειδιά στην αναζήτηση.
-
Πατήστε NAV > Αναζήτηση.

-
Εισάγετε τις λέξεις κλειδιά όπως POI, κατηγορία POI, διεύθυνση, συντεταγμένες και πατήστε OK.
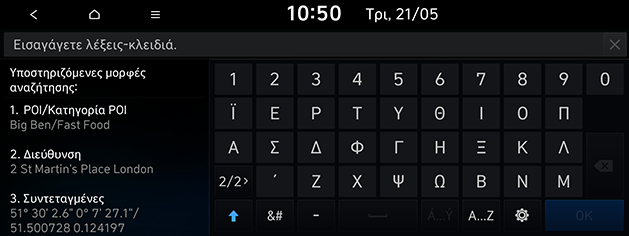
-
Πατήστε επιθυμητή τοποθεσία στη λίστα.
-
Πατήστε Ορισμός ως προορισμού.
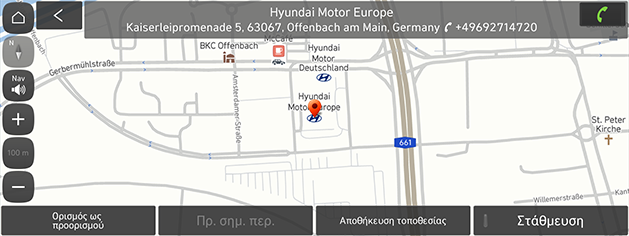
-
Προσθήκη σημείου περιήγησης: Προσθέτει αυτήν την τοποθεσία ως σημείο αξιοθέατος στην τρέχουσα διαδρομή. Διατίθεται μόνο όταν ο προορισμός έχει οριστεί.
-
Αποθήκευση τοποθεσίας: Αποθηκεύει αυτήν την τοποθεσία στην ενότητα Αποθηκευμένα μέρη. Μετακινείται στην οθόνη επεξεργασίας του καταλόγου διευθύνσεων.
-
Στάθμευση: Εμφανίζει πληροφορίες στάθμευσης γύρω από αυτήν την τοποθεσία.
-
-
Πατήστε Έναρξη καθοδ..
-
Προσθ. σημ. περιήγ.: Προσθέτει αυτήν την τοποθεσία ως σημείο αξιοθέατος στην τρέχουσα διαδρομή.
-
Επιλογές αποφυγής διαδρομής: Ορίζει τις διαδρομές που θέλετε να αποφύγετε.
-
Κοντινά POI
Μπορείτε να ορίσετε ένα POI ως προορισμό χρησιμοποιώντας διάφορες μεθόδους αναζήτησης.
-
Πατήστε NAV > Κοντινό POI.

-
Επιλέξτε μία από τις κατηγορίες.
-
Επιλέξτε μια από τις επιλογές αναζήτησης.
-
Πατήστε Απόσταση ή Όνομα για να ταξινομήσετε τη λίστα κατά απόσταση ή σειρά ονόματος.
-
Διαδρομή: Αναζητά σημεία ενδιαφέροντος κατά μήκος της τρέχουσας διαδρομής. Διατίθεται μόνο όταν ο προορισμός έχει οριστεί.
-
Τρέχουσα θέση: Αναζητά σημεία ενδιαφέροντος κοντά στην τρέχουσα θέση του οχήματος
-
Προορισμ.: Αναζητά σημεία ενδιαφέροντος κοντά στον τρέχοντα προορισμό. Διατίθεται μόνο όταν ο προορισμός έχει οριστεί.
-
Κέντρο χάρτη: Αναζητά σημεία ενδιαφέροντος γύρω από το σήμα κύλισης. Διατίθεται μόνο όταν γίνεται κύλιση στην οθόνη του χάρτη.
-
-
Πατήστε επιθυμητή τοποθεσία στη λίστα.
-
Πατήστε Ορισμός ως προορισμού.

-
Προσθήκη σημείου περιήγησης: Προσθέτει αυτήν την τοποθεσία ως σημείο αξιοθέατος στην τρέχουσα διαδρομή. Διατίθεται μόνο όταν ο προορισμός έχει οριστεί.
-
Αποθήκευση τοποθεσίας: Αποθηκεύει αυτήν την τοποθεσία στην ενότητα Αποθηκευμένα μέρη. Μετακινείται στην οθόνη επεξεργασίας του καταλόγου διευθύνσεων.
-
Στάθμευση: Εμφανίζει πληροφορίες στάθμευσης γύρω από αυτήν την τοποθεσία.
-
-
Πατήστε Έναρξη καθοδ..
-
Προσθ. σημ. περιήγ.: Προσθέτει αυτήν την τοποθεσία ως σημείο αξιοθέατος στην τρέχουσα διαδρομή.
-
Επιλογές αποφυγής διαδρομής: Ορίζει τις διαδρομές που θέλετε να αποφύγετε.
-
Σέρβις Hyundai
Μπορείτε να ορίσετε τις εγκαταστάσεις του σέρβις Hyundai ως προορισμό. Ορισμένα στοιχεία στις εικόνες ενδέχεται να διαφέρουν από την πραγματική οθόνη, ανάλογα με το μοντέλο, το επίπεδο εξοπλισμού και τη χώρα.
-
Πατήστε NAV > Σέρβις Hyundai.
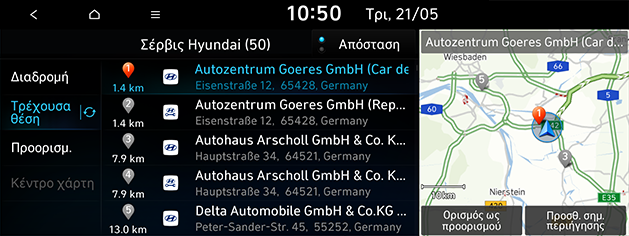
-
Επιλέξτε μια από τις επιλογές αναζήτησης.
-
Πατήστε Απόσταση ή Όνομα για να ταξινομήσετε τη λίστα κατά απόσταση ή σειρά ονόματος.
-
Διαδρομή: Αναζητά υπηρεσίες Hyundai κατά μήκος της τρέχουσας διαδρομής. Διατίθεται μόνο όταν ο προορισμός έχει οριστεί.
-
Τρέχουσα θέση: Αναζητά υπηρεσίες Hyundai κοντά στην τρέχουσα θέση του οχήματος.
-
Προορισμ.: Αναζητά υπηρεσίες Hyundai κοντά στον τρέχοντα προορισμό. Διατίθεται μόνο όταν ο προορισμός έχει οριστεί.
-
Κέντρο χάρτη: Αναζητά υπηρεσίες Hyundai γύρω από το σήμα κύλισης. Διατίθεται μόνο όταν γίνεται κύλιση στην οθόνη του χάρτη.
-
-
Πατήστε επιθυμητή τοποθεσία στη λίστα.
-
Πατήστε Ορισμός ως προορισμού.

-
Προσθήκη σημείου περιήγησης: Προσθέτει αυτήν την τοποθεσία ως σημείο αξιοθέατος στην τρέχουσα διαδρομή. Διατίθεται μόνο όταν ο προορισμός έχει οριστεί.
-
Αποθήκευση τοποθεσίας: Αποθηκεύει αυτήν την τοποθεσία στην ενότητα Αποθηκευμένα μέρη. Μετακινείται στην οθόνη επεξεργασίας του καταλόγου διευθύνσεων.
-
Στάθμευση: Εμφανίζει πληροφορίες στάθμευσης γύρω από αυτήν την τοποθεσία.
-
-
Πατήστε Έναρξη καθοδ..
-
Προσθ. σημ. περιήγ.: Προσθέτει αυτήν την τοποθεσία ως σημείο αξιοθέατος στην τρέχουσα διαδρομή.
-
Επιλογές αποφυγής διαδρομής: Ορίζει τις διαδρομές που θέλετε να αποφύγετε.
-
Εάν είναι συνδεδεμένη η live υπηρεσία, οι πληροφορίες του σέρβις Hyundai μπορούν να αναζητηθούν από τον διακομιστή.
Προηγούμενοι προορισμοί
Μπορείτε να επιλέξετε μία από τις τοποθεσίες που έχετε αναζητήσει παλαιότερα ως προορισμό, ένα αξιοθέατο και ένα σημείο εκκίνησης.
-
Πατήστε NAV > Προηγούμενοι προορισμοί και επιλέξτε την υποκατηγορία.
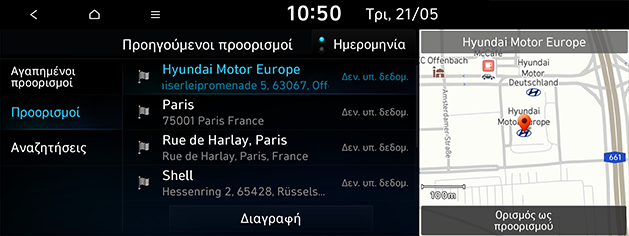
-
Πατήστε Ημερομηνία, Όνομα για να ταξινομήσετε τη λίστα με ημερομηνία ή με σειρά ονόματος.
-
Πατήστε Διαγραφή για να διαγράψετε τους προηγούμενους προορισμούς. Επιλέξτε το στοιχείο που θέλετε και πατήστε Διαγραφή.
-
Επιλογή όλων: Επιλέγει όλα τα στοιχεία.
-
Αποεπιλογή όλων: Αποεπιλέγει όλα τα στοιχεία.
-
-
-
Πατήστε το προτιμώμενο στοιχείο από τη λίστα.
-
Πατήστε Ορισμός ως προορισμού.
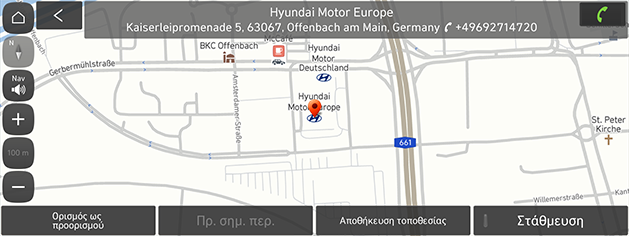
-
Προσθήκη σημείου περιήγησης: Προσθέτει αυτήν την τοποθεσία ως σημείο αξιοθέατος στην τρέχουσα διαδρομή. Διατίθεται μόνο όταν ο προορισμός έχει οριστεί.
-
Αποθήκευση τοποθεσίας: Αποθηκεύει αυτήν την τοποθεσία στην ενότητα Αποθηκευμένα μέρη. Μετακινείται στην οθόνη επεξεργασίας του καταλόγου διευθύνσεων.
-
Στάθμευση: Εμφανίζει πληροφορίες στάθμευσης γύρω από αυτήν την τοποθεσία.
-
-
Πατήστε Έναρξη καθοδ..
-
Προσθ. σημ. περιήγ.: Προσθέτει αυτήν την τοποθεσία ως σημείο αξιοθέατος στην τρέχουσα διαδρομή.
-
Επιλογές αποφυγής διαδρομής: Ορίζει τις διαδρομές που θέλετε να αποφύγετε.
-
Κατάλογος διευθύνσεων
Μπορείτε να επιλέξετε τον προορισμό από μια θέση που είναι αποθηκευμένη στο μενού Αποθηκευμένα μέρη. Για να χρησιμοποιήσετε πιο αποτελεσματικά αυτή τη λειτουργία, οι προορισμοί στους οποίους συχνά ταξιδεύετε πρέπει να αποθηκεύονται εκ των προτέρων.
Καταρχήν, αποθηκεύστε στο μενού Αποθηκευμένα μέρη μέσω της λειτουργίας αναζήτησης προορισμού.
-
Πατήστε NAV > Αποθηκευμένα μέρη > Αγαπημένα ή Αποθηκευμένα μέρη.
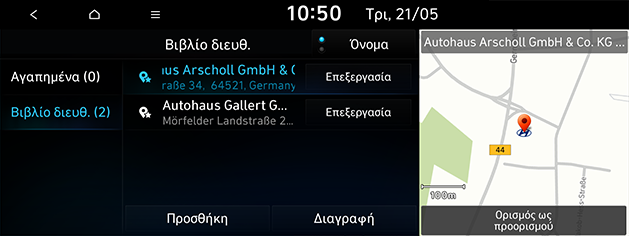
-
Πατήστε Ημερομηνία ή Όνομα για ταξινόμηση της λίστας κατά ημερομηνία ή κατά όνομα στο μενού Αποθηκευμένα μέρη.
-
-
Πατήστε το προτιμώμενο στοιχείο από τη λίστα.
-
Πατήστε Ορισμός ως προορισμού.

-
Προσθήκη σημείου περιήγησης: Προσθέτει αυτήν την τοποθεσία ως σημείο αξιοθέατος στην τρέχουσα διαδρομή. Διατίθεται μόνο όταν ο προορισμός έχει οριστεί.
-
Αποθήκευση τοποθεσίας: Αποθηκεύει αυτήν την τοποθεσία στην ενότητα Αποθηκευμένα μέρη. Μετακινείται στην οθόνη επεξεργασίας του καταλόγου διευθύνσεων.
-
Στάθμευση: Εμφανίζει πληροφορίες στάθμευσης γύρω από αυτήν την τοποθεσία.
-
-
Πατήστε Έναρξη καθοδ..
-
Προσθ. σημ. περιήγ.: Προσθέτει αυτήν την τοποθεσία ως σημείο αξιοθέατος στην τρέχουσα διαδρομή.
-
Επιλογές αποφυγής διαδρομής: Ορίζει τις διαδρομές που θέλετε να αποφύγετε.
-
Μπορείτε να ορίσετε έναν προορισμό χρησιμοποιώντας το κουμπί συντόμευσης. Πατήστε NAV και επιλέξτε την επιθυμητή θέση από το κουμπί Σπίτι, Γραφείο, Αγαπημένο 1, Αγαπημένο 2, ή Αγαπημένο 3 στο κάτω μέρος της οθόνης.
Μπορείτε να προσθέσετε την τρέχουσα τοποθεσία στην ενότητα Αποθηκευμένα μέρη.
-
Για να προσθέσετε την τρέχουσα θέση, πατήστε Μενού > Αποθήκευση τοποθεσίας στην οθόνη χάρτη.
-
Εισάγετε τις πληροφορίες της επιθυμητής διεύθυνσης και πατήστε Αποθήκευση.
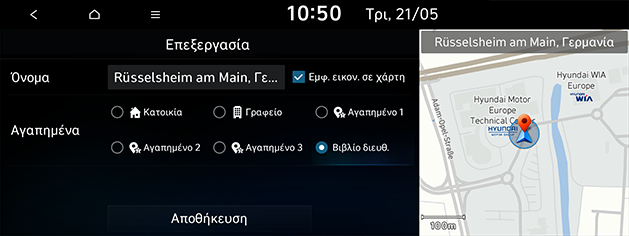
-
Όνομα: Εισαγάγετε το όνομα του καταλόγου διευθύνσεων. Το όνομα των θέσεων στο Σπίτι και στο Γραφείο δεν μπορεί να αλλάξει.
-
Εμφ. εικον. σε χάρτη: Επιλέξτε για να εμφανίζεται το εικονίδιο αυτού του μέρους στον χάρτη.
-
Αγαπημένα: Επιλέξτε για να γίνει αποθήκευση των μερών.
-
Μπορείτε να προσθέσετε την τοποθεσία στην ενότητα Αποθηκευμένα μέρη.
-
Πατήστε NAV > Αποθηκευμένα μέρη > Αγαπημένα και το επιθυμητό στοιχείο για να αποθηκεύσετε την τοποθεσία. Ή πατήστε NAV > Αποθηκευμένα μέρη > Αποθηκευμένα μέρη > Προσθήκη.
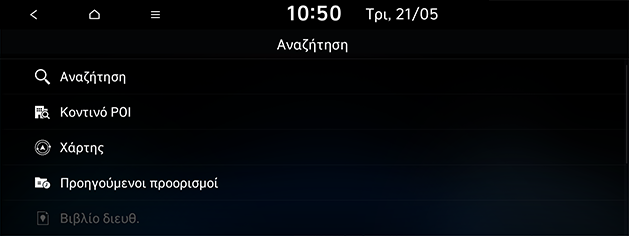
-
Αναζητήστε την τοποθεσία για αποθήκευση. Μπορείτε να κάνετε αναζήτηση εισάγοντας τις λέξεις-κλειδιά ή χρησιμοποιώντας κοντινά σημεία ενδιαφέροντος, χάρτη, λίστα προηγούμενων προορισμών κ.λπ.
-
Επιλέξτε το επιθυμητό στοιχείο και πατήστε Ολοκληρώθηκε ή OK.
-
Πατήστε NAV > Αποθηκευμένα μέρη > Αγαπημένα ή Αποθηκευμένα μέρη > Επεξεργασία.
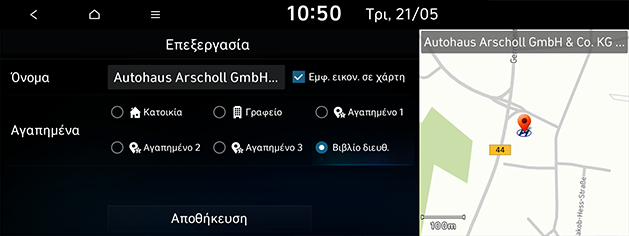
-
Επεξεργαστείτε το στοιχείο που θέλετε.
-
Όνομα: Εισαγάγετε το όνομα του καταλόγου διευθύνσεων. Το όνομα των θέσεων στο Σπίτι και στο Γραφείο δεν μπορεί να αλλάξει.
-
Εμφ. εικον. σε χάρτη: Επιλέξτε για να εμφανιστεί το εικονίδιο στον χάρτη.
-
Αγαπημένα: Επιλέξτε μια αγαπημένη ομάδα για να αποθηκεύσετε τη θέση.
-
-
Πατήστε Αποθήκευση.
-
Πατήστε NAV > Αποθηκευμένα μέρη > Αγαπημένα ή Αποθηκευμένα μέρη > Διαγραφή.

-
Επιλέξτε το στοιχείο που θέλετε και πατήστε Διαγραφή.
-
Επιλογή όλων: Επιλέγει όλα τα στοιχεία.
-
Αποεπιλογή όλων: Αποεπιλέγει όλα τα στοιχεία.
-
Η λειτουργία αυτή χρησιμοποιείται για την εξαγωγή του βιβλίου διευθύνσεων σε μια συσκευή USB.
-
Συνδέστε μια συσκευή USB στη θύρα USB.
-
Πατήστε SETUP > Πλοήγηση > Αυτοματοποιημ. λειτουργίες > Τα δεδομένα μου > Εξάγει αγαπημένα και προηγούμενους προορισμούς σε USB.

-
Πατήστε Ναι.
Αυτή η λειτουργία χρησιμοποιείται για την εισαγωγή του καταλόγου διευθύνσεων από μια συσκευή USB.
-
Συνδέστε μια συσκευή USB στη θύρα USB.
-
Πατήστε SETUP > Πλοήγηση > Αυτοματοποιημ. λειτουργίες> Τα δεδομένα μου > Εισάγει αγαπημένα και προηγούμενους προορισμούς από USB.

-
Πατήστε Ναι.
-
Πατήστε OK. Πατήστε Εμφάνιση για να δείτε τα στοιχεία που εισήχθησαν.
-
Η ποσότητα των διαθέσιμων δεδομένων για εισαγωγή σε μια συσκευή USB είναι περιορισμένη με βάση τον αριθμό των στοιχείων που υποστηρίζει το σύστημα πλοήγησης.
-
Εάν τα δεδομένα που είναι αποθηκευμένα στη συσκευή USB χρησιμοποιούν διαφορετικές συντεταγμένες από το σύστημα πλοήγησής σας, η θέση εισαγωγής ενδιαφέρεται να είναι διαφορετική.
-
Η λειτουργία εισαγωγής μπορεί να αλλάξει τη λίστα των αγαπημένων καθώς και τις διευθύνσεις που έχουν ήδη αποθηκευτεί.
-
Συνιστάται η χρήση της λειτουργίας μετά την επιτυχή εισαγωγή.
-
Η λειτουργία εισαγωγής δεν μπορεί να υποστηριχθεί σύμφωνα με τον τύπο μορφοποίησης του USB.
Σταθμοί ανεφοδιασμού
-
Πατήστε NAV > Κοντινό POI > Πρατ.καυσίμ..
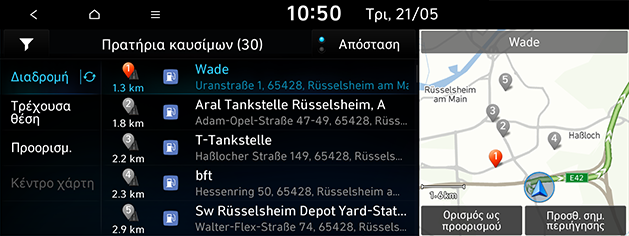
-
Πατήστε Απόσταση ή Όνομα για να ταξινομήσετε τη λίστα κατά απόσταση ή σειρά ονόματος.
-
Πατήστε [
 ] για να μεταβείτε στην οθόνη Φιλτράρισμα κατά επιλογές.
] για να μεταβείτε στην οθόνη Φιλτράρισμα κατά επιλογές.
-
-
Πατήστε το προτιμώμενο μενού από τη λίστα.
-
Διαδρομή: Αναζητά τους σταθμούς ανεφοδιασμού κατά μήκος της διαδρομής.
-
Τρέχουσα θέση: Αναζητά τους σταθμούς ανεφοδιασμού κοντά στην τρέχουσα θέση του οχήματος.
-
Προορισμ.: Αναζητά τους σταθμούς ανεφοδιασμού κοντά στον επιλεγμένο προορισμό.
-
Κέντρο χάρτη: Αναζητά τους σταθμούς ανεφοδιασμού γύρω από τον τρέχοντα κέρσορα όταν η οθόνη του χάρτη μετακινείται.
-
-
Πατήστε επιθυμητή τοποθεσία στη λίστα.
-
Πατήστε Ορισμός ως προορισμού.

-
Προσθήκη σημείου περιήγησης: Προσθέτει αυτήν την τοποθεσία ως σημείο αξιοθέατος στην τρέχουσα διαδρομή. Διατίθεται μόνο όταν ο προορισμός έχει οριστεί.
-
Αποθήκευση τοποθεσίας: Αποθηκεύει αυτήν την τοποθεσία στην ενότητα Αποθηκευμένα μέρη. Μετακινείται στην οθόνη επεξεργασίας του καταλόγου διευθύνσεων.
-
Στάθμευση: Εμφανίζει πληροφορίες στάθμευσης γύρω από αυτήν την τοποθεσία.
-
-
Πατήστε Έναρξη καθοδ..
-
Προσθ. σημ. περιήγ.: Προσθέτει αυτήν την τοποθεσία ως σημείο αξιοθέατος στην τρέχουσα διαδρομή.
-
Επιλογές αποφυγής διαδρομής: Ορίζει τις διαδρομές που θέλετε να αποφύγετε.
-
Σταθμοί φόρτισης (μόνο ηλεκτρικά οχήματα)
-
Πατήστε NAV > Κοντινό POI > Σταθμοί φόρτισης.
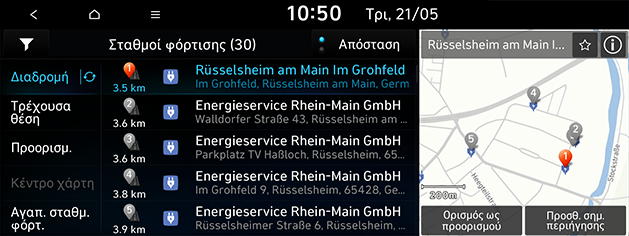
-
Πατήστε Απόσταση ή Όνομα για να ταξινομήσετε τη λίστα κατά απόσταση ή σειρά ονόματος.
-
Πατήστε [
 ] για να μεταβείτε στην οθόνη Φιλτράρισμα κατά επιλογές.
] για να μεταβείτε στην οθόνη Φιλτράρισμα κατά επιλογές. -
Πατήστε [
 ] για να δείτε λεπτομερείς πληροφορίες για αυτό το μέρος.
] για να δείτε λεπτομερείς πληροφορίες για αυτό το μέρος.
-
-
Πατήστε το προτιμώμενο μενού από τη λίστα.
-
Διαδρομή: Αναζητά τους σταθμούς φόρτισης κατά μήκος της διαδρομής.
-
Τρέχουσα θέση: Αναζητά τους σταθμούς φόρτισης κοντά στην τρέχουσα θέση του οχήματος.
-
Προορισμ.: Αναζητά τους σταθμούς φόρτισης κοντά στον επιλεγμένο προορισμό.
-
Κέντρο χάρτη: Αναζητά τους σταθμούς φόρτισης γύρω από τον τρέχοντα κέρσορα όταν η οθόνη του χάρτη μετακινείται.
-
Αγαπ. σταθ. φόρτ.: Αναζητά τους σταθμούς φόρτισης που έχουν προστεθεί ως αγαπημένοι σταθμοί.
-
-
Πατήστε επιθυμητή τοποθεσία στη λίστα.
-
Πατήστε Ορισμός ως προορισμού.
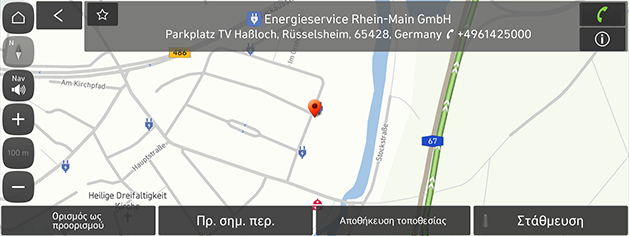
-
Προσθήκη σημείου περιήγησης: Προσθέτει αυτήν την τοποθεσία ως σημείο αξιοθέατος στην τρέχουσα διαδρομή. Διατίθεται μόνο όταν ο προορισμός έχει οριστεί.
-
Αποθήκευση τοποθεσίας: Αποθηκεύει αυτήν την τοποθεσία στην ενότητα Αποθηκευμένα μέρη. Μετακινείται στην οθόνη επεξεργασίας του καταλόγου διευθύνσεων.
-
Στάθμευση: Εμφανίζει πληροφορίες στάθμευσης γύρω από αυτήν την τοποθεσία.
-
-
Πατήστε Έναρξη καθοδ..
-
Προσθ. σημ. περιήγ.: Προσθέτει αυτήν την τοποθεσία ως σημείο αξιοθέατος στην τρέχουσα διαδρομή.
-
Επιλογές αποφυγής διαδρομής: Ορίζει τις διαδρομές που θέλετε να αποφύγετε.
-
Οι πληροφορίες σε πραγματικό χρόνο του σταθμού φόρτισης EV ενδέχεται να διαφέρουν από την πραγματική κατάσταση.