Routenoptionen (Netzwerk aktiviert)
Sie können je nach Wunsch die Route nach verschiedenen Kriterien ändern. Vergewissern Sie sich, dass das System mit dem Netzwerk verbunden ist. Routenoptionen ist nur verfügbar, wenn das Ziel festgelegt ist.
-
Auf NAV > Routenoptionen drücken.

-
Auf Routenoptionen drücken. Ändern Sie die gewünschte Vermeidungsoption und drücken Sie [
 ].
].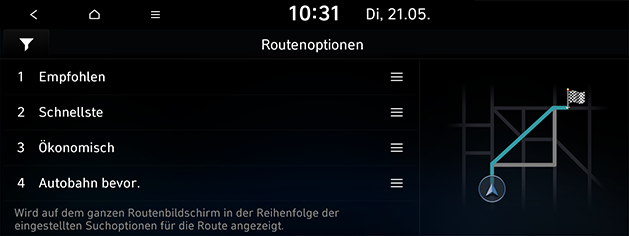
-
Um hinsichtlich der Route Vermeidungsoptionen festzulegen, auf [
 ] drücken und die angezeigten Optionen markieren oder ihre Markierung aufheben.
] drücken und die angezeigten Optionen markieren oder ihre Markierung aufheben. -
Um die Reihenfolge bei der Priorität zu ändern, auf [
 ] drücken und den Eintrag nach oben bzw. unten ziehen.
] drücken und den Eintrag nach oben bzw. unten ziehen.
-
-
Wählen Sie die gewünschte Route und drücken Sie auf Route starten. Bei der Wegführung werden die angegebenen Routenoptionen berücksichtigt.
Routenoptionen (Netzwerk deaktiviert)
Sie können je nach Wunsch die Route nach verschiedenen Kriterien ändern. Routenoptionen ist nur verfügbar, wenn das Ziel festgelegt ist.
-
Auf NAV > Routenoptionen drücken.

-
Drücken Sie Routenoptionen. Aktivieren oder deaktivieren Sie die Option Vermeiden und drücken Sie [
 ].
].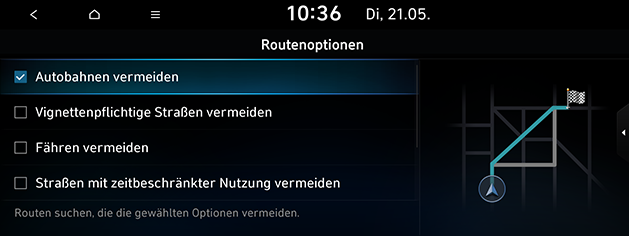
-
Wählen Sie die gewünschte Route und drücken Sie auf Route starten. Bei der Wegführung werden die angegebenen Routenoptionen berücksichtigt.
Tour planen
Der Tour-Planer ermöglicht es Ihnen, durch Bearbeiten der aktuellen Route die gewünschte Route zu nehmen. Sie können Wegpunkte hinzufügen / löschen / bearbeiten, und Sie können ihre Reihenfolge ändern.
-
Drücken Sie NAV > Tour planen.
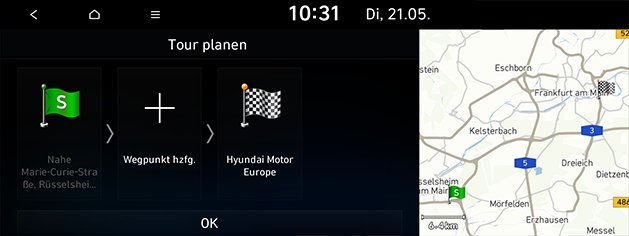
-
Drücken Sie Wegpunkt hinzufügen.
-
Suchen Sie nach dem hinzuzufügenden Tour-Punkt. Sie können durch Eingabe von Schlüsselwörtern oder mit Hilfe von POI in der Nähe, der Karte, der Liste früherer Ziele usw. suchen.
-
Wählen Sie das gewünschte Element aus und drücken Sie auf Fertig oder OK.
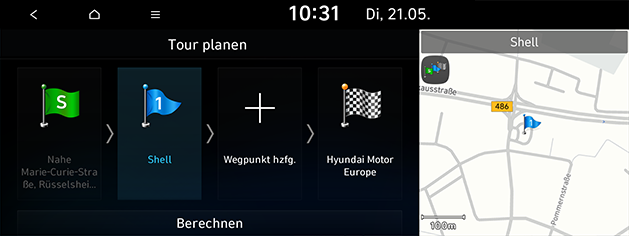
-
Wenn Sie weitere Wegpunkte hinzufügen möchten, führen Sie Schritte 2 bis Schritt 4 erneut aus.
-
Um die bearbeitete Route in Kraft zu setzen, auf Berechnen > Route starten drücken.
-
Drücken Sie NAV > Tour planen.
-
Auf den gewünschten Wegpunkt oder auf das Ziel drücken, um es zu markieren, und dann ein weiteres Mal drücken.
-
Dann auf Reihenfolge ändern drücken und die markierte Stelle an den gewünschten Ort ziehen.
-
Auf Berechnen> Route starten drücken.
-
Drücken Sie NAV > Tour planen.
-
Auf den gewünschten Wegpunkt oder auf das Ziel drücken, um es zu markieren, und dann ein weiteres Mal drücken.
-
Drücken Sie Entfernen.
-
Auf Berechnen> Route starten drücken.
-
Drücken Sie NAV > Tour planen.
-
Auf den gewünschten Wegpunkt oder auf das Ziel drücken, um es zu markieren, und dann ein weiteres Mal drücken.
-
Auf Karte anzeigen drücken.
Routen-übersicht
Sie können sich den gesamten Routenverlauf zwischen Ihrem aktuellen Standort und Ihrem Zielort anzeigen lassen.
-
Drücken Sie NAV > Routenübersicht.
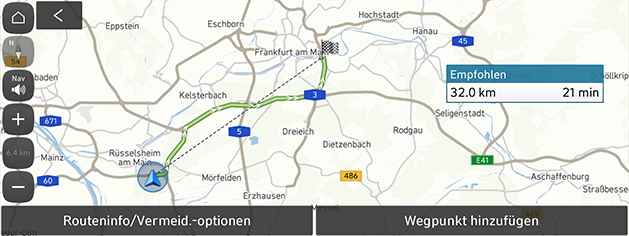
-
Auf den gewünschten Menüpunkt drücken.
-
Routeninformation/Vermeiden: Zeigt die Routeninformationen und Straßen an, die Sie meiden können.
-
Wegpunkt hinzufügen: Route bearbeiten.
-
Routeninformationen/Vermeiden
Damit können Sie ermitteln, wie weit es bis zum nächsten Wegpunkt ist, und die Drehrichtung an diesem Wegpunkt. Und es ermöglicht, bestimmte Straßen aufgrund der Verkehrslage zu meiden. Sie können eine alternative Route berechnen, die vom Standort des Fahrzeuges zum Ziel führt.
-
Drücken Sie NAV > Routenübersicht > Routeninformation/Vermeiden.
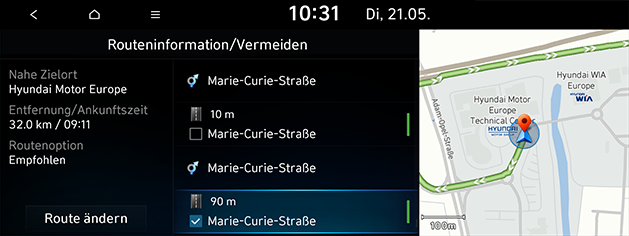
-
Um eine bestimmte Straße zu meiden, auf diese Straße(n) drücken und auf Route ändern > Jadrücken.
-
Drücken Sie Route starten.