Ziel suchen (falls damit ausgestattet)
Sie können das Ziel suchen, indem Sie verschiedene Menüs dazu nutzen. Einige Menüpunkte stehen nur dann zur Verfügung, wenn das Navigationssystem mit dem Mobilfunknetz verbunden ist.
Suchen
Sie können das Ziel suchen, indem Sie verschiedene Stichwörter eingeben.
-
Drücken Sie NAV > Suche.
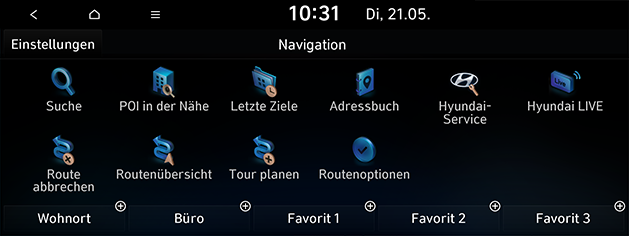
-
Stichwort eingeben wie POI, POI-Kategorie, Adresse, Koordinaten und auf OK drücken.
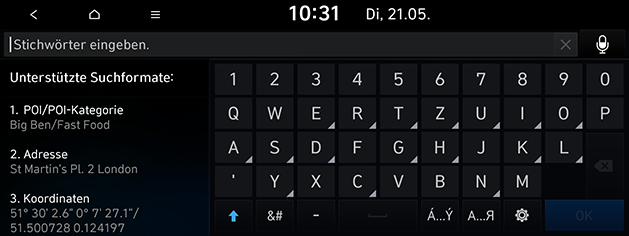
-
Drücken Sie auf die gewünschte Stelle in der Liste.
-
Drücken Sie Als Ziel festlegen.
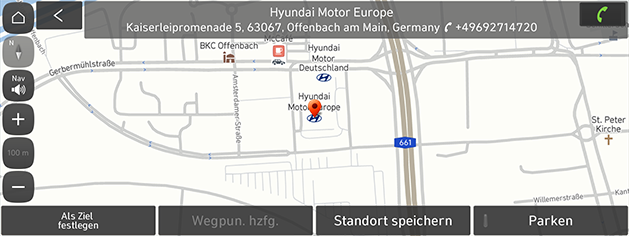
-
Wegpunkt hinzufügen: Fügt diesen Ort als Tour-Punkt zur aktuellen Route hinzu. Nur verfügbar, wenn das Ziel festgelegt ist.
-
Standort speichern: Speichert diesen Ort im Gespeicherte Orte. Wechselt zum Bearbeitungsbildschirm des Adressbuchs.
-
Parken: Zeigt Informationen zu Parkplätzen in der Umgebung dieses Ortes an.
-
-
Drücken Sie Route starten.
-
Wegpunkt hinzufügen: Fügt diesen Ort als Tour-Punkt zur aktuellen Route hinzu.
-
Routenoptionen: Legt die Routen-Optionen fest, die vermieden werden sollen.
-
Nahegelegener POI
Bei verschiedenen Suchmethoden kann ein POI (Point of Interest) als Ziel angegeben werden.
-
Auf NAV > POI in der Nähe drücken.
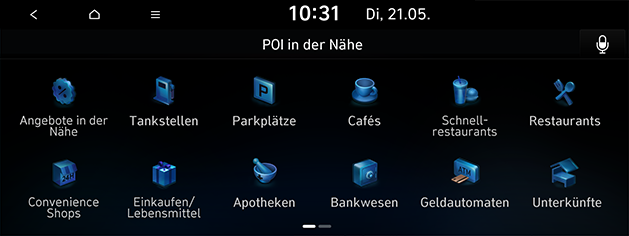
-
Eine der Kategorien auswählen.
-
Eine der Suchoptionen auswählen.
-
Auf Entfernung oder Name drücken, damit die Listeneinträge entsprechend sortiert werden.
-
Route: Sucht nach POI entlang der aktuellen Route. Nur verfügbar, wenn das Ziel festgelegt ist.
-
Aktuelle Position: Sucht nach POI in der Nähe der aktuellen Position des Fahrzeugs.
-
Ziel: Sucht nach POI in der Nähe des aktuellen Ziels. Nur verfügbar, wenn das Ziel festgelegt ist.
-
Karten- zentrum: Sucht nach Sonderzielen in der Nähe der Bildlaufmarkierung. Nur verfügbar, wenn der Kartenbildschirm gescrollt wird.
-
-
Drücken Sie auf die gewünschte Stelle in der Liste.
-
Drücken Sie Als Ziel festlegen.

-
Wegpunkt hinzufügen: Fügt diesen Ort als Tour-Punkt zur aktuellen Route hinzu. Nur verfügbar, wenn das Ziel festgelegt ist.
-
Standort speichern: Speichert diesen Ort im Gespeicherte Orte. Wechselt zum Bearbeitungsbildschirm des Adressbuchs.
-
Parken: Zeigt Informationen zu Parkplätzen in der Umgebung dieses Ortes an.
-
-
Drücken Sie Route starten.
-
Wegpunkt hinzufügen: Fügt diesen Ort als Tour-Punkt zur aktuellen Route hinzu.
-
Routenoptionen: Legt die Routen-Optionen fest, die vermieden werden sollen.
-
Hyundai-Service
Sie können eine Hyundai-Servicestation als Ziel setzen. Je nach Modell, Option und Land können sich einige Bildelemente vom tatsächlichen Bildschirminhalt unterscheiden.
-
Auf NAV > Hyundai- Service drücken.
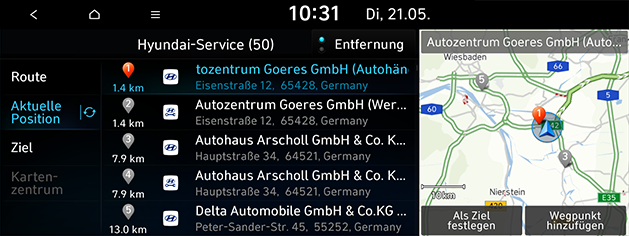
-
Eine der Suchoptionen auswählen.
-
Auf Entfernung oder Name drücken, damit die Listeneinträge entsprechend sortiert werden.
-
Route: Sucht nach Hyundai-Diensten entlang der aktuellen Route. Nur verfügbar, wenn das Ziel festgelegt ist.
-
Aktuelle Position: Sucht nach Hyundai-Diensten in der Nähe der aktuellen Fahrzeugposition.
-
Ziel: Sucht nach Hyundai-Diensten in der Nähe des aktuellen Ziels. Nur verfügbar, wenn das Ziel festgelegt ist.
-
Karten- zentrum: Sucht nach Hyundai-Diensten im Umkreis der Bildlaufmarkierung. Nur verfügbar, wenn der Kartenbildschirm gescrollt wird.
-
-
Drücken Sie auf die gewünschte Stelle in der Liste.
-
Drücken Sie Als Ziel festlegen.

-
Wegpunkt hinzufügen: Fügt diesen Ort als Tour-Punkt zur aktuellen Route hinzu. Nur verfügbar, wenn das Ziel festgelegt ist.
-
Standort speichern: Speichert diesen Ort im Gespeicherte Orte. Wechselt zum Bearbeitungsbildschirm des Adressbuchs.
-
Parken: Zeigt Informationen zu Parkplätzen in der Umgebung dieses Ortes an.
-
-
Drücken Sie Route starten.
-
Wegpunkt hinzufügen: Fügt diesen Ort als Tour-Punkt zur aktuellen Route hinzu.
-
Routenoptionen: Legt die Routen-Optionen fest, die vermieden werden sollen.
-
Falls der Live-Service verbunden ist, können Informationen über Hyundai-Servicestationen über den Server gesucht werden.
Vorige Ziele
Sie können einen der Orte, den Sie zuvor gesucht haben, auswählen, damit er als Ziel, Wegpunkt oder Startpunkt fungiert.
-
Drücken Sie auf NAV > Letzte Ziele und wählen Sie die Unterkategorie aus.
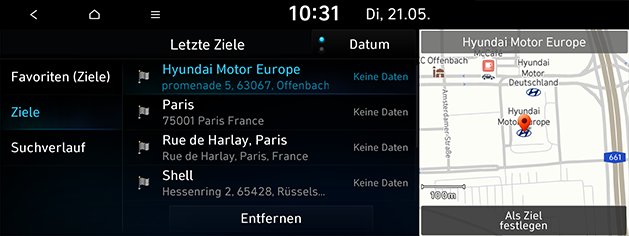
-
Um die Liste nach Datum oder Name zu sortieren, auf Datum oder Name drücken.
-
Um die vorigen Ziele zu löschen, auf Entfernen drücken. Wählen Sie das gewünschte Element aus, dann drücken Sie auf Entfernen.
-
Alle auswählen: Alle Elemente markieren.
-
Auswahl aufheben: Alle Markierungen aufheben.
-
-
-
In der Liste auf den gewünschten Eintrag drücken.
-
Drücken Sie Als Ziel festlegen.
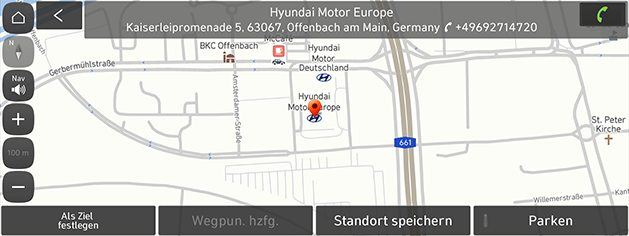
-
Wegpunkt hinzufügen: Fügt diesen Ort als Tour-Punkt zur aktuellen Route hinzu. Nur verfügbar, wenn das Ziel festgelegt ist.
-
Standort speichern: Speichert diesen Ort im Gespeicherte Orte. Wechselt zum Bearbeitungsbildschirm des Adressbuchs.
-
Parken: Zeigt Informationen zu Parkplätzen in der Umgebung dieses Ortes an.
-
-
Drücken Sie Route starten.
-
Wegpunkt hinzufügen: Fügt diesen Ort als Tour-Punkt zur aktuellen Route hinzu.
-
Routenoptionen: Legt die Routen-Optionen fest, die vermieden werden sollen.
-
Adressbuch
Sie können einen im Gespeicherte Orte-Menü gespeicherten Ort als Ziel wählen. Um diese Funktion so effektiv wie möglich zu nutzten, ist es ratsam, die Zielorte, die Sie am meisten anfahren, schon in Voraus zu setzen und zu speichern.
Dazu zunächst die Ziel-Suchfunktion benutzen und dann das Ziel über Menü Gespeicherte Orte speichern.
-
Drücken Sie NAV > Gespeicherte Orte > Favoriten oder Gespeicherte Orte.
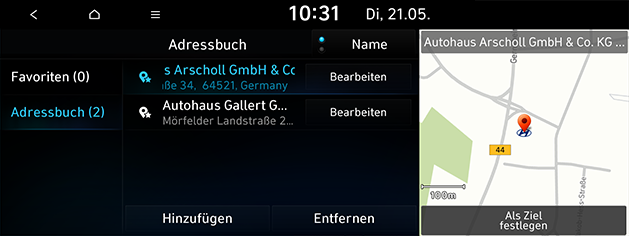
-
Auf Datum oder Name drücken, damit unter Menüpunkt Gespeicherte Orte die Listeneinträge entsprechend sortiert werden.
-
-
In der Liste auf den gewünschten Eintrag drücken.
-
Drücken Sie Als Ziel festlegen.
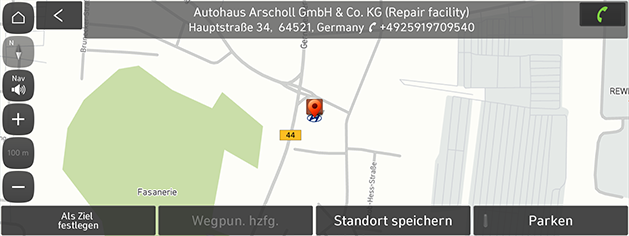
-
Wegpunkt hinzufügen: Fügt diesen Ort als Tour-Punkt zur aktuellen Route hinzu. Nur verfügbar, wenn das Ziel festgelegt ist.
-
Standort speichern: Speichert diesen Ort im Gespeicherte Orte. Wechselt zum Bearbeitungsbildschirm des Adressbuchs.
-
Parken: Zeigt Informationen zu Parkplätzen in der Umgebung dieses Ortes an.
-
-
Drücken Sie Route starten.
-
Wegpunkt hinzufügen: Fügt diesen Ort als Tour-Punkt zur aktuellen Route hinzu.
-
Routenoptionen: Legt die Routen-Optionen fest, die vermieden werden sollen.
-
Sie können ein Ziel mit Hilfe der Abkürzungstaste festlegen. Drücken Sie NAV und wählen Sie den gewünschten Ort aus Wohnort, Büro, Favorit 1, Favorit 2, oder Favorit 3 unten auf dem Bildschirm.
Sie können den aktuellen Ort zu Gespeicherte Orte hinzufügen.
-
Um den aktuellen Ort hinzuzufügen, drücken Sie auf dem Karten-Bildschirm auf Menü > Standort speichern.
-
Die Daten der gewünschten Adresse eingeben und auf Speichern drücken.
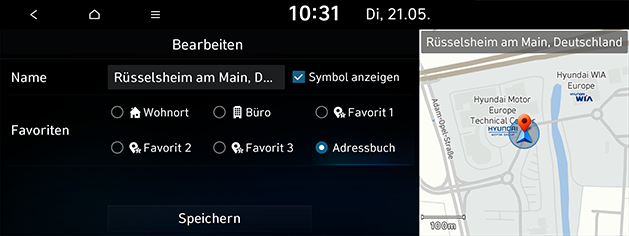
-
Name: Geben Sie den Namen des Adressbuchs ein. Der Name von Orten unter Wohnort und Büro kann nicht geändert werden.
-
Symbol anzeigen: Markieren, damit das Symbol dieses Ortes auf der Karte angezeigt wird.
-
Favoriten: Elment auswählen, um die Orte zu speichern.
-
Sie können den Ort zum Gespeicherte Orte hinzufügen.
-
Drücken Sie NAV > Gespeicherte Orte > Favoriten und das gewünschte Element, um den Ort zu speichern. Oder drücken Sie NAV > Gespeicherte Orte > Gespeicherte Orte > Hinzufügen.
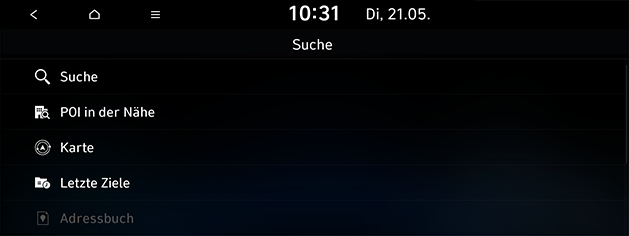
-
Sucht den Ort, an den gespeichert werden soll. Sie können eine Suche starten, indem Sie Stichwörter eingeben. Oder Sie benutzen die Karte POI in der Nähe, oder die Liste früherer Ziele usw.
-
Wählen Sie das gewünschte Element aus und drücken Sie auf Fertig oder OK.
-
Drücken Sie NAV > Gespeicherte Orte > Favoriten eller Gespeicherte Orte > Bearbeiten.
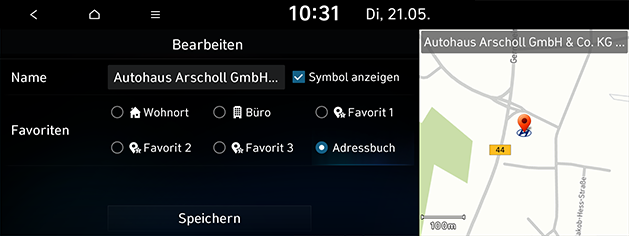
-
Das gewünschte Element bearbeiten.
-
Name: Geben Sie den Namen des Adressbuchs ein. Der Name von Orten unter Wohnort und Büro kann nicht geändert werden.
-
Symbol anzeigen: Markieren, damit das Symbol dieses Ortes auf der Karte angezeigt wird.
-
Favoriten: Eine Favoriten-Gruppe auswählen, um darin den Ort zu speichern.
-
-
Auf Speichern drücken.
-
Drücken Sie NAV > Gespeicherte Orte > Favoriten oder Gespeicherte Orte > Entfernen.

-
Wählen Sie das gewünschte Element aus, dann drücken Sie auf Entfernen.
-
Alle auswählen: Alle Elemente markieren.
-
Auswahl aufheben: Alle Markierungen aufheben.
-
Diese Funktion wird benutzt, um das Adressbuch in ein USB-Speichergerät zu exportieren.
-
Das USB-Speichergerät am USB-Anschluss anschließen.
-
Auf SETUP > Navigation > Automatisierte Funktionen > Meine Daten > Favoriten/Letzte Ziele nach USB exportieren drücken.

-
Drücken Sie Ja.
Mit dieser Funktion können Sie das Adressbuch von einem USB-Speichergerät zu importieren.
-
Das USB-Speichergerät am USB-Anschluss anschließen.
-
Auf SETUP > Navigation > Automatisierte Funktionen> Meine Daten > Favoriten/Letzte Ziele von USB importieren drücken.
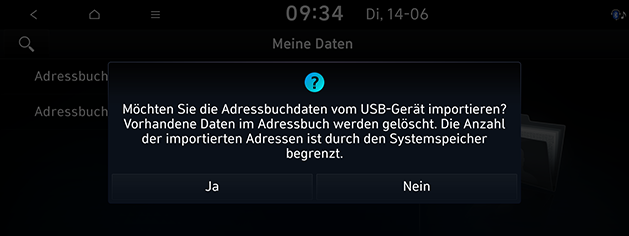
-
Drücken Sie Ja.
-
Drücken Sie OK. Um die importierten Daten zu sehen, auf Anzeigen drücken.
-
Die Datenmenge, die für den Import auf ein USB-Gerät zur Verfügung steht, ist abhängig von der Anzahl der vom Navigationssystem unterstützten Einträge.
-
Falls die im USB-Gerät gespeicherten Daten andere Koordinaten als das Navigationssystem benutzen, können importierte Ortsangaben abweichen.
-
Durch den Import kann sich die Favoritenliste und die Liste der vorher gespeicherte Adressen ändern.
-
Es wird empfohlen, nach einem erfolgreichen Import die Funktion zu benutzen.
-
Je nach USB-Formattyp wird die Importfunktion möglicherweise nicht unterstützt.
Tankstellen
-
Drücken Sie NAV > POI in der Nähe > Tankstellen.
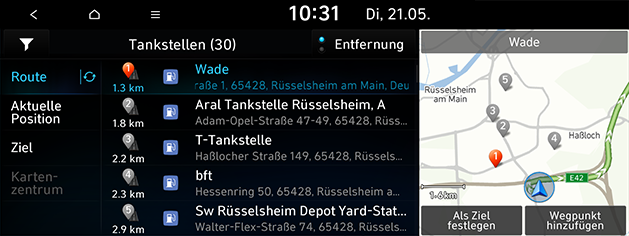
-
Auf Entfernung oder Name drücken, damit die Listeneinträge entsprechend sortiert werden.
-
Um zum Bildschirm Nach Optionen filtern zu gehen, auf [
 ] drücken.
] drücken.
-
-
In der Liste auf die gewünschte Menüoption drücken.
-
Route: Sucht nach den Tankstellen entlang der Route.
-
Aktuelle Position: Sucht nach den Tankstellen in der Nähe der aktuellen Fahrzeugposition.
-
Ziel: Sucht nach Tankstellen in der Nähe des gewählten Ziels.
-
Karten- zentrum: Sucht nach Tankstellen in der Nähe des aktuellen Cursors, wenn der Kartenbildschirm gescrollt wird.
-
-
Drücken Sie auf die gewünschte Stelle in der Liste.
-
Drücken Sie Als Ziel festlegen.

-
Wegpunkt hinzufügen: Fügt diesen Ort als Tour-Punkt zur aktuellen Route hinzu. Nur verfügbar, wenn das Ziel festgelegt ist.
-
Standort speichern: Speichert diesen Ort im Gespeicherte Orte. Wechselt zum Bearbeitungsbildschirm des Adressbuchs.
-
Parken: Zeigt Informationen zu Parkplätzen in der Umgebung dieses Ortes an.
-
-
Drücken Sie Route starten.
-
Wegpunkt hinzufügen: Fügt diesen Ort als Tour-Punkt zur aktuellen Route hinzu.
-
Routenoptionen: Legt die Routen-Optionen fest, die vermieden werden sollen.
-
Ladestationen (nur Elektrofahrzeuge)
-
Drücken Sie auf NAV > POI in der Nähe > Ladestationen.
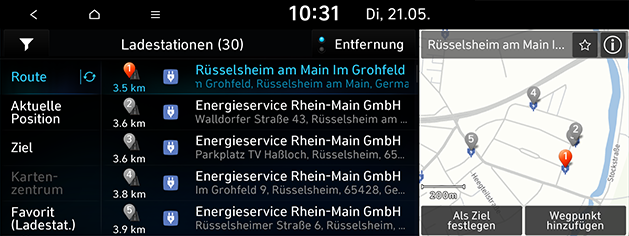
-
Auf Entfernung oder Name drücken, damit die Listeneinträge entsprechend sortiert werden.
-
Um zum Bildschirm Nach Optionen filtern zu gehen, auf [
 ] drücken.
] drücken. -
Drücken Sie [
 ], um detaillierte Informationen zu diesem Ort zu erhalten.
], um detaillierte Informationen zu diesem Ort zu erhalten.
-
-
In der Liste auf die gewünschte Menüoption drücken.
-
Route: Sucht nach den Ladestationen entlang der Route.
-
Aktuelle Position: Sucht nach Ladestationen in der Nähe der aktuellen Position des Fahrzeugs.
-
Ziel: Sucht nach Ladestationen in der Nähe des gewählten Ziels.
-
Karten- zentrum: Sucht nach Ladestationen in der Nähe des aktuellen Cursors, wenn der Kartenbildschirm gescrollt wird.
-
Ladestat.-Favorit: Sucht nach den Ladestationen, die Sie als Favoriten hinzugefügt haben.
-
-
Drücken Sie auf die gewünschte Stelle in der Liste.
-
Drücken Sie Als Ziel festlegen.
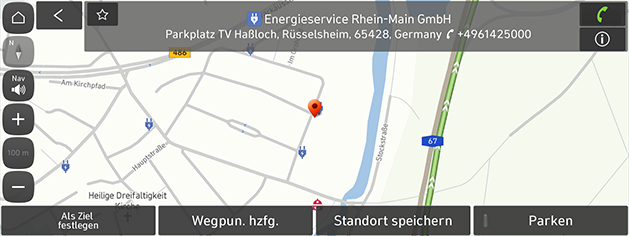
-
Wegpunkt hinzufügen: Fügt diesen Ort als Tour-Punkt zur aktuellen Route hinzu. Nur verfügbar, wenn das Ziel festgelegt ist.
-
Standort speichern: Speichert diesen Ort im Gespeicherte Orte. Wechselt zum Bearbeitungsbildschirm des Adressbuchs.
-
Parken: Zeigt Informationen zu Parkplätzen in der Umgebung dieses Ortes an.
-
-
Drücken Sie Route starten.
-
Wegpunkt hinzufügen: Fügt diesen Ort als Tour-Punkt zur aktuellen Route hinzu.
-
Routenoptionen: Legt die Routen-Optionen fest, die vermieden werden sollen.
-
Die Realzeit-Information der Elektrofahrzeug-Ladestation kann sich von der tatsächlichen Situation unterscheiden.