Buscar por destino (se tiver)
Para atopar un destino, pode usar diferentes menús. Algúns menús só están dispoñibles cando o sistema de navegación está conectado á rede de telefonía móbil.
Procurar
Para encontrar o destino, pode buscar varias palabras clave.
-
Prema NAV > Search.
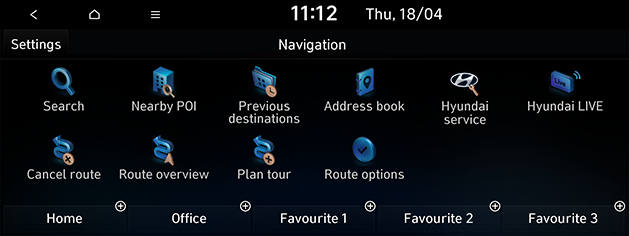
-
Introduza unha palabra clave, como POI, categoría de POI, enderezo ou coordenadas e, despois, prema OK.
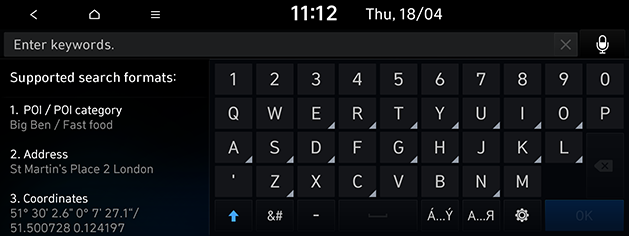
-
Prema a localización desexada na listaxe.
-
Prema Set as destination.
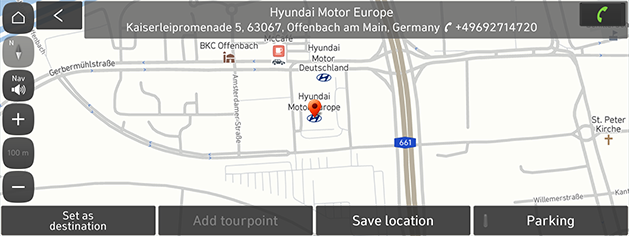
-
Add tourpoint: engade esta localización como punto de ruta da ruta actual. Só dispoñible se se estableceu un destino.
-
Save location: garda esta localización na Address book. Entra na pantalla de edición da axenda de enderezos.
-
Parking: amosa información de aparcamento preto desta localización.
-
-
Prema Start guidance.
-
Add tourpoint: engade esta localización como punto de ruta da ruta actual.
-
Avoidance options: establece as opcións de ruta que quere evitar.
-
POI próximos
Pode configurar un POI como destino mediante o uso de distintos métodos de busca.
-
Prema NAV > Nearby POI.
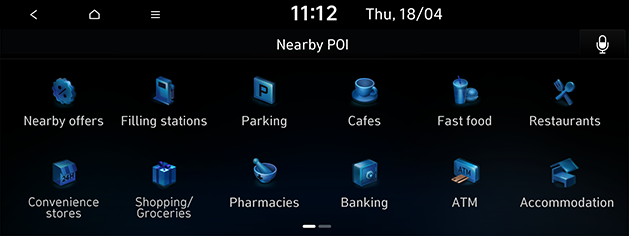
-
Seleccione unha das categorías.
-
Seleccione unha das opcións de busca.
-
Prema Distance ou Name para ordenar a listaxe por distancia ou nome.
-
Route: busca POI ao longo da ruta actual. Só dispoñible se se estableceu un destino.
-
Current position: busca POI preto da posición actual do vehículo.
-
Destination: busca POI preto do destino actual. Só dispoñible se se estableceu un destino.
-
Map centre: busca POI preto do cursor de desprazamento. Só dispoñible cando se despraza a pantalla do mapa.
-
-
Prema a localización desexada na listaxe.
-
Prema Set as destination.
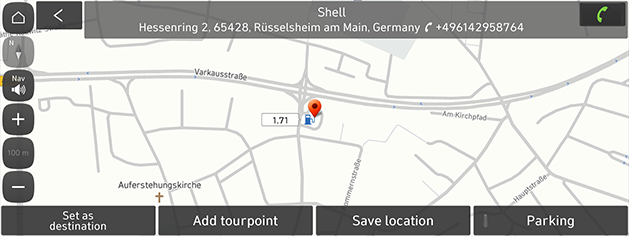
-
Add tourpoint: engade esta localización como punto de ruta da ruta actual. Só dispoñible se se estableceu un destino.
-
Save location: garda esta localización na Address book. Entra na pantalla de edición da axenda de enderezos.
-
Parking: amosa información de aparcamento preto desta localización.
-
-
Prema Start guidance.
-
Add tourpoint: engade esta localización como punto de ruta da ruta actual.
-
Avoidance options: establece as opcións de ruta que quere evitar.
-
Servizo de Hyundai
Pode establecer as instalacións do servizo Hyundai como destino. Pode que algúns elementos das imaxes difiran con respecto á pantalla real dependendo do modelo, opción e país.
-
Prema NAV > Hyundai service.
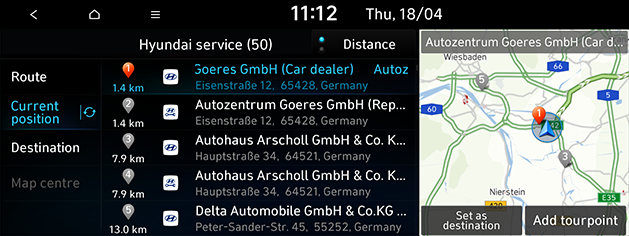
-
Seleccione unha das opcións de busca.
-
Prema Distance ou Name para ordenar a listaxe por distancia ou nome.
-
Route: busca servizos de Hyundai ao longo da ruta actual. Só dispoñible se se estableceu un destino.
-
Current position: busca servizos de Hyundai preto da posición actual do vehículo.
-
Destination: busca servizos de Hyundai preto do destino actual. Só dispoñible se se estableceu un destino.
-
Map centre: busca servizos de Hyundai preto do cursor de desprazamento. Só dispoñible cando se despraza a pantalla do mapa.
-
-
Prema a localización desexada na listaxe.
-
Prema Set as destination.
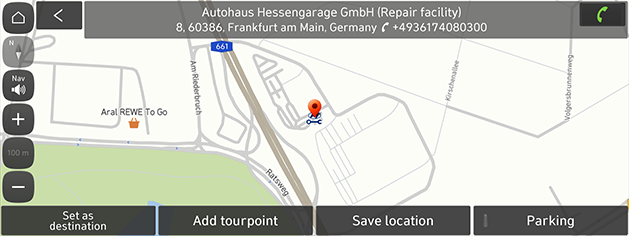
-
Add tourpoint: engade esta localización como punto de ruta da ruta actual. Só dispoñible se se estableceu un destino.
-
Save location: garda esta localización na Address book. Entra na pantalla de edición da axenda de enderezos.
-
Parking: amosa información de aparcamento preto desta localización.
-
-
Prema Start guidance.
-
Add tourpoint: engade esta localización como punto de ruta da ruta actual.
-
Avoidance options: establece as opcións de ruta que quere evitar.
-
Cando o servizo en vivo estiver conectado, poderá buscar información do servizo de Hyundai no servidor.
Destinos previos
Pode seleccionar unha das localizacións que buscou anteriormente como destino, punto de ruta e punto de inicio.
-
Prema NAV > Previous destinations e seleccione a subcategoría.
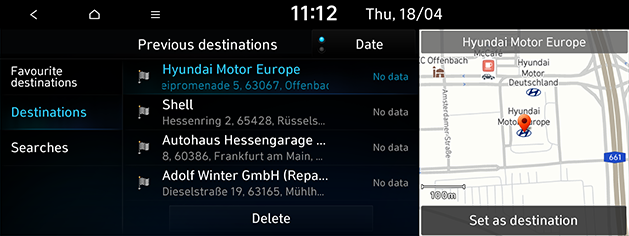
-
Prema Date, Name para organizar a listaxe por orde de data ou nome.
-
Prema Delete para eliminar os destinos anteriores. Seleccione o elemento desexado e prema Delete.
-
Mark all: marca todos os elementos.
-
Unmark all: elimine a selección de todos os elementos.
-
-
-
Prema o elemento da listaxe desexado.
-
Prema Set as destination.
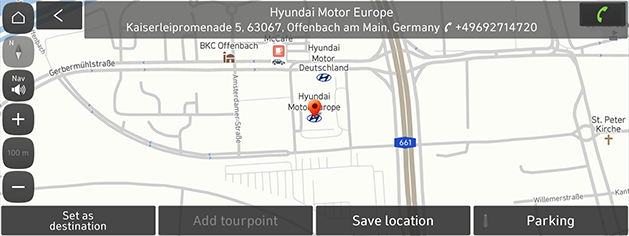
-
Add tourpoint: engade esta localización como punto de ruta da ruta actual. Só dispoñible se se estableceu un destino.
-
Save location: garda esta localización na Address book. Entra na pantalla de edición da axenda de enderezos.
-
Parking: amosa información de aparcamento preto desta localización.
-
-
Prema Start guidance.
-
Add tourpoint: engade esta localización como punto de ruta da ruta actual.
-
Avoidance options: establece as opcións de ruta que quere evitar.
-
Axenda de enderezos
Pode seleccionar o destino dunha localización gardada no menú Address book. Para utilizar esta función con maior eficacia, deberanse gardar antes os destinos aos que viaxe con asiduidade.
En primeiro lugar, garde o destino no menú Address book a través da función de busca de destinos.
-
Prema NAV > Address book > Favourites ou Address book.
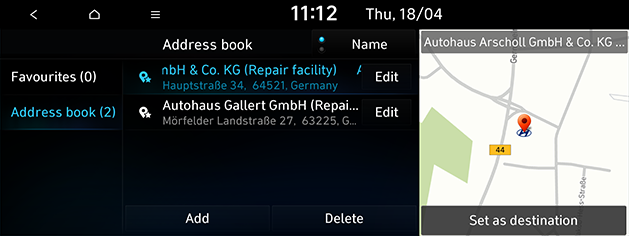
-
Prema Date ou Name para ordenar a listaxe por data ou nome no menú Address book.
-
-
Prema o elemento da listaxe desexado.
-
Prema Set as destination.
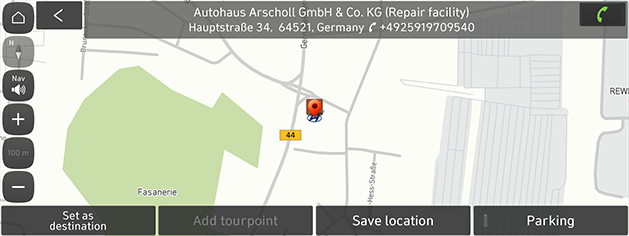
-
Add tourpoint: engade esta localización como punto de ruta da ruta actual. Só dispoñible se se estableceu un destino.
-
Save location: garda esta localización na Address book. Entra na pantalla de edición da axenda de enderezos.
-
Parking: amosa información de aparcamento preto desta localización.
-
-
Prema Start guidance.
-
Add tourpoint: engade esta localización como punto de ruta da ruta actual.
-
Avoidance options: establece as opcións de ruta que quere evitar.
-
Pode establecer un destino mediante o botón de atallo. Prema NAV e seleccione a localización que desexe dende o botón Home, Office, Favourite 1, Favourite 2 ou Favourite 3 ao final da pantalla.
Pode engadir a localización actual á Address book.
-
Para engadir a localización actual, prema Menu > Save location na pantalla do mapa.
-
Introduza a información do enderezo desexado e prema Save.
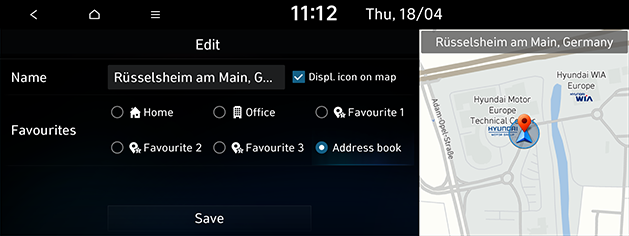
-
Name: introduza o nome da axenda de enderezos. Non se pode cambiar o nome dos lugares en Home nin en Office.
-
Displ. icon on map: márqueo para ver a icona deste destino no mapa.
-
Favourites: seleccione o elemento para gardar os destinos.
-
Pode engadir a localización na Address book.
-
Prema NAV > Address book > Favourites e o elemento cuxa localización quere gardar. Tamén pode premer NAV > Address book > Address book > Add.
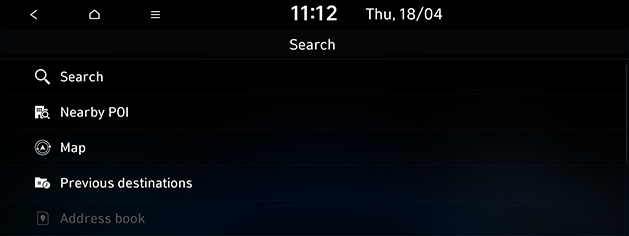
-
Busque a localización que quere gardar. Pode realizar a busca introducindo as palabras clave ou empregando a opción de POI próximos, o mapa, a listaxe de destinos previos etc.
-
Seleccione o elemento desexado e prema Done ou OK.
-
Prema NAV > Address book > Favourites ou Address book > Edit.
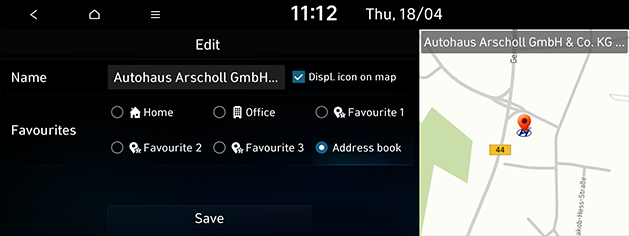
-
Edite o elemento desexado.
-
Name: introduza o nome da axenda de enderezos. Non se pode cambiar o nome dos lugares en Home nin en Office.
-
Displ. icon on map: seleccione esta opción para amosar a icona no mapa.
-
Favourites: seleccione un grupo preferido no que gardar a localización.
-
-
Prema Save.
-
Prema NAV > Address book > Favourites ou Address book > Delete.
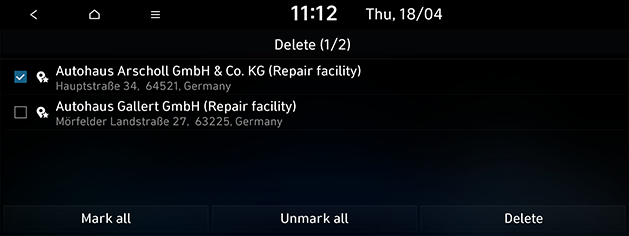
-
Seleccione o elemento desexado e prema Delete.
-
Mark all: marca todos os elementos.
-
Unmark all: elimine a selección de todos os elementos.
-
Esta función utilízase para exportar a axenda de enderezos a un dispositivo de memoria USB.
-
Conecte o dispositivo USB ao porto USB.
-
Prema SETUP > Navigation > Automated features > My data > Export favourites and previous destinations to USB.
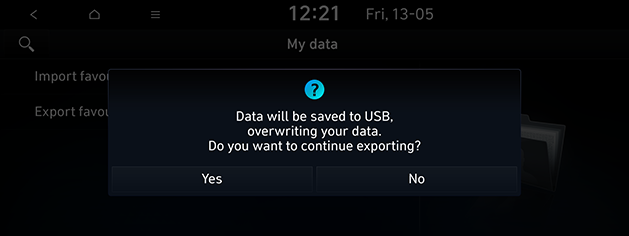
-
Prema Yes.
Esta función utilízase para importar a axenda de enderezos dende unha unidade USB.
-
Conecte o dispositivo USB ao porto USB.
-
Prema SETUP > Navigation > Automated features> My data > Import favourites and previous destinations from USB.

-
Prema Yes.
-
Prema OK. Prema Show para ver os elementos importados.
-
A cantidade de datos dispoñibles para importar a un dispositivo USB está limitada polo número de elementos compatibles co sistema de navegación.
-
Pode que a localización da importación cambie se os datos gardados no dispositivo USB utilizan coordenadas distintas das do seu sistema de navegación.
-
A función de importación pode cambiar a listaxe de favoritos, así como os enderezos anteriormente gardados.
-
Recoméndase utilizar a función despois de realizar correctamente a importación.
-
A compatibilidade da función de importación depende do tipo de formato de USB.
Estacións de carga
-
Prema NAV > Nearby POI > Filling stations.
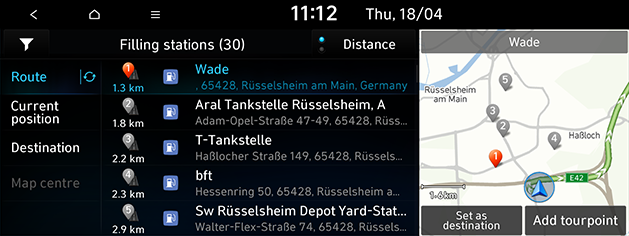
-
Prema Distance ou Name para ordenar a listaxe por distancia ou nome.
-
Prema [
 ] para entrar na pantalla Filter by options.
] para entrar na pantalla Filter by options.
-
-
Prema o menú desexado da listaxe.
-
Route: busca as gasolineiras situadas ao longo da ruta.
-
Current position: busca as gasolineiras preto da posición actual do vehículo.
-
Destination: busca as gasolineiras preto do destino seleccionado.
-
Map centre: busca as gasolineiras preto do cursor actual cando se despraza a pantalla do mapa.
-
-
Prema a localización desexada na listaxe.
-
Prema Set as destination.
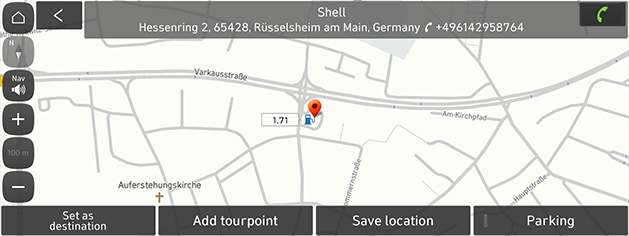
-
Add tourpoint: engade esta localización como punto de ruta da ruta actual. Só dispoñible se se estableceu un destino.
-
Save location: garda esta localización na Address book. Entra na pantalla de edición da axenda de enderezos.
-
Parking: amosa información de aparcamento preto desta localización.
-
-
Prema Start guidance.
-
Add tourpoint: engade esta localización como punto de ruta da ruta actual.
-
Avoidance options: establece as opcións de ruta que quere evitar.
-
EV charging stations (só vehículos EV)
-
Prema NAV > Nearby POI > EV charging stations.
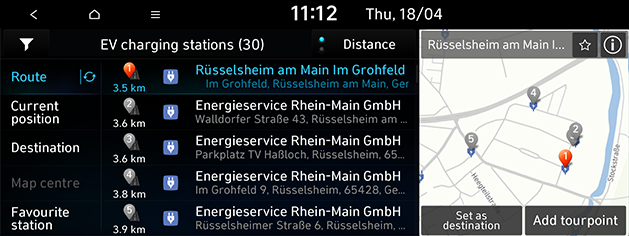
-
Prema Distance ou Name para ordenar a listaxe por distancia ou nome.
-
Prema [
 ] para entrar na pantalla Filter by options.
] para entrar na pantalla Filter by options. -
Prema [
 ] para ver información detallada sobre este lugar.
] para ver información detallada sobre este lugar.
-
-
Prema o menú desexado da listaxe.
-
Route: busca as estacións de carga situadas ao longo da ruta.
-
Current position: busca as estacións de carga preto da posición actual do vehículo.
-
Destination: busca as estacións de carga preto do destino seleccionado.
-
Map centre: busca as estacións de carga preto do cursor actual cando se despraza a pantalla do mapa.
-
Favourite station: busca as estacións de carga engadidas como favoritas.
-
-
Prema a localización desexada na listaxe.
-
Prema Set as destination.
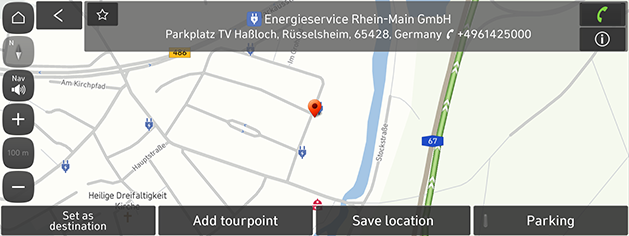
-
Add tourpoint: engade esta localización como punto de ruta da ruta actual. Só dispoñible se se estableceu un destino.
-
Save location: garda esta localización na Address book. Entra na pantalla de edición da axenda de enderezos.
-
Parking: amosa información de aparcamento preto desta localización.
-
-
Prema Start guidance.
-
Add tourpoint: engade esta localización como punto de ruta da ruta actual.
-
Avoidance options: establece as opcións de ruta que quere evitar.
-
A información en tempo real da estación de carga de EV podería non coincidir coa situación real.