Recherche d’une destination (si équipé)
Vous pouvez trouver la destination à l’aide de plusieurs menus. Certains menus ne sont disponibles que lorsque le système de navigation est connecté au réseau de téléphonie mobile.
Recherche
Vous pouvez trouver la destination en effectuant une recherche de plusieurs mots clé.
-
Appuyez sur NAV > Rechercher.

-
Entrez les mots clés tel que le POI, la catégorie de POI, l’adresse, les coordonnées et appuyez sur OK.
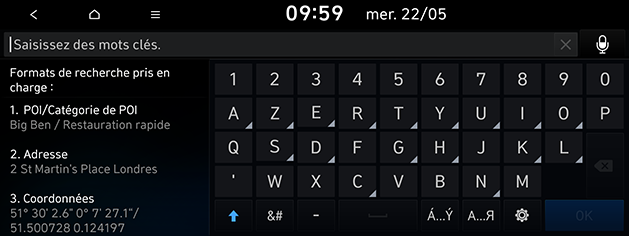
-
Appuyez sur l’endroit souhaité dans la liste.
-
Appuyez sur Définir comme destination.

-
Ajouter une étape : ajoute cet emplacement en tant que point de passage de l’itinéraire actuel. Uniquement disponible quand la destination a été définie.
-
Enregistrer la position : Enregistre cette position dans le menu Lieux enregistrés. Passe à l’écran de modification du carnet d’adresses.
-
Stationner : affiche les informations relatives au stationnement autour de cet emplacement.
-
-
Appuyez sur Lancer la navigation.
-
Ajouter une étape : ajoute cet emplacement en tant que point de passage de l’itinéraire actuel.
-
Options de contournement : définit les options d’itinéraire que vous souhaitez éviter.
-
POI à proximité
Vous pouvez définir un POI comme destination en utilisant différentes méthodes de recherche.
-
Appuyez sur NAV > POI à proximité.
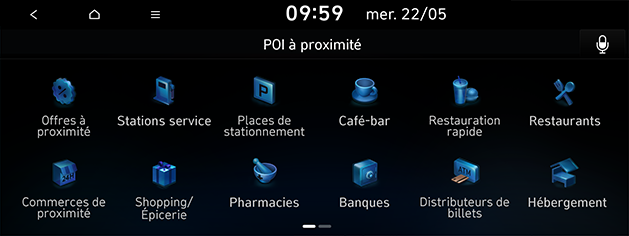
-
Sélectionnez une des catégories.
-
Sélectionnez une des options de recherche.
-
Appuyez sur Distance ou Nom pour afficher la liste en fonction de la distance ou du nom.
-
Itinéraire : recherche des POI tout au long de l’itinéraire actuel. Uniquement disponible quand la destination a été définie.
-
Position actuelle : recherche des POI près de la position actuelle du véhicule.
-
Destination : recherche des POI près de la destination actuelle. Uniquement disponible quand la destination a été définie.
-
Centre de la carte: recherche des POI autour de la marque de défilement. Uniquement disponible quand l’écran de la carte est défilée.
-
-
Appuyez sur l’endroit souhaité dans la liste.
-
Appuyez sur Définir comme destination.

-
Ajouter une étape : ajoute cet emplacement en tant que point de passage de l’itinéraire actuel. Uniquement disponible quand la destination a été définie.
-
Enregistrer la position : Enregistre cette position dans le menu Lieux enregistrés. Passe à l’écran de modification du carnet d’adresses.
-
Stationner : affiche les informations relatives au stationnement autour de cet emplacement.
-
-
Appuyez sur Lancer la navigation.
-
Ajouter une étape : ajoute cet emplacement en tant que point de passage de l’itinéraire actuel.
-
Options de contournement : définit les options d’itinéraire que vous souhaitez éviter.
-
Service Hyundai
Vous pouvez définir les fonctionnalités du service Hyundai comme destination. Certains éléments de ces images peuvent différer de l’écran actuel, en fonction du modèle, des options et du pays.
-
Appuyez sur NAV > Servi. Hyundai.
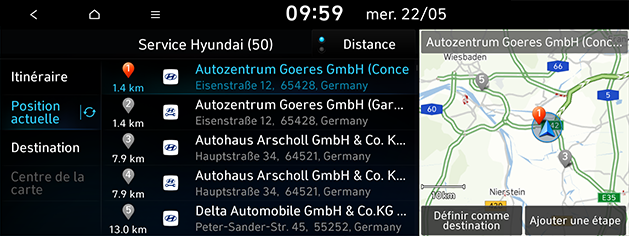
-
Sélectionnez une des options de recherche.
-
Appuyez sur Distance ou Nom pour afficher la liste en fonction de la distance ou du nom.
-
Itinéraire : recherche des services Hyundai tout au long de l’itinéraire actuel. Uniquement disponible quand la destination a été définie.
-
Position actuelle : recherche des services Hyundai près de la position actuelle du véhicule.
-
Destination : recherche des services Hyundai près de la destination actuelle. Uniquement disponible quand la destination a été définie.
-
Centre de la carte: recherche des services Hyundai autour de la marque de défilement. Uniquement disponible quand l’écran de la carte est défilée.
-
-
Appuyez sur l’endroit souhaité dans la liste.
-
Appuyez sur Définir comme destination.

-
Ajouter une étape : ajoute cet emplacement en tant que point de passage de l’itinéraire actuel. Uniquement disponible quand la destination a été définie.
-
Enregistrer la position : Enregistre cette position dans le menu Lieux enregistrés. Passe à l’écran de modification du carnet d’adresses.
-
Stationner : affiche les informations relatives au stationnement autour de cet emplacement.
-
-
Appuyez sur Lancer la navigation.
-
Ajouter une étape : ajoute cet emplacement en tant que point de passage de l’itinéraire actuel.
-
Options de contournement : définit les options d’itinéraire que vous souhaitez éviter.
-
Si le service en direct est connecté, les informations du service Hyundai peuvent être recherchées sur le serveur.
Anciennes destinations
Vous pouvez sélectionner un ou plusieurs emplacements que vous avez recherchés précédemment comme une destination, un point de passage et un point de départ.
-
Appuyez sur NAV > Destinations précédentes puis sélectionnez la sous-catégorie.
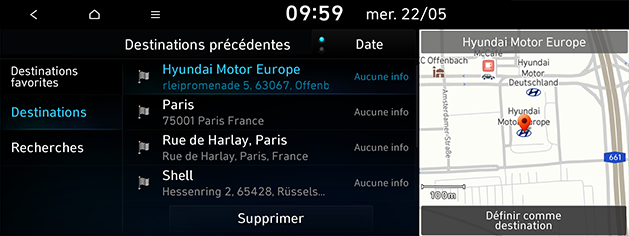
-
Appuyez sur Date ou Nom pour afficher la liste selon la date ou le nom.
-
Appuyez sur Supprimer pour effacer les destinations précédentes. Sélectionnez l’élément désiré puis appuyez sur Supprimer.
-
Tout sélectionner : cochez tous les éléments.
-
Tout désélect. : décochez tous les éléments.
-
-
-
Appuyez sur l’élément favori dans la liste.
-
Appuyez sur Définir comme destination.

-
Ajouter une étape : ajoute cet emplacement en tant que point de passage de l’itinéraire actuel. Uniquement disponible quand la destination a été définie.
-
Enregistrer la position : Enregistre cette position dans le menu Lieux enregistrés. Passe à l’écran de modification du carnet d’adresses.
-
Stationner : affiche les informations relatives au stationnement autour de cet emplacement.
-
-
Appuyez sur Lancer la navigation.
-
Ajouter une étape : ajoute cet emplacement en tant que point de passage de l’itinéraire actuel.
-
Options de contournement : définit les options d’itinéraire que vous souhaitez éviter.
-
Carnet d'adresses
Vous pouvez sélectionner la position d'une destination mémorisée dans le menu Lieux enregistrés. Pour utiliser cette fonction plus efficacement, il est judicieux de mémoriser les parcours fréquents à l'avance.
Enregistrez tout d'abord dans le menu Lieux enregistrés avec la fonction Recherche par destination.
-
Appuyez sur NAV > Lieux enregistrés > Favoris ou Lieux enregistrés.
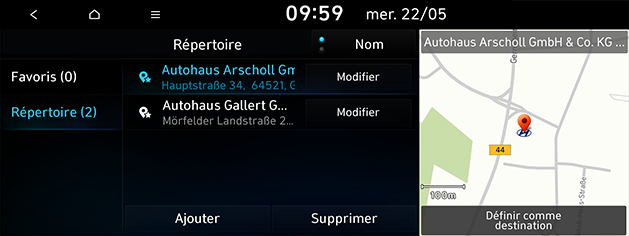
-
Appuyez sur Date ou Nom pour afficher la liste en fonction de la date ou du nom dans le menu Lieux enregistrés.
-
-
Appuyez sur l’élément favori dans la liste.
-
Appuyez sur Définir comme destination.

-
Ajouter une étape : ajoute cet emplacement en tant que point de passage de l’itinéraire actuel. Uniquement disponible quand la destination a été définie.
-
Enregistrer la position : Enregistre cette position dans le menu Lieux enregistrés. Passe à l’écran de modification du carnet d’adresses.
-
Stationner : affiche les informations relatives au stationnement autour de cet emplacement.
-
-
Appuyez sur Lancer la navigation.
-
Ajouter une étape : ajoute cet emplacement en tant que point de passage de l’itinéraire actuel.
-
Options de contournement : définit les options d’itinéraire que vous souhaitez éviter.
-
Vous pouvez définir une destination à l’aide de bouton raccourci. Appuyez sur NAV et sélectionnez l’emplacement souhaitée à partir du bouton Domicile, Bureau, Favori 1, Favori 2, ou Favori 3 en bas de l’écran.
Vous pouvez ajouté la localisation actuelle au menu Lieux enregistrés.
-
Pour ajouter la localisation actuelle, appuyez sur Menu > Enregistrer la position sur l’écran de la carte.
-
Entrez les informations de l’adresse souhaitée puis appuyez sur Enregistrer.
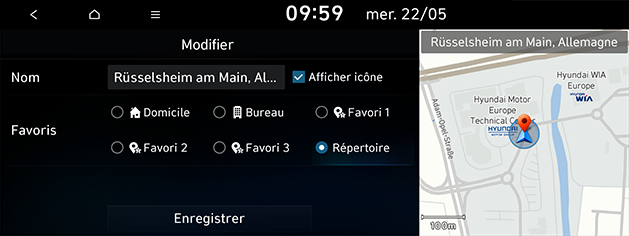
-
Nom : saisissez le nom du carnet d’adresses. Le nom des endroits dans Domicile et Bureau ne peut pas être modifié.
-
Afficher icône : cochez pour afficher l’icône de cet endroit sur la carte.
-
Favoris : sélectionnez l’élément pour enregistrer les endroits.
-
Vous pouvez ajouter la position au menu Lieux enregistrés.
-
Appuyez sur NAV > Lieux enregistrés > Favoris et l’élément désiré pour enregistrée la localisation. Ou appuyez NAV > Lieux enregistrés > Lieux enregistrés > Ajouter.
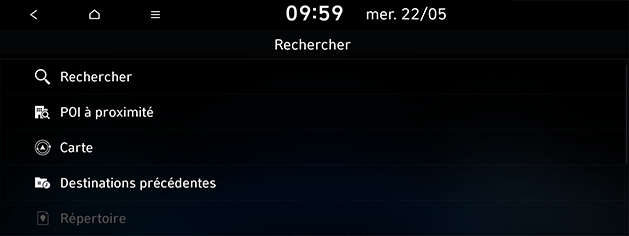
-
Recherchez la localisation à enregistrée. Vous pouvez effectuer une recherche en saisissant des mots-clés ou en utilisant les POI à proximité, la carte, la liste des destinations précédentes, etc.
-
Sélectionnez l’élément désiré puis appuyez sur Terminé ou OK.
-
Appuyez sur NAV > Lieux enregistrés > Favoris ou Lieux enregistrés > Modifier.
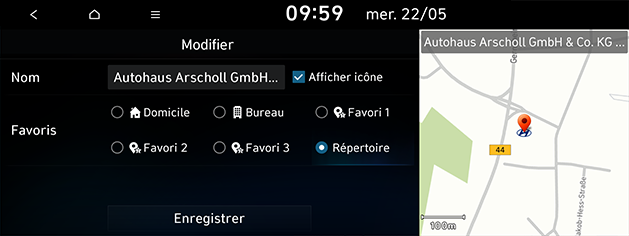
-
Sélectionnez l'élément désiré.
-
Nom : saisissez le nom du carnet d’adresses. Le nom des endroits dans Domicile et Bureau ne peut pas être modifié.
-
Afficher icône : sélectionnez pour afficher l’icône sur la carte.
-
Favoris : sélectionnez un groupe favori pour enregistrer la localisation.
-
-
Appuyez sur Enregistrer.
-
Appuyez sur NAV > Lieux enregistrés > Favoris ou Lieux enregistrés > Supprimer.

-
Sélectionnez l’élément désiré puis appuyez sur Supprimer.
-
Tout sélectionner : cochez tous les éléments.
-
Tout désélect. : décochez tous les éléments.
-
Cette fonction est utilisée pour exporter le carnet d'adresses sur un périphérique de stockage USB.
-
Connectez une clé USB au port USB.
-
Appuyez sur SETUP > Navigation > Fonctions auto. > Mes données > Exporter les destinations favorites et précédentes vers le port USB.
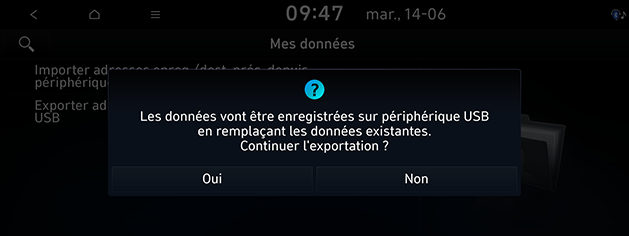
-
Appuyez sur Oui.
Cette fonction permet d’importer le carnet d’adresses à partir d’un périphérique de stockage USB.
-
Connectez une clé USB au port USB.
-
Appuyez sur SETUP > Navigation > Fonctions auto.> Mes données > Importer les destinations favorites et précédentes depuis le port USB.

-
Appuyez sur Oui.
-
Appuyez sur OK. Appuyez sur Vue pour consulter les éléments importés.
-
La quantité de données disponibles pour importation sur une clé USB est limitée par le nombre d'entrées prises en charge par le système de navigation.
-
Si les données enregistrées sur le périphérique USB utilisent des coordonnées différentes de votre système de navigation, l’emplacement d'importation peut être différent.
-
La fonction d’importation peut modifier la liste des favoris ainsi que les adresses précédemment enregistrées.
-
Il est conseillé d’utiliser cette fonction si l’importation est concluante.
-
Certains formats USB ne sont pas pris en charge par la fonction importation.
Station-service
-
Appuyez sur NAV > POI à proximité > Stations service.
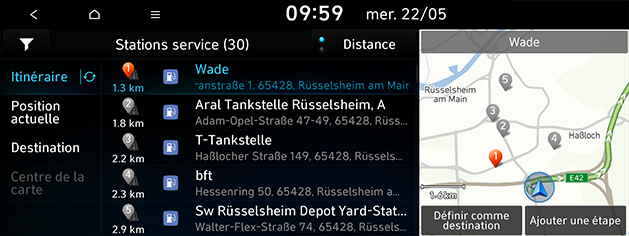
-
Appuyez sur Distance ou Nom pour afficher la liste en fonction de la distance ou du nom.
-
Appuyez sur [
 ] pour vous rendre à l’écran Filtrer par options.
] pour vous rendre à l’écran Filtrer par options.
-
-
Appuyez sur le menu favori dans la liste.
-
Itinéraire : recherche les station-services tout au long de l’itinéraire.
-
Position actuelle : recherche les stations-service près de la position actuelle du véhicule.
-
Destination : recherche les stations-service près de la destination sélectionné.
-
Centre de la carte : recherche les stations-service autour du curseur lors du défilement de l’écran de carte.
-
-
Appuyez sur l’endroit souhaité dans la liste.
-
Appuyez sur Définir comme destination.

-
Ajouter une étape : ajoute cet emplacement en tant que point de passage de l’itinéraire actuel. Uniquement disponible quand la destination a été définie.
-
Enregistrer la position : Enregistre cette position dans le menu Lieux enregistrés. Passe à l’écran de modification du carnet d’adresses.
-
Stationner : affiche les informations relatives au stationnement autour de cet emplacement.
-
-
Appuyez sur Lancer la navigation.
-
Ajouter une étape : ajoute cet emplacement en tant que point de passage de l’itinéraire actuel.
-
Options de contournement : définit les options d’itinéraire que vous souhaitez éviter.
-
Stations de charge VE (uniquement véhicules électriques)
-
Appuyez sur NAV > POI à proximité > Stations de charge VE.
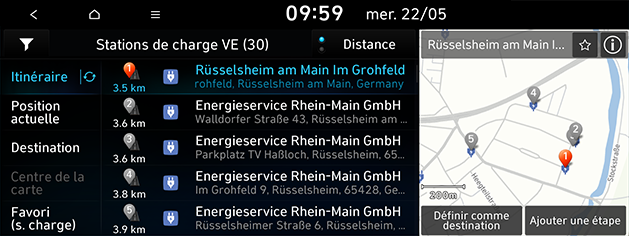
-
Appuyez sur Distance ou Nom pour afficher la liste en fonction de la distance ou du nom.
-
Appuyez sur [
 ] pour vous rendre à l’écran Filtrer par options.
] pour vous rendre à l’écran Filtrer par options. -
Appuyez sur [
 ] pour afficher des informations détaillées sur ce lieu.
] pour afficher des informations détaillées sur ce lieu.
-
-
Appuyez sur le menu favori dans la liste.
-
Itinéraire : recherche les stations de recharge tout au long de l’itinéraire.
-
Position actuelle : recherche les stations de recharge près de la position actuelle du véhicule.
-
Destination : recherche les stations de recharge près de la destination sélectionnée.
-
Centre de la carte : recherche les stations de recharge autour du curseur lors du défilement de l’écran de carte.
-
Favori (s. charge) : recherche les stations de recharge ajoutées comme favoris.
-
-
Appuyez sur l’endroit souhaité dans la liste.
-
Appuyez sur Définir comme destination.
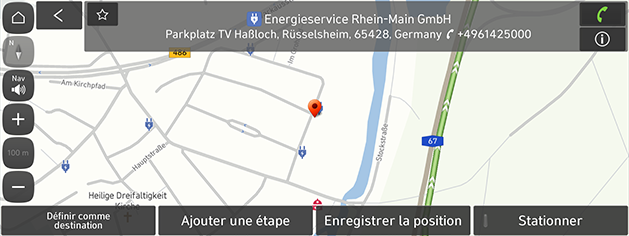
-
Ajouter une étape : ajoute cet emplacement en tant que point de passage de l’itinéraire actuel. Uniquement disponible quand la destination a été définie.
-
Enregistrer la position : Enregistre cette position dans le menu Lieux enregistrés. Passe à l’écran de modification du carnet d’adresses.
-
Stationner : affiche les informations relatives au stationnement autour de cet emplacement.
-
-
Appuyez sur Lancer la navigation.
-
Ajouter une étape : ajoute cet emplacement en tant que point de passage de l’itinéraire actuel.
-
Options de contournement : définit les options d’itinéraire que vous souhaitez éviter.
-
Les informations en temps réel de la station de charge pour véhicules électriques peuvent varier de la situation actuelle.