Zoeken naar bestemming (Indien van toepassing)
U kunt de bestemming vinden door het gebruiken van verschillende menu's. Sommige menu's zijn alleen beschikbaar als het navigatiesysteem is verbonden met het mobiele telefoonnetwerk.
Zoeken
U kunt een bestemming vinden door te zoeken naar verschillende trefworoden.
-
Druk op NAV > Zoeken.
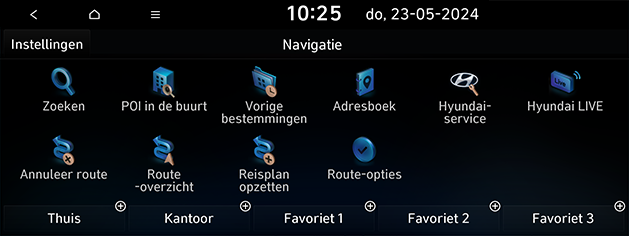
-
Voer het kernwoord in zoals POI, POI-categorie, adres, coördinaten en druk op OK.
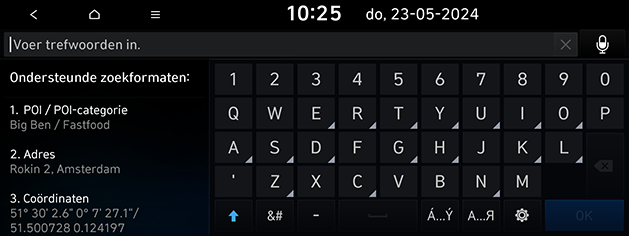
-
Druk op de gewenste locatie in de lijst.
-
Druk op Bestemming toevoegen.
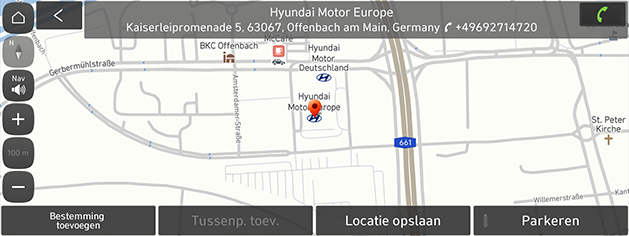
-
Ts.punt toev.: Voegt deze locatie als routepunt toe aan de huidige route. Alleen beschikbaar wanneer de bestemming is ingesteld.
-
Locatie opslaan: Slaat deze locatie op in Opgeslagen plaatsen. Hiermee gaat u naar het scherm voor het bewerken van het adresboek.
-
Parkeren: Geeft parkeerinformatie rond deze locatie weer.
-
-
Druk op Start route.
-
Tussenpunt toev.: Voegt deze locatie als routepunt toe aan de huidige route.
-
Routeopties: Stelt de routeopties in die je wilt vermijden.
-
Vlakbij POI
U kunt een POI als bestemming instellen met behulp van verschillende zoekmethodes.
-
Druk op NAV > POI in de buurt.
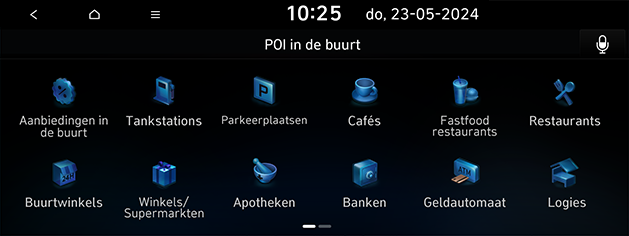
-
Selecteer één van de categorieën.
-
Selecteer één van de zoekopties.
-
Druk op Afstand of Naam om de lijst te ordenen in de volgorde van afstand of naam.
-
Route: Zoekt naar POI’s langs de huidige route. Alleen beschikbaar wanneer de bestemming is ingesteld.
-
Huidige positie: Zoekt naar POI’s in de buurt van de huidige voertuigpositie.
-
Bestemm.: Zoekt naar POI’s in de buurt van de huidige bestemming. Alleen beschikbaar wanneer de bestemming is ingesteld.
-
Kaart- centrum: Zoekt naar POI’s rond de scrolmarkering. Alleen beschikbaar wanneer het kaartscherm wordt gescrold.
-
-
Druk op de gewenste locatie in de lijst.
-
Druk op Bestemming toevoegen.

-
Ts.punt toev.: Voegt deze locatie als routepunt toe aan de huidige route. Alleen beschikbaar wanneer de bestemming is ingesteld.
-
Locatie opslaan: Slaat deze locatie op in Opgeslagen plaatsen. Hiermee gaat u naar het scherm voor het bewerken van het adresboek.
-
Parkeren: Geeft parkeerinformatie rond deze locatie weer.
-
-
Druk op Start route.
-
Tussenpunt toev.: Voegt deze locatie als routepunt toe aan de huidige route.
-
Routeopties: Stelt de routeopties in die je wilt vermijden.
-
Hyundai service
U kunt de faciliteiten van Hyundai service als bestemming instellen. Sommige items op de afbeeldingen kunnen afwijken van het werkelijke scherm, afhankelijk van het model, de optie en het land.
-
Druk op NAV > Hyundai- service.
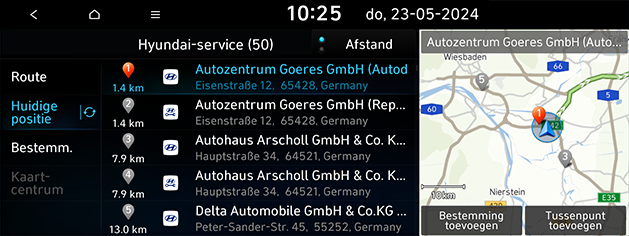
-
Selecteer één van de zoekopties.
-
Druk op Afstand of Naam om de lijst te ordenen in de volgorde van afstand of naam.
-
Route: Zoekt naar Hyundai-diensten langs de huidige route. Alleen beschikbaar wanneer de bestemming is ingesteld.
-
Huidige positie: Zoekt naar Hyundai-diensten in de buurt van de huidige voertuigpositie.
-
Bestemm.: Zoekt naar Hyundai-diensten in de buurt van de huidige bestemming. Alleen beschikbaar wanneer de bestemming is ingesteld.
-
Kaart- centrum: Zoekt naar Hyundai-diensten rond de scrolmarkering. Alleen beschikbaar wanneer het kaartscherm wordt gescrold.
-
-
Druk op de gewenste locatie in de lijst.
-
Druk op Bestemming toevoegen.

-
Ts.punt toev.: Voegt deze locatie als routepunt toe aan de huidige route. Alleen beschikbaar wanneer de bestemming is ingesteld.
-
Locatie opslaan: Slaat deze locatie op in Opgeslagen plaatsen. Hiermee gaat u naar het scherm voor het bewerken van het adresboek.
-
Parkeren: Geeft parkeerinformatie rond deze locatie weer.
-
-
Druk op Start route.
-
Tussenpunt toev.: Voegt deze locatie als routepunt toe aan de huidige route.
-
Routeopties: Stelt de routeopties in die je wilt vermijden.
-
Wanneer de live service is verbonden, kunnen de Hyundai servicegegevens worden gezocht via de server.
Voorgaande bestemmingen
U kunt een van de locaties selecteren waar u eerder naar hebt gezocht als bestemming, routepunt en startpunt.
-
Druk op NAV > Vorige bestemmingen en selecteer de onderliggende categorie.
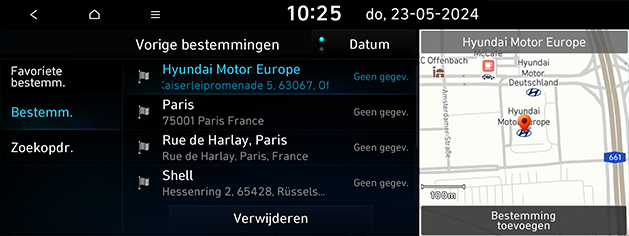
-
Druk op Datum of Naam om de lijst te rangschikken op datum of naam.
-
Druk op Verwijderen om de vorige bestemmingen te verwijderen. Selecteer het gewenste onderdeel en druk dan op Verwijderen.
-
Alles markeren: Markeer alle items.
-
Alles demarkeren: Maak de markering van alle items ongedaan.
-
-
-
Druk op het gewenste onderdeel uit de lijst.
-
Druk op Bestemming toevoegen.
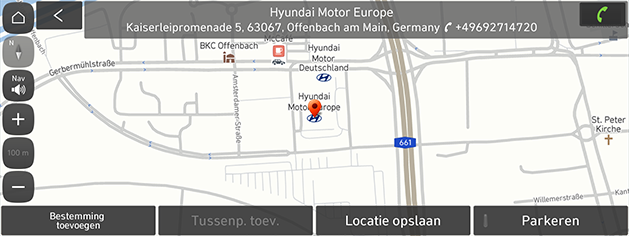
-
Ts.punt toev.: Voegt deze locatie als routepunt toe aan de huidige route. Alleen beschikbaar wanneer de bestemming is ingesteld.
-
Locatie opslaan: Slaat deze locatie op in Opgeslagen plaatsen. Hiermee gaat u naar het scherm voor het bewerken van het adresboek.
-
Parkeren: Geeft parkeerinformatie rond deze locatie weer.
-
-
Druk op Start route.
-
Tussenpunt toev.: Voegt deze locatie als routepunt toe aan de huidige route.
-
Routeopties: Stelt de routeopties in die je wilt vermijden.
-
Adresboek
U kunt de bestemming selecteren van een locatie die is opgeslagen in het menu Opgeslagen plaatsen. Om deze functie effectiever te gebruiken, zou u bestemmingen waar u vaak naartoe gaat vooraf moeten opslaan.
Allereerst slaat u op in het menu Opgeslagen plaatsen middels de zoekfunctie op bestemming.
-
Druk op NAV > Opgeslagen plaatsen > Favorieten of Opgeslagen plaatsen.
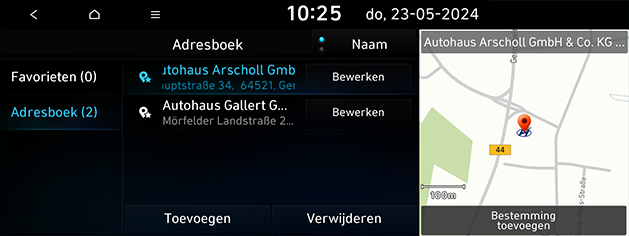
-
Druk op Datum of Naam om de lijst te rangschikken op datum of naam in het menu Opgeslagen plaatsen.
-
-
Druk op het gewenste onderdeel uit de lijst.
-
Druk op Bestemming toevoegen.
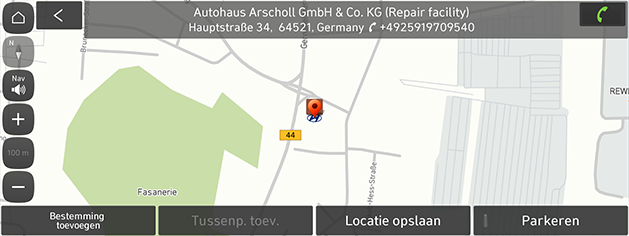
-
Ts.punt toev.: Voegt deze locatie als routepunt toe aan de huidige route. Alleen beschikbaar wanneer de bestemming is ingesteld.
-
Locatie opslaan: Slaat deze locatie op in Opgeslagen plaatsen. Hiermee gaat u naar het scherm voor het bewerken van het adresboek.
-
Parkeren: Geeft parkeerinformatie rond deze locatie weer.
-
-
Druk op Start route.
-
Tussenpunt toev.: Voegt deze locatie als routepunt toe aan de huidige route.
-
Routeopties: Stelt de routeopties in die je wilt vermijden.
-
U kunt een bestemming instellen met de knop Snelkoppeling. Druk op NAV en selecteer de gewenste locatie via de knop Thuis, Kantoor, Favoriet 1, Favoriet 2, of Favoriet 3 onderin het scherm.
U kunt de huidige locatie toevoegen aan Opgeslagen plaatsen.
-
Druk om de huidige locatie toe te voegen op Menu > Locatie opslaan op het kaartscherm.
-
Voer de gewenste adresgegevens in en druk op Opslaan.
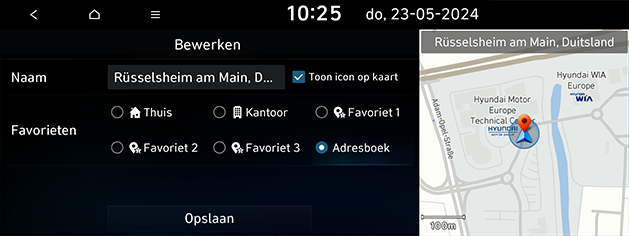
-
Naam: Voer de naam van het adresboek in. De naam van de plaatsen in Thuis en Kantoor kunnen niet gewijzigd worden.
-
Toon icon op kaart: Vink aan om het pictogram van deze plaats op de kaart weer te geven.
-
Favorieten: Selecteer het item om de plaatsen op te slaan.
-
U kunt de locatie toevoegen aan Opgeslagen plaatsen.
-
Druk op NAV > Opgeslagen plaatsen > Favorieten en het gewenste item om de locatie op te slaan. Of druk op NAV > Opgeslagen plaatsen > Opgeslagen plaatsen > Toevoegen.
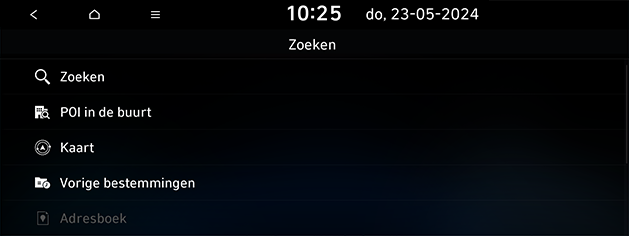
-
Zoek de locatie die u wilt opslaan. U kunt zoeken door trefwoorden in te voeren of door POI’s in de buurt, de kaart, lijst met vorige bestemmingen, enz. te gebruiken.
-
Selecteer het gewenste item en druk op Voltooid of OK.
-
Druk op NAV > Opgeslagen plaatsen > Favorieten of Opgeslagen plaatsen > Bewerken.
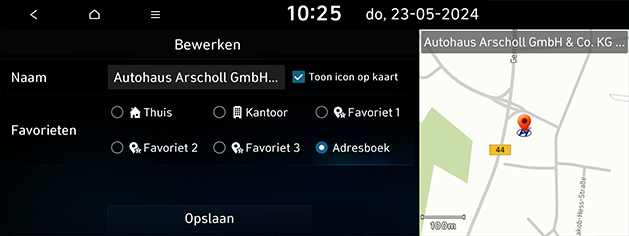
-
Bewerk het gewenste onderdeel.
-
Naam: Voer de naam van het adresboek in. De naam van de plaatsen in Thuis en Kantoor kunnen niet gewijzigd worden.
-
Toon icon op kaart: Selecteer om het pictogram op de kaart weer te geven.
-
Favorieten: Selecteer een groep met favorieten om de locatie op te slaan.
-
-
Druk op Opslaan.
-
Druk op NAV > Opgeslagen plaatsen > Favorieten of Opgeslagen plaatsen > Verwijderen.
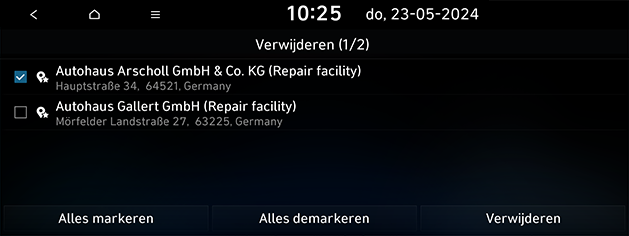
-
Selecteer het gewenste onderdeel en druk dan op Verwijderen.
-
Alles markeren: Markeer alle items.
-
Alles demarkeren: Maak de markering van alle items ongedaan.
-
Deze functie wordt gebruikt om het adresboek te exporteren naar een USB-geheugenapparaat.
-
Verbind een USB apparaat met de USB-poort.
-
Druk op SETUP > Navigatie > Geautomatiseerde functies > Mijn gegevens > Exporteert favorieten en vorige bestemmingen naar USB.
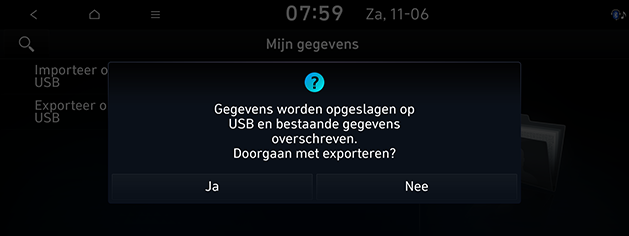
-
Druk op Ja.
Met deze functie importeert u het adresboek vanaf een USB-geheugenapparaat.
-
Verbind een USB apparaat met de USB-poort.
-
Druk op SETUP > Navigatie > Geautomatiseerde functies> Mijn gegevens > Importeert favorieten en vorige bestemmingen van USB.
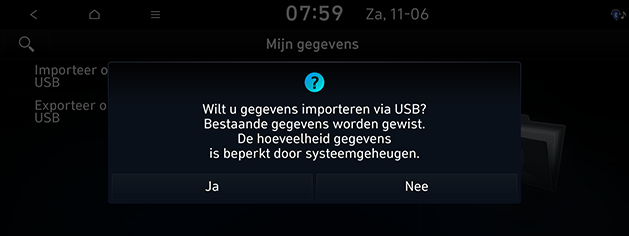
-
Druk op Ja.
-
Druk op OK. Druk op Weergeven om de geïmporteerde items te bekijken.
-
De hoeveelheid beschikbare gegevens die naar een USB-apparaat kunnen worden geïmporteerd, is beperkt op basis van het aantal items dat door het navigatiesysteem wordt ondersteund.
-
Indien de gegevens die zijn opgeslagen in het USB-apparaat andere coördinaten gebruiken dan uw navigatiesysteem, dan kan de geïmporteerde locatie anders zijn.
-
De importeerfunctie kan zowel de lijst van favorieten veranderen als de eerder opgeslagen adressen.
-
De functie gebruiken na het importeren wordt aanbevolen.
-
De importfunctie wordt mogelijk niet ondersteund, afhankelijk van het USB-formaattype.
Tankstations
-
Druk op NAV > POI in de buurt > Tankstation.
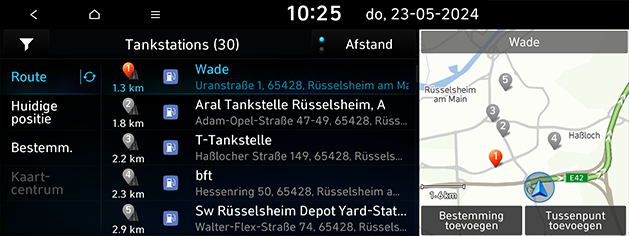
-
Druk op Afstand of Naam om de lijst te ordenen in de volgorde van afstand of naam.
-
Druk op [
 ] om naar het scherm Filteren op opties te gaan.
] om naar het scherm Filteren op opties te gaan.
-
-
Druk op het gewenste menu uit de lijst.
-
Route: Zoekt naar de tankstations langs de route.
-
Huidige positie: Zoekt naar tankstations in de buurt van de huidige positie van het voertuig.
-
Bestemm.: Zoekt naar tankstations in de buurt van de geselecteerde bestemming.
-
Kaart- centrum: Zoekt naar de tankstations rond de huidige cursor wanneer het kaartscherm wordt verschoven.
-
-
Druk op de gewenste locatie in de lijst.
-
Druk op Bestemming toevoegen.

-
Ts.punt toev.: Voegt deze locatie als routepunt toe aan de huidige route. Alleen beschikbaar wanneer de bestemming is ingesteld.
-
Locatie opslaan: Slaat deze locatie op in Opgeslagen plaatsen. Hiermee gaat u naar het scherm voor het bewerken van het adresboek.
-
Parkeren: Geeft parkeerinformatie rond deze locatie weer.
-
-
Druk op Start route.
-
Tussenpunt toev.: Voegt deze locatie als routepunt toe aan de huidige route.
-
Routeopties: Stelt de routeopties in die je wilt vermijden.
-
Oplaadstations (Alleen EV-voertuigen)
-
Druk op NAV > POI in de buurt > Oplaadstations.
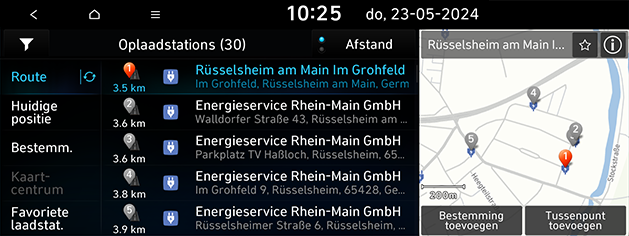
-
Druk op Afstand of Naam om de lijst te ordenen in de volgorde van afstand of naam.
-
Druk op [
 ] om naar het scherm Filteren op opties te gaan.
] om naar het scherm Filteren op opties te gaan. -
Druk op [
 ] om gedetailleerde informatie over deze plaats te bekijken.
] om gedetailleerde informatie over deze plaats te bekijken.
-
-
Druk op het gewenste menu uit de lijst.
-
Route: Zoekt naar de oplaadstations langs de route.
-
Huidige positie: Zoekt naar de oplaadstations in de buurt van de huidige voertuigpositie.
-
Bestemm.: Zoekt naar de oplaadstations in de buurt van de geselecteerde bestemming.
-
Kaart- centrum: Zoekt naar de oplaadstations rond de huidige cursor wanneer het kaartscherm wordt verschoven.
-
Fav. oplaadstation: Zoekt naar de oplaadstations die zijn toegevoegd als favoriete stations.
-
-
Druk op de gewenste locatie in de lijst.
-
Druk op Bestemming toevoegen.
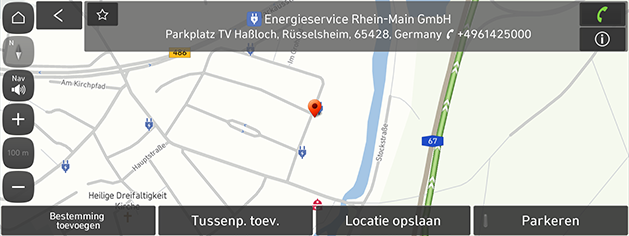
-
Ts.punt toev.: Voegt deze locatie als routepunt toe aan de huidige route. Alleen beschikbaar wanneer de bestemming is ingesteld.
-
Locatie opslaan: Slaat deze locatie op in Opgeslagen plaatsen. Hiermee gaat u naar het scherm voor het bewerken van het adresboek.
-
Parkeren: Geeft parkeerinformatie rond deze locatie weer.
-
-
Druk op Start route.
-
Tussenpunt toev.: Voegt deze locatie als routepunt toe aan de huidige route.
-
Routeopties: Stelt de routeopties in die je wilt vermijden.
-
De realtime informatie van het EV-laadstation kan verschillen van de werkelijke situatie.