Søger efter destination (hvis bilen har udstyret)
Du kan finde destinationen ved hjælp af forskellige menuer. Nogle menuer er kun tilgængelige, når navigationssystemet er forbundet med mobilnetværket.
Søg
Du kan finde destinationen ved at søge efter forskellige nøgleord.
-
Tryk NAV > Søg.
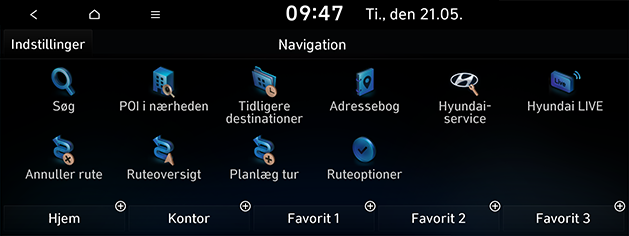
-
Indtast et søgeord som fx POI, POI-kategori, adresse eller koordinater, og tryk på OK.
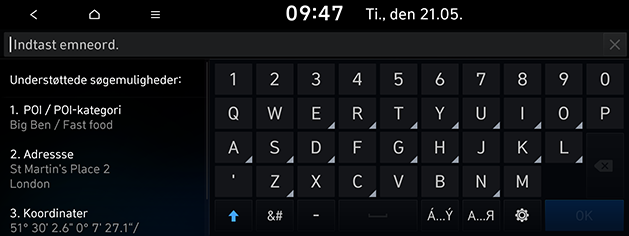
-
Tryk på den ønskede placering på listen.
-
Tryk Tilføj destination.
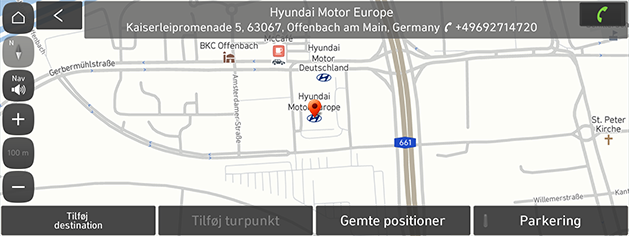
-
Tilføj turpunkt: Indstil denne lokation som rutepunkt til den nuværende rute. Er kun tilgængelig, når destinationen er indstillet.
-
Gemte positioner: Gemmer dette sted i Gemte steder. Flytter til skærmbilledet for redigering af adressebogen.
-
Parkering: Viser parkeringsinformation omkring denne lokation.
-
-
Tryk Startvejledning.
-
Tilføj turpunkt: Indstil denne lokation som rutepunkt til den nuværende rute.
-
Ruteoptioner: Indstil de ruteindstillinger, du gerne vil undgå.
-
POI I nærheden
Du kan indstille et POI-destination ved hjælp af forskellige søgemetoder.
-
Tryk NAV > POI i nærheden.
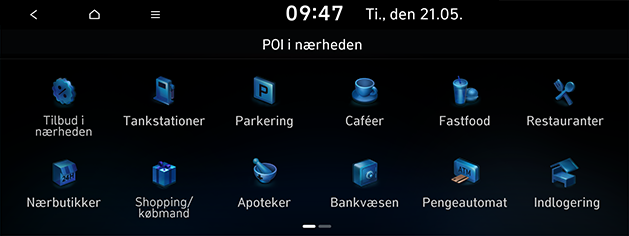
-
Vælg én af kategorierne.
-
Vælg én af søgemulighederne.
-
Tryk Afstand eller Navn for at arrangere listen i rækkefølge efter avstand eller navn.
-
Rute: Søger efter interessepunkter langs den nuværende rute. Er kun tilgængelig, når destinationen er indstillet.
-
Aktuel position: Søger efter interessepunkter i nærheden af den nuværende køretøjsposition.
-
Destination: Søger efter interessepunkter i nærheden af den nuværende destination. Er kun tilgængelig, når destinationen er indstillet.
-
Centrering af kort: Søger efter interessepunkter omkring rullemærket. Kun tilgængelig når kortskærmen rulles.
-
-
Tryk på den ønskede placering på listen.
-
Tryk Tilføj destination.

-
Tilføj turpunkt: Indstil denne lokation som rutepunkt til den nuværende rute. Er kun tilgængelig, når destinationen er indstillet.
-
Gemte positioner: Gemmer dette sted i Gemte steder. Flytter til skærmbilledet for redigering af adressebogen.
-
Parkering: Viser parkeringsinformation omkring denne lokation.
-
-
Tryk Startvejledning.
-
Tilføj turpunkt: Indstil denne lokation som rutepunkt til den nuværende rute.
-
Ruteoptioner: Indstil de ruteindstillinger, du gerne vil undgå.
-
Hyundai service
Du kan indstille Hyundai værksteder som destination. Nogle funktioner på billederne kan være anderledes end den faktiske skærmvisning alt efter model, valg og land.
-
Tryk på NAV > Hyundai- service.
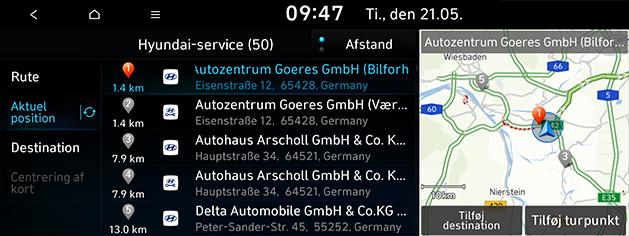
-
Vælg én af søgemulighederne.
-
Tryk Afstand eller Navn for at arrangere listen i rækkefølge efter avstand eller navn.
-
Rute: Søger efter Hyundai-servicer langs den nuværende rute. Er kun tilgængelig, når destinationen er indstillet.
-
Aktuel position: Søger efter Hyundai-servicer i nærheden af den nuværende køretøjsposition.
-
Destination: Søger efter Hyundai-servicer i nærheden af den nuværende destination. Er kun tilgængelig, når destinationen er indstillet.
-
Centrering af kort: Søger efter Hyundai-tjenester omkring rullemarkeringen. Kun tilgængelig når kortskærmen rulles.
-
-
Tryk på den ønskede placering på listen.
-
Tryk Tilføj destination.

-
Tilføj turpunkt: Indstil denne lokation som rutepunkt til den nuværende rute. Er kun tilgængelig, når destinationen er indstillet.
-
Gemte positioner: Gemmer dette sted i Gemte steder. Flytter til skærmbilledet for redigering af adressebogen.
-
Parkering: Viser parkeringsinformation omkring denne lokation.
-
-
Tryk Startvejledning.
-
Tilføj turpunkt: Indstil denne lokation som rutepunkt til den nuværende rute.
-
Ruteoptioner: Indstil de ruteindstillinger, du gerne vil undgå.
-
Hvis Live Service er tilsluttet, kan oplysninger om Hyundai værksteder findes på serveren.
Tidligere destinationer
Du kan vælge et af de steder, du tidligere har søgt, som destination, rejsepunkt eller startpunkt.
-
Vælg NAV > Tidligere destinationer og vælg underkategorien.
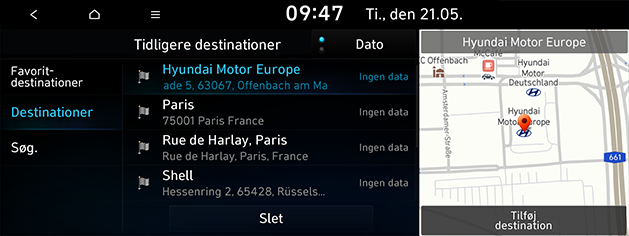
-
Tryk på Dato, Navn for at arrangere listen i rækkefølge efter dato eller navn.
-
Tryk på Slet for at slette de tidligere destinationer. Vælg det ønskede emne, og tryk derefter på Slet.
-
Marker alle: Markerer alle punkterne.
-
Afmarker alle: Afmarkerer alle punkterne.
-
-
-
Tryk på det ønskede emne på listen.
-
Tryk Tilføj destination.
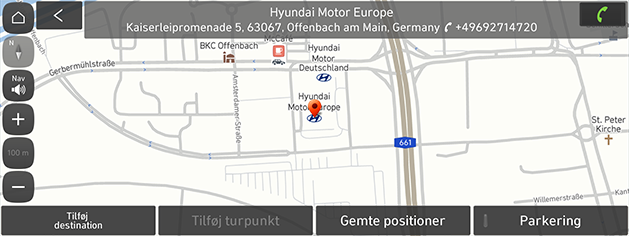
-
Tilføj turpunkt: Indstil denne lokation som rutepunkt til den nuværende rute. Er kun tilgængelig, når destinationen er indstillet.
-
Gemte positioner: Gemmer dette sted i Gemte steder. Flytter til skærmbilledet for redigering af adressebogen.
-
Parkering: Viser parkeringsinformation omkring denne lokation.
-
-
Tryk Startvejledning.
-
Tilføj turpunkt: Indstil denne lokation som rutepunkt til den nuværende rute.
-
Ruteoptioner: Indstil de ruteindstillinger, du gerne vil undgå.
-
Adressebogen
Du kan vælge destinationen fra et sted du har gemt i menuen Gemte steder. For at udnytte denne funktion mere effektivt, bør du på forhånd gemme destinationer, som du ofte rejser til.
Gem først i menuen Gemte steder via destinations søgefunktionen.
-
Tryk på NAV > Gemte steder > Favoritter eller Gemte steder.
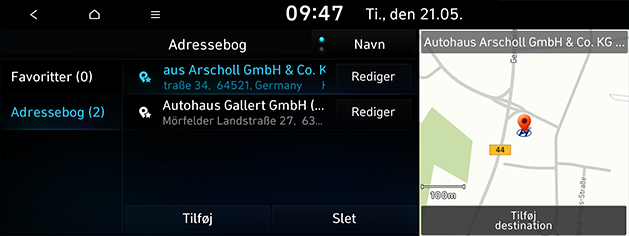
-
Tryk på Dato eller Navn for at arrangere listen i dato- eller navnerækkefølge i menuen Gemte steder.
-
-
Tryk på det ønskede emne på listen.
-
Tryk Tilføj destination.
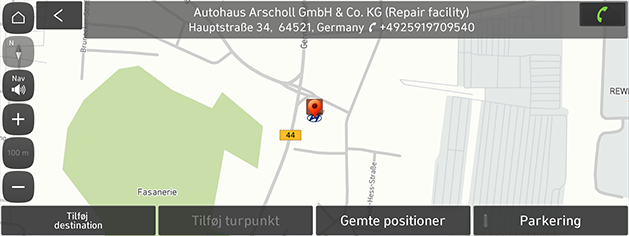
-
Tilføj turpunkt: Indstil denne lokation som rutepunkt til den nuværende rute. Er kun tilgængelig, når destinationen er indstillet.
-
Gemte positioner: Gemmer dette sted i Gemte steder. Flytter til skærmbilledet for redigering af adressebogen.
-
Parkering: Viser parkeringsinformation omkring denne lokation.
-
-
Tryk Startvejledning.
-
Tilføj turpunkt: Indstil denne lokation som rutepunkt til den nuværende rute.
-
Ruteoptioner: Indstil de ruteindstillinger, du gerne vil undgå.
-
Du kan indstille en destination ved at bruge genvejsknappen. Tryk på NAV og vælg den ønskede lokation fra knappen Hjem, Kontor, Favorit 1, Favorit 2 eller Favorit 3 nederst på skærmen.
Du kan tilføje den nuværende lokation til Gemte steder.
-
Tryk på Menu > Gemte positioner på kortskærmen for at tilføje den nuværende lokation.
-
Indtast de ønskede adresseoplysninger, og tryk på Gem.
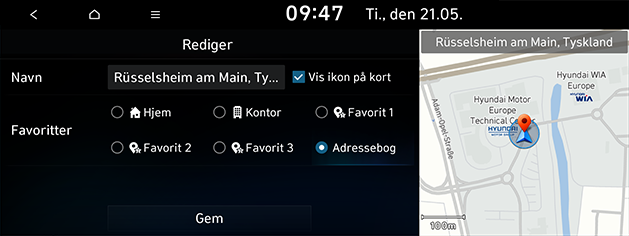
-
Navn: Indtast navnet på adressebogen. Navnet på steder under Hjem og Kontor kan ikke ændres.
-
Vis ikon på kort: Vælges for at få vist ikonet for det pågældende sted på kortet.
-
Favoritter: Vælg elementet for at gemme stederne.
-
Du kan tilføje lokationen til Gemte steder.
-
Tryk på NAV > Gemte steder > Favoritter og det ønskede element for at gemme lokationen. Eller tryk på NAV > Gemte steder > Gemte steder > Tilføj.
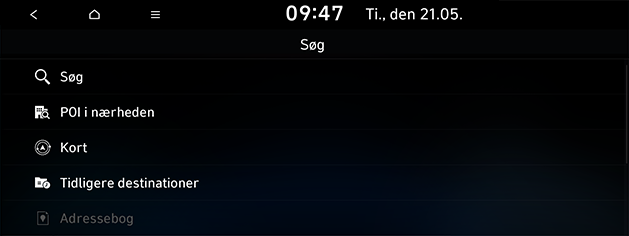
-
Vælg den lokation, der skal gemmes. Du kan søge ved at indtaste søgeord eller ved at bruge interessepunkter i nærheden, kortet, listen over tidligere destinationer osv.
-
Vælg det ønskede element og tryk på Udført eller OK.
-
Tryk på NAV > Gemte steder > Favoritter eller Gemte steder > Rediger.
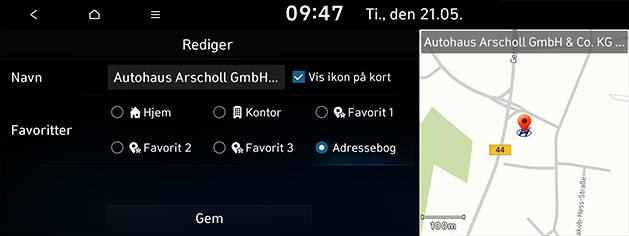
-
Rediger det ønskede element.
-
Navn: Indtast navnet på adressebogen. Navnet på steder under Hjem og Kontor kan ikke ændres.
-
Vis ikon på kort: Vælges for at få vist ikonet på kortet.
-
Favoritter: Vælg en favoritgruppe, som lokationen skal gemmes i.
-
-
Tryk på Gem.
-
Tryk på NAV > Gemte steder > Favoritter eller Gemte steder > Slet.

-
Vælg det ønskede emne, og tryk derefter på Slet.
-
Marker alle: Markerer alle punkterne.
-
Afmarker alle: Afmarkerer alle punkterne.
-
Denne funktion bruges til eksportering af adressebogen til en USB hukommelsesenhed.
-
Sæt USB stikket i USB porten.
-
Tryk på SETUP > Navigation > Autofunktioner > Mine data > Eksp. fav./tidl. dest. t. USB.
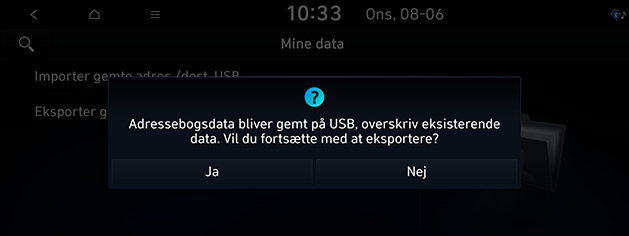
-
Tryk Ja.
Denne funktion bruges til at importere adressebogen fra en USB-hukommelsesenhed.
-
Sæt USB stikket i USB porten.
-
Tryk på SETUP > Navigation > Autofunktioner> Mine data > Imp.fav./tidl. des. fra USB.
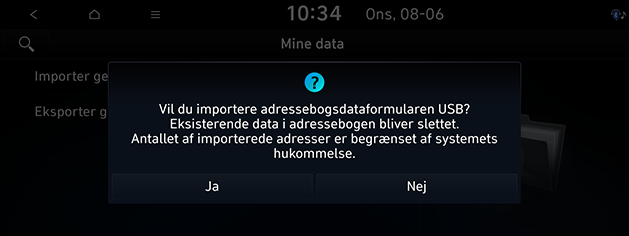
-
Tryk Ja.
-
Tryk OK. Tryk på Vis for at se de importerede elementer.
-
Mængden af data, der kan importeres fra en USB-enhed, er begrænset af antallet af elementer, der er understøttet af navigationssystemet.
-
Hvis dataene, der er gemt på USB-enheden, bruger andre koordinater end dem, der benyttes på dit navigationssystem, vil importplaceringen muligvis være en anden.
-
Importfunktionen kan ændre favoritlisten såvel som adresser, der tidligere er blevet gemt.
-
Brug af funktionen efter en vellykket import anbefales.
-
Import-funktionen kan ikke understøttes i henhold til USB-formattype.
Tankstationer
-
Tryk NAV > POI i nærheden > Tankstationer.
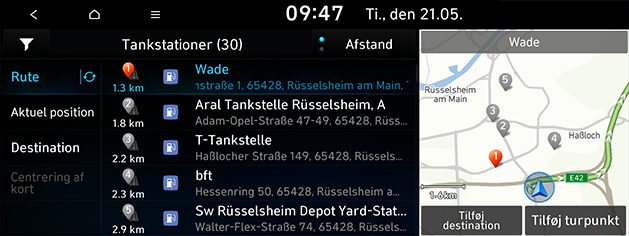
-
Tryk Afstand eller Navn for at arrangere listen i rækkefølge efter avstand eller navn.
-
Tryk på [
 ] for at gå til skærmbilledet Filtrer efter indstillinger.
] for at gå til skærmbilledet Filtrer efter indstillinger.
-
-
Tryk på den ønskede menu på listen.
-
Rute: Søger efter tankstationer langs den nuværende rute.
-
Aktuel position: Søger efter tankstationer i nærheden af den nuværende køretøjsposition.
-
Destination: Søger efter tankstationer i nærheden af den nuværende destination.
-
Centrering af kort: Søger efter de tankstationer omkring den aktuelle markør, når kortskærmen rulles.
-
-
Tryk på den ønskede placering på listen.
-
Tryk Tilføj destination.

-
Tilføj turpunkt: Indstil denne lokation som rutepunkt til den nuværende rute. Er kun tilgængelig, når destinationen er indstillet.
-
Gemte positioner: Gemmer dette sted i Gemte steder. Flytter til skærmbilledet for redigering af adressebogen.
-
Parkering: Viser parkeringsinformation omkring denne lokation.
-
-
Tryk Startvejledning.
-
Tilføj turpunkt: Indstil denne lokation som rutepunkt til den nuværende rute.
-
Ruteoptioner: Indstil de ruteindstillinger, du gerne vil undgå.
-
EV-ladestationer (kun elbiler)
-
Tryk på NAV > POI i nærheden > EV-ladestationer.
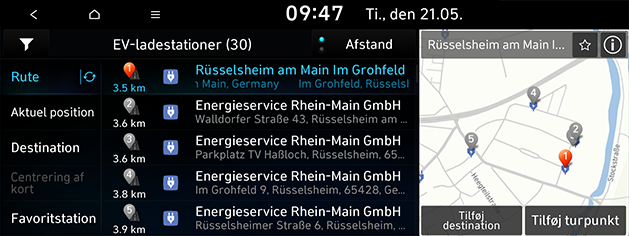
-
Tryk Afstand eller Navn for at arrangere listen i rækkefølge efter avstand eller navn.
-
Tryk på [
 ] for at gå til skærmbilledet Filtrer efter indstillinger.
] for at gå til skærmbilledet Filtrer efter indstillinger. -
Tryk på [
 ] for at se detaljerede oplysninger om dette sted.
] for at se detaljerede oplysninger om dette sted.
-
-
Tryk på den ønskede menu på listen.
-
Rute: Søger efter ladestationer langs den nuværende rute.
-
Aktuel position: Søger efter ladestationer i nærheden af den nuværende køretøjsposition.
-
Destination: Søger efter ladestationer i nærheden af den nuværende destination.
-
Centrering af kort: Søger efter ladestationer omkring den aktuelle markør, når kortskærmen rulles.
-
Favoritladestation: Søger efter ladestationerne tilføjet som favoritdestinationer.
-
-
Tryk på den ønskede placering på listen.
-
Tryk Tilføj destination.
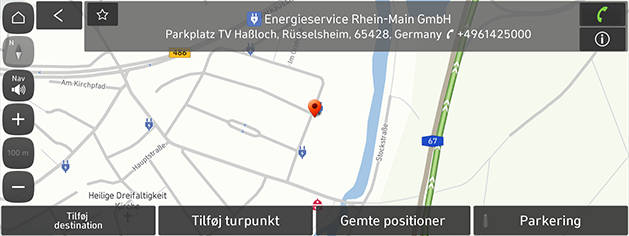
-
Tilføj turpunkt: Indstil denne lokation som rutepunkt til den nuværende rute. Er kun tilgængelig, når destinationen er indstillet.
-
Gemte positioner: Gemmer dette sted i Gemte steder. Flytter til skærmbilledet for redigering af adressebogen.
-
Parkering: Viser parkeringsinformation omkring denne lokation.
-
-
Tryk Startvejledning.
-
Tilføj turpunkt: Indstil denne lokation som rutepunkt til den nuværende rute.
-
Ruteoptioner: Indstil de ruteindstillinger, du gerne vil undgå.
-
Informationerne i realtid om ladestationen til elbiler kan afvige fra den faktiske situation.