Com cercar una destinació (si s’inclou)
Podeu trobar la destinació mitjançant diversos menús. Alguns menús només estan disponibles quan el sistema de navegació es connecta a la xarxa del telèfon mòbil.
Rebobinar i avançar ràpidament
Podeu trobar la destinació cercant diverses paraules clau.
-
Premeu NAV > Search.
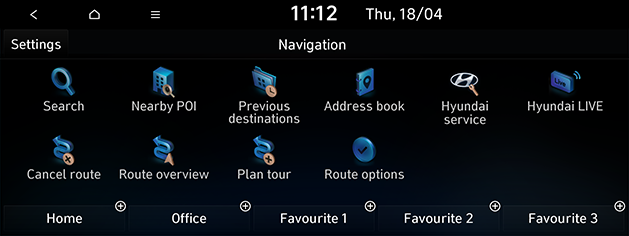
-
Introduïu les paraules clau (com ara PDI, categoria de PDI, adreça o coordenades) i premeu OK.
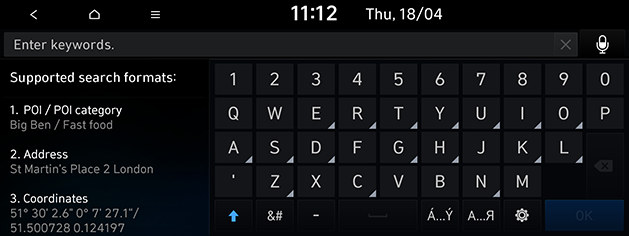
-
Premeu la ubicació desitjada a la llista.
-
Premeu Set as destination.
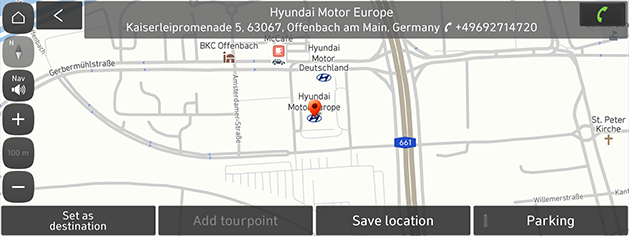
-
Add tourpoint: Afegeix aquesta ubicació com a punt de ruta a la ruta actual. Només està disponible quan està definida la destinació.
-
Save location: Desa aquest lloc a Address book. Va a la pantalla d’edició de la llibreta d’adreces.
-
Parking: Mostra informació d'aparcaments al voltant d'aquesta ubicació.
-
-
Premeu Start guidance.
-
Add tourpoint: Afegeix aquesta ubicació com a punt de ruta a la ruta actual.
-
Avoidance options: Defineix les opcions de ruta que voleu evitar.
-
POI proper
Podeu establir un PDI com a destinació mitjançant diferents mètodes de cerca.
-
Premeu NAV > Nearby POI.
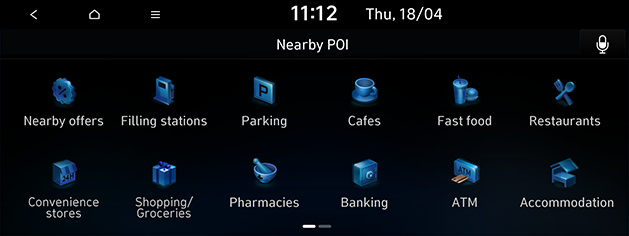
-
Seleccioneu una de les categories.
-
Seleccioneu una de les opcions de cerca.
-
Premeu Distance o Name per organitzar la llista per distància o per nom.
-
Route: Cerca PDI per la ruta actual. Només està disponible quan està definida la destinació.
-
Current position: Cerca PDI prop de la posició actual del vehicle.
-
Destination: Cerca PDI prop de la destinació actual. Només està disponible quan està definida la destinació.
-
Map centre: Cerca PDI al voltant de la marca de desplaçament. Només està disponible quan es desplaça la pantalla del mapa.
-
-
Premeu la ubicació desitjada a la llista.
-
Premeu Set as destination.
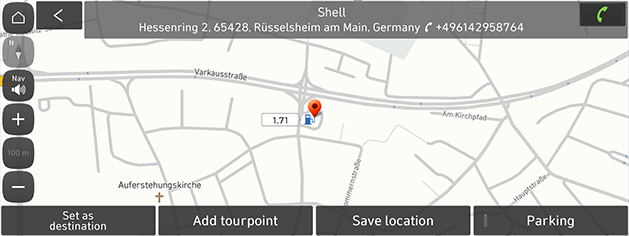
-
Add tourpoint: Afegeix aquesta ubicació com a punt de ruta a la ruta actual. Només està disponible quan està definida la destinació.
-
Save location: Desa aquest lloc a Address book. Va a la pantalla d’edició de la llibreta d’adreces.
-
Parking: Mostra informació d'aparcaments al voltant d'aquesta ubicació.
-
-
Premeu Start guidance.
-
Add tourpoint: Afegeix aquesta ubicació com a punt de ruta a la ruta actual.
-
Avoidance options: Defineix les opcions de ruta que voleu evitar.
-
Servei Hyundai
Podeu establir les instal·lacions del servei Hyundai com a destinació. Alguns elements de les imatges poden ser diferents dels de la pantalla real, segons el model, l’opció i el país.
-
Premeu NAV > Hyundai service.
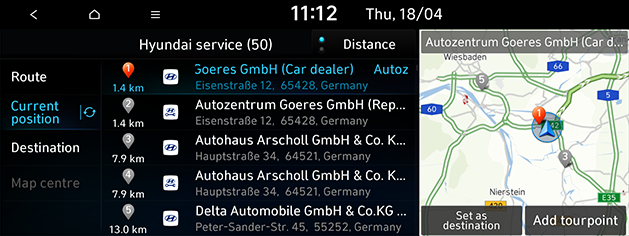
-
Seleccioneu una de les opcions de cerca.
-
Premeu Distance o Name per organitzar la llista per distància o per nom.
-
Route: Cerca tallers Hyundai per la ruta actual. Només està disponible quan està definida la destinació.
-
Current position: Cerca tallers Hyundai prop de la posició actual del vehicle.
-
Destination: Cerca tallers Hyundai prop de la destinació actual. Només està disponible quan està definida la destinació.
-
Map centre: Cerca tallers Hyundai al voltant de la marca de desplaçament. Només està disponible quan es desplaça la pantalla del mapa.
-
-
Premeu la ubicació desitjada a la llista.
-
Premeu Set as destination.
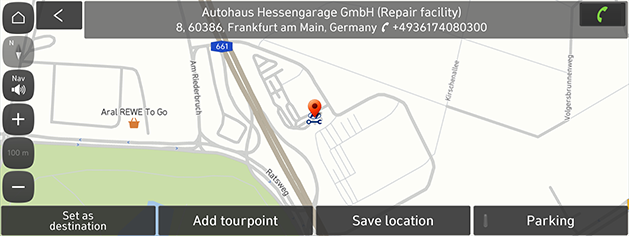
-
Add tourpoint: Afegeix aquesta ubicació com a punt de ruta a la ruta actual. Només està disponible quan està definida la destinació.
-
Save location: Desa aquest lloc a Address book. Va a la pantalla d’edició de la llibreta d’adreces.
-
Parking: Mostra informació d'aparcaments al voltant d'aquesta ubicació.
-
-
Premeu Start guidance.
-
Add tourpoint: Afegeix aquesta ubicació com a punt de ruta a la ruta actual.
-
Avoidance options: Defineix les opcions de ruta que voleu evitar.
-
Si el servei en directe està connectat, podeu cercar la informació del servei Hyundai des del servidor.
Destinacions anteriors
Podeu seleccionar una de les ubicacions que ja heu cercat anteriorment com a destinació, punt de ruta i punt de partida.
-
Premeu NAV > Previous destinations i seleccioneu la subcategoria.
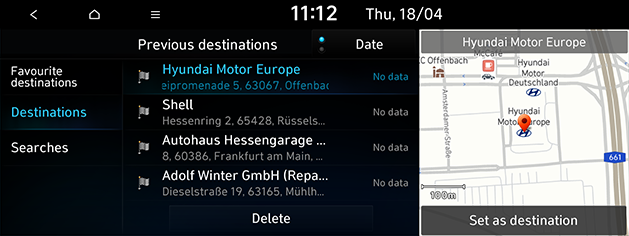
-
Premeu Date, Name per ordenar la llista per data o per nom.
-
Premeu Delete per suprimir les destinacions anteriors. Seleccioneu l’element desitjat i, a continuació, premeu Delete.
-
Mark all: Marca tots els elements.
-
Unmark all: Desmarca tots els elements.
-
-
-
Premeu l’element que preferiu de la llista.
-
Premeu Set as destination.
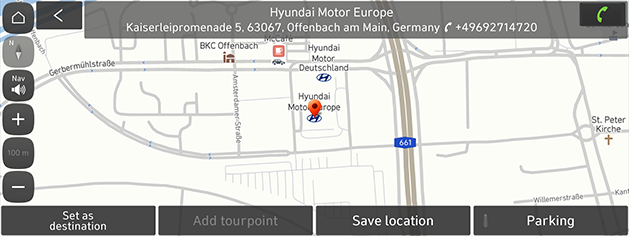
-
Add tourpoint: Afegeix aquesta ubicació com a punt de ruta a la ruta actual. Només està disponible quan està definida la destinació.
-
Save location: Desa aquest lloc a Address book. Va a la pantalla d’edició de la llibreta d’adreces.
-
Parking: Mostra informació d'aparcaments al voltant d'aquesta ubicació.
-
-
Premeu Start guidance.
-
Add tourpoint: Afegeix aquesta ubicació com a punt de ruta a la ruta actual.
-
Avoidance options: Defineix les opcions de ruta que voleu evitar.
-
Llibreta d’adreces
Podeu seleccionar una destinació mitjançant una ubicació desada al menú Address book. Per utilitzar aquesta funció amb més eficàcia, deseu amb antelació aquelles destinacions a les quals hi aneu més sovint.
Primer de tot, deseu al menú Address book a través de la funció de cerca de destinacions.
-
Premeu NAV > Address book > Favourites o Address book.
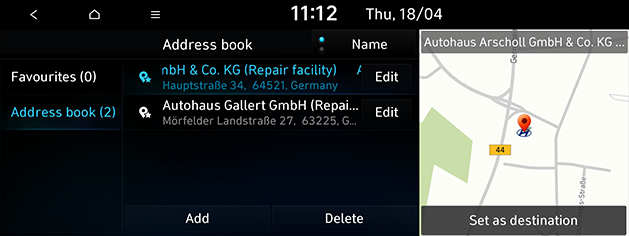
-
Premeu Date o Name per ordenar la llista per data o per nom al menú Address book.
-
-
Premeu l’element que preferiu de la llista.
-
Premeu Set as destination.
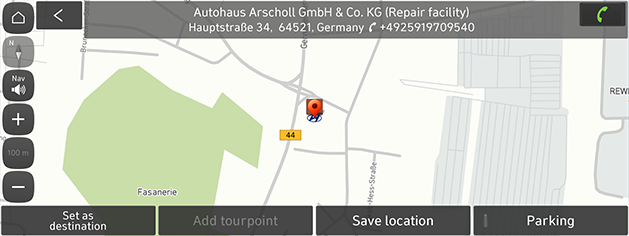
-
Add tourpoint: Afegeix aquesta ubicació com a punt de ruta a la ruta actual. Només està disponible quan està definida la destinació.
-
Save location: Desa aquest lloc a Address book. Va a la pantalla d’edició de la llibreta d’adreces.
-
Parking: Mostra informació d'aparcaments al voltant d'aquesta ubicació.
-
-
Premeu Start guidance.
-
Add tourpoint: Afegeix aquesta ubicació com a punt de ruta a la ruta actual.
-
Avoidance options: Defineix les opcions de ruta que voleu evitar.
-
Podeu configurar una destinació amb una drecera. Premeu NAV i seleccioneu la ubicació desitjada des del botó Home, Office, Favourite 1, Favourite 2 o Favourite 3 a la part inferior de la pantalla.
Podeu afegir la ubicació actual a Address book.
-
Per afegir la ubicació actual, premeu Menu > Save location a la pantalla del mapa.
-
Escriviu la informació d’una adreça i premeu Save.
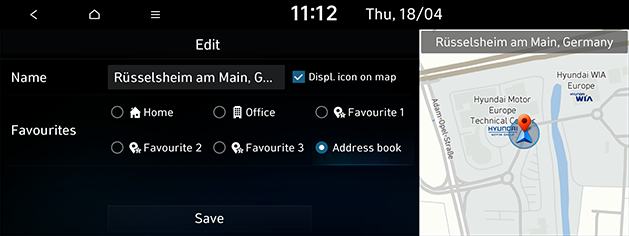
-
Name: Introduïu el nom de la llibreta d’adreces. No es pot canviar el nom dels llocs que apareixen a Home i Office.
-
Displ. icon on map: Marqueu aquesta opció per mostrar la icona d’aquest lloc al mapa.
-
Favourites: Seleccioneu aquest element per desar un lloc.
-
Podeu afegir la ubicació a Address book.
-
Premeu NAV > Address book > Favourites i seleccioneu l’element desitjat per desar la ubicació. O premeu NAV > Address book > Address book > Add.
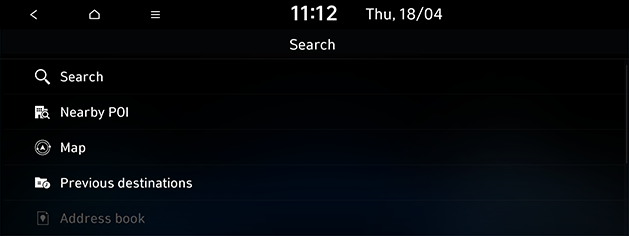
-
Seleccioneu la ubicació que vulgueu desar. Podeu fer una cerca mitjançant les paraules clau, fent servir els PDI pròxims o la llista de destinacions anteriors, etc.
-
Seleccioneu l’element desitjat i premeu Done o OK.
-
Premeu NAV > Address book > Favourites o Address book > Edit.
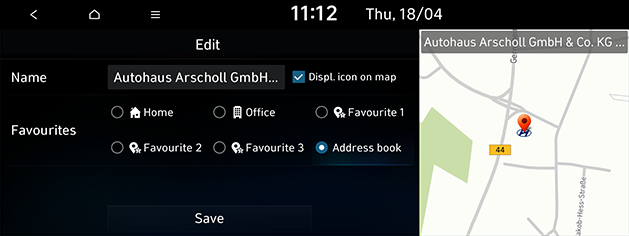
-
Editeu l’element desitjat.
-
Name: Introduïu el nom de la llibreta d’adreces. No es pot canviar el nom dels llocs que apareixen a Home i Office.
-
Displ. icon on map: Seleccioneu aquesta opció perquè es mostri la icona al mapa.
-
Favourites: Seleccioneu un grup preferit per desar-hi la ubicació.
-
-
Premeu Save.
-
Premeu NAV > Address book > Favourites o Address book > Delete.
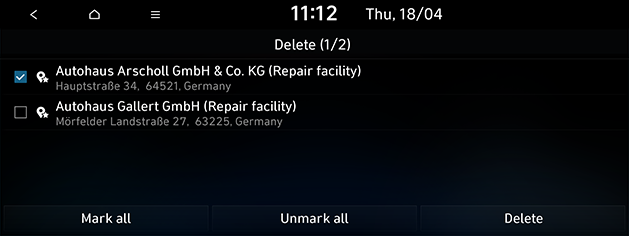
-
Seleccioneu l’element desitjat i, a continuació, premeu Delete.
-
Mark all: Marca tots els elements.
-
Unmark all: Desmarca tots els elements.
-
Aquesta funció s’utilitza per exportar la llibreta d’adreces a una memòria USB.
-
Connecteu un dispositiu USB al port USB.
-
Premeu SETUP > Navigation > Automated features > My data > Export favourites and previous destinations to USB.
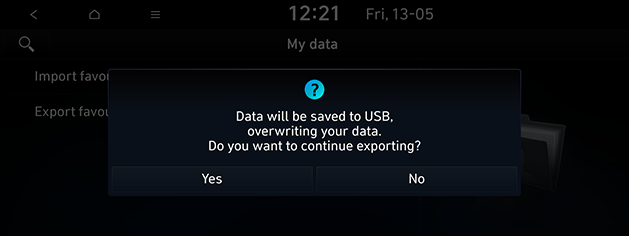
-
Premeu Yes.
Aquesta funció s’utilitza per importar la llibreta d’adreces des d’una memòria USB.
-
Connecteu un dispositiu USB al port USB.
-
Premeu SETUP > Navigation > Automated features> My data > Import favourites and previous destinations from USB.
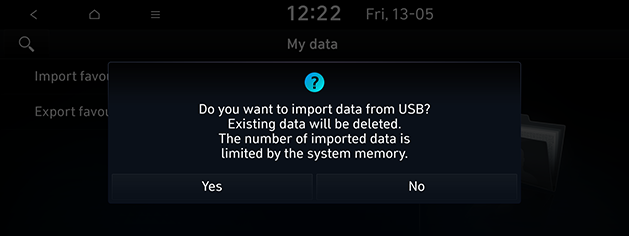
-
Premeu Yes.
-
Premeu OK. Premeu Show per mostrar els elements importats.
-
La quantitat de dades disponibles per importar a un dispositiu USB està limitada en funció del nombre d’elements compatibles amb el sistema de navegació.
-
Si les dades desades al dispositiu USB utilitzen diferents coordenades del sistema de navegació, la ubicació de la importació pot canviar.
-
La funció d’importació pot canviar la llista de preferits i les adreces desades prèviament.
-
Es recomana utilitzar la funció després d’haver fet la importació correctament.
-
És possible que la funció d’importació no sigui compatible segons el tipus de format USB.
Benzineres
-
Premeu NAV > Nearby POI > Filling stations.
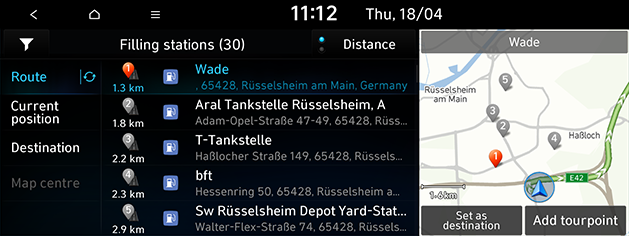
-
Premeu Distance o Name per organitzar la llista per distància o per nom.
-
Premeu [
 ] per anar a la pantalla Filter by options.
] per anar a la pantalla Filter by options.
-
-
Premeu l’element que preferiu de la llista.
-
Route: Cerca benzineres al llarg de la ruta.
-
Current position: Cerca benzineres prop de la posició actual del vehicle.
-
Destination: Cerca benzineres prop de la destinació seleccionada.
-
Map centre: Cerca benzineres al voltant del cursor actual quan us desplaceu per la pantalla del mapa.
-
-
Premeu la ubicació desitjada a la llista.
-
Premeu Set as destination.
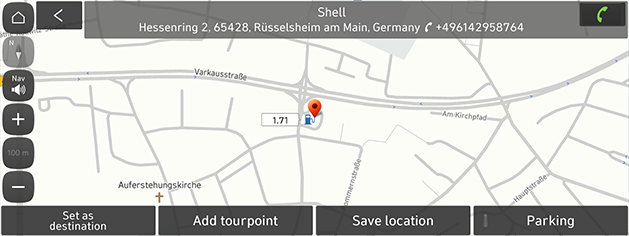
-
Add tourpoint: Afegeix aquesta ubicació com a punt de ruta a la ruta actual. Només està disponible quan està definida la destinació.
-
Save location: Desa aquest lloc a Address book. Va a la pantalla d’edició de la llibreta d’adreces.
-
Parking: Mostra informació d'aparcaments al voltant d'aquesta ubicació.
-
-
Premeu Start guidance.
-
Add tourpoint: Afegeix aquesta ubicació com a punt de ruta a la ruta actual.
-
Avoidance options: Defineix les opcions de ruta que voleu evitar.
-
EV charging stations (només per a vehicles EV)
-
Premeu NAV > Nearby POI > EV charging stations.
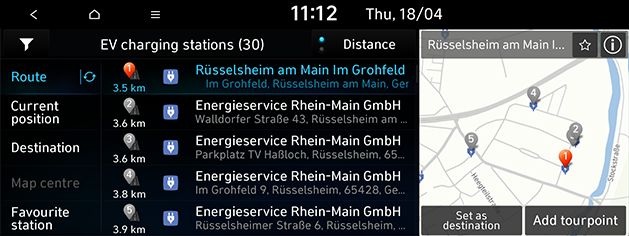
-
Premeu Distance o Name per organitzar la llista per distància o per nom.
-
Premeu [
 ] per anar a la pantalla Filter by options.
] per anar a la pantalla Filter by options. -
Premeu [
 ] per veure la informació detallada sobre aquest lloc.
] per veure la informació detallada sobre aquest lloc.
-
-
Premeu l’element que preferiu de la llista.
-
Route: Cerca estacions de càrrega al llarg de la ruta.
-
Current position: Cerca estacions de càrrega prop de la posició actual del vehicle.
-
Destination: Cerca estacions de càrrega prop de la destinació seleccionada.
-
Map centre: Cerca estacions de càrrega al voltant del cursor actual quan us desplaceu per la pantalla del mapa.
-
Favourite station: Cerca les estacions de càrrega afegides com a estacions favorites.
-
-
Premeu la ubicació desitjada a la llista.
-
Premeu Set as destination.
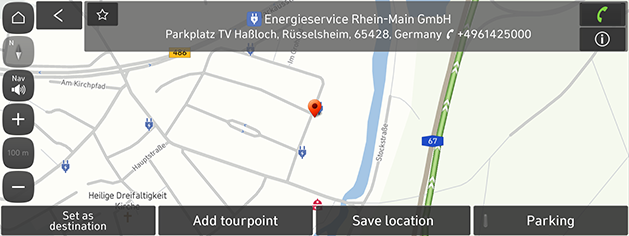
-
Add tourpoint: Afegeix aquesta ubicació com a punt de ruta a la ruta actual. Només està disponible quan està definida la destinació.
-
Save location: Desa aquest lloc a Address book. Va a la pantalla d’edició de la llibreta d’adreces.
-
Parking: Mostra informació d'aparcaments al voltant d'aquesta ubicació.
-
-
Premeu Start guidance.
-
Add tourpoint: Afegeix aquesta ubicació com a punt de ruta a la ruta actual.
-
Avoidance options: Defineix les opcions de ruta que voleu evitar.
-
La informació en temps real de l'estació de càrrega de l’EV podria ser diferent de la situació real.