Helmugak bilatzea (ibilgailuak hori edukiz gero)
Hainbat menu erabil ditzakezu helmuga aurkitzeko. Menuetako batzuk erabilgarri egongo dira soilik nabigazio-sistema telefono mugikorraren sarera konektatuta badago.
Bilatu
Helmuga bat aurki dezakezu hainbat gako-hitz erabiliz.
-
Sakatu NAV > Search.
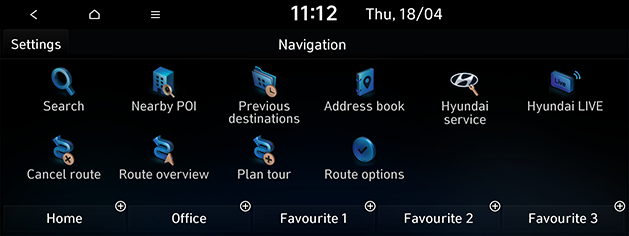
-
Idatzi interesgune, interesgunearen kategoria, helbidea, koordenatuak eta antzeko gako-hitzak eta sakatu OK.
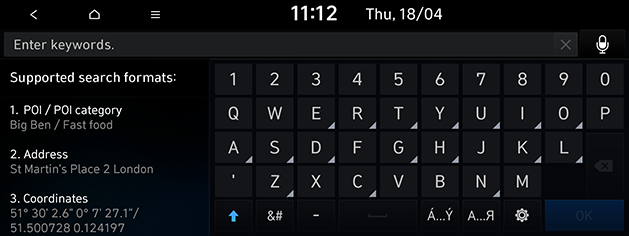
-
Sakatu zerrendan nahi duzun kokapena.
-
Sakatu Set as destination.
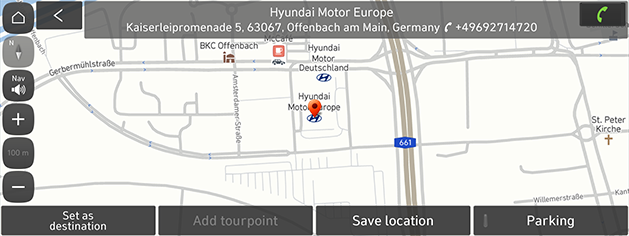
-
Add tourpoint: Toki hau uneko ibilbideko geldialdi gisa gehitzen du. Helmuga ezarrita dagoenean soilik dago eskuragarri.
-
Save location: Kokapena Address book menuan gordetzen du. Helbide-liburua editatzeko pantailara doa.
-
Parking: Toki honen inguruan dagoen aparkatzeko informazioa bistaratzen du.
-
-
Sakatu Start guidance.
-
Add tourpoint: Toki hau uneko ibilbideko geldialdi gisa gehitzen du.
-
Avoidance options: Saihestu nahi dituzun ibilbide-aukerak ezartzen ditu.
-
Gertuko POI
Interesgune bat zehatz dezakezu helmuga gisa, bilaketa-metodo desberdinak erabilita.
-
Sakatu NAV > Nearby POI.
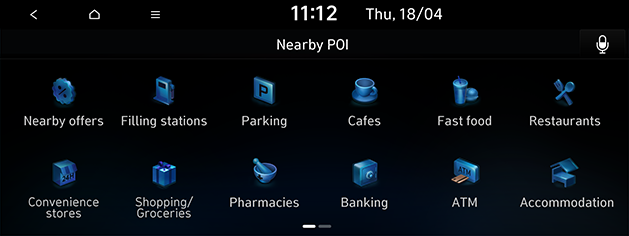
-
Hautatu kategoria bat.
-
Hautatu bilaketa-aukera bat.
-
Sakatu Distance edo Name zerrenda distantziaren edo izenaren arabera ordenatzeko.
-
Route: Uneko ibilbidean zehar dauden interesguneak bilatzen ditu. Helmuga ezarrita dagoenean soilik dago eskuragarri.
-
Current position: Ibilgailuaren uneko posiziotik gertu dauden interesguneak bilatzen ditu.
-
Destination: Uneko helmugatik gertu dauden interesguneak bilatzen ditu. Helmuga ezarrita dagoenean soilik dago eskuragarri.
-
Map centre: Marka higigarritik gertu dauden interesguneak bilatzen ditu. Maparen pantaila higitzean soilik dago eskuragarri.
-
-
Sakatu zerrendan nahi duzun kokapena.
-
Sakatu Set as destination.
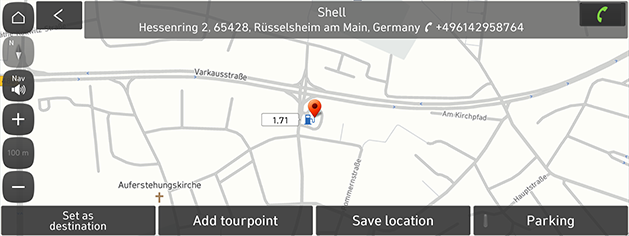
-
Add tourpoint: Toki hau uneko ibilbideko geldialdi gisa gehitzen du. Helmuga ezarrita dagoenean soilik dago eskuragarri.
-
Save location: Kokapena Address book menuan gordetzen du. Helbide-liburua editatzeko pantailara doa.
-
Parking: Toki honen inguruan dagoen aparkatzeko informazioa bistaratzen du.
-
-
Sakatu Start guidance.
-
Add tourpoint: Toki hau uneko ibilbideko geldialdi gisa gehitzen du.
-
Avoidance options: Saihestu nahi dituzun ibilbide-aukerak ezartzen ditu.
-
Hyundai zerbitzua
Hyundai-ren konponketa-zerbitzuen zentroak helmuga gisa zehatz ditzakezu. Baliteke irudietako elementu batzuk pantailak dauzkanekin bat ez etortzea, eredua, aukera eta herrialdearen arabera.
-
Sakatu NAV > Hyundai service.
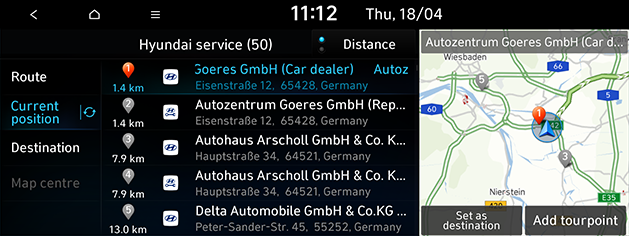
-
Hautatu bilaketa-aukera bat.
-
Sakatu Distance edo Name zerrenda distantziaren edo izenaren arabera ordenatzeko.
-
Route: Uneko ibilbidean zehar dauden Hyundai zerbitzuak bilatzen ditu. Helmuga ezarrita dagoenean soilik dago eskuragarri.
-
Current position: Ibilgailuaren uneko posiziotik gertu dauden Hyundai zerbitzuak bilatzen ditu.
-
Destination: Uneko helmugatik gertu dauden Hyundai zerbitzuak bilatzen ditu. Helmuga ezarrita dagoenean soilik dago eskuragarri.
-
Map centre: Marka higigarritik gertu dauden Hyundai zerbitzuak bilatzen ditu. Maparen pantaila higitzean soilik dago eskuragarri.
-
-
Sakatu zerrendan nahi duzun kokapena.
-
Sakatu Set as destination.
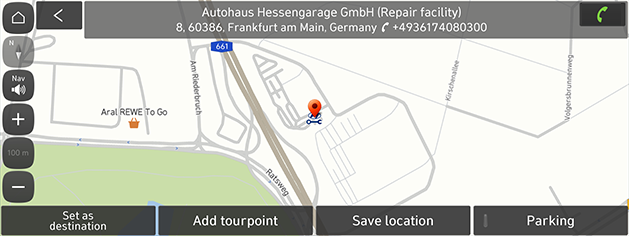
-
Add tourpoint: Toki hau uneko ibilbideko geldialdi gisa gehitzen du. Helmuga ezarrita dagoenean soilik dago eskuragarri.
-
Save location: Kokapena Address book menuan gordetzen du. Helbide-liburua editatzeko pantailara doa.
-
Parking: Toki honen inguruan dagoen aparkatzeko informazioa bistaratzen du.
-
-
Sakatu Start guidance.
-
Add tourpoint: Toki hau uneko ibilbideko geldialdi gisa gehitzen du.
-
Avoidance options: Saihestu nahi dituzun ibilbide-aukerak ezartzen ditu.
-
Zuzeneko zerbitzua konektatuta badago, Hyundai-ren konponketa-zerbitzuari buruzko informazioa bila daiteke zerbitzarian.
Aurreko helmugak
Aurretik bilatu duzun kokapen bat hauta dezakezu helmuga, geldialdi edo hasiera-puntu gisa zehazteko.
-
Sakatu NAV > Previous destinations eta hautatu azpikategoria.
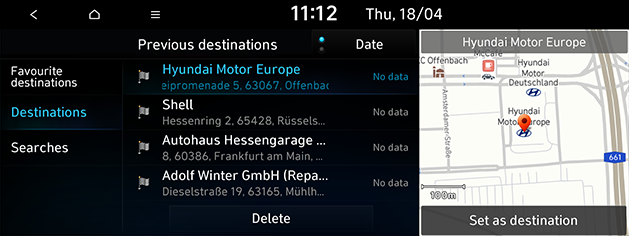
-
Sakatu Date, Name zerrenda dataren edo izenaren arabera ordenatzeko.
-
Sakatu Delete aurreko helmugak ezabatzeko. Hautatu nahi duzun elementua eta sakatu Delete.
-
Mark all: Markatu elementu guztiak.
-
Unmark all: Kendu marka elementu guztiei.
-
-
-
Hautatu nahi duzun elementua zerrendan.
-
Sakatu Set as destination.
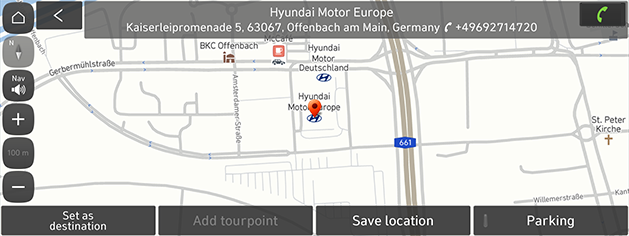
-
Add tourpoint: Toki hau uneko ibilbideko geldialdi gisa gehitzen du. Helmuga ezarrita dagoenean soilik dago eskuragarri.
-
Save location: Kokapena Address book menuan gordetzen du. Helbide-liburua editatzeko pantailara doa.
-
Parking: Toki honen inguruan dagoen aparkatzeko informazioa bistaratzen du.
-
-
Sakatu Start guidance.
-
Add tourpoint: Toki hau uneko ibilbideko geldialdi gisa gehitzen du.
-
Avoidance options: Saihestu nahi dituzun ibilbide-aukerak ezartzen ditu.
-
Helbide-liburua
Address book menuan gordetako kokapen bateko helmuga bat hauta dezakezu. Eginbide hau modu eraginkorrago batean erabiltzeko, gorde aurretik helmugak, zeinetara maiz bidaiatzen duzun.
Lehendabizi, gorde itzazu Address book menuan helmuga bilatzeko eginbidearen bitartez.
-
Sakatu NAV > Address book > Favourites edo Address book.
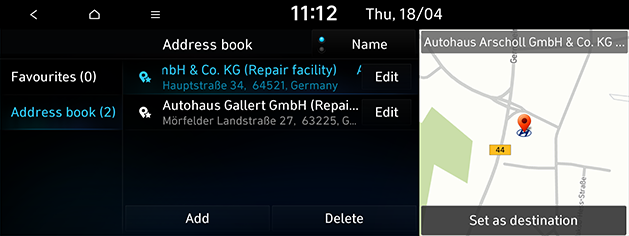
-
Sakatu Date edo Name zerrenda dataren edo izenaren arabera ordenatzeko Address book menuan.
-
-
Hautatu nahi duzun elementua zerrendan.
-
Sakatu Set as destination.
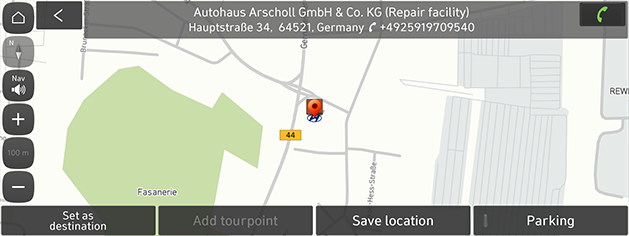
-
Add tourpoint: Toki hau uneko ibilbideko geldialdi gisa gehitzen du. Helmuga ezarrita dagoenean soilik dago eskuragarri.
-
Save location: Kokapena Address book menuan gordetzen du. Helbide-liburua editatzeko pantailara doa.
-
Parking: Toki honen inguruan dagoen aparkatzeko informazioa bistaratzen du.
-
-
Sakatu Start guidance.
-
Add tourpoint: Toki hau uneko ibilbideko geldialdi gisa gehitzen du.
-
Avoidance options: Saihestu nahi dituzun ibilbide-aukerak ezartzen ditu.
-
Lasterbide botoia erabiliz ezar dezakezu helmuga bat. Sakatu NAV eta hautatu nahi duzun tokia, Home, Office, Favourite 1, Favourite 2edo Favourite 3, pantailaren behealdeko botoiarekin.
Uneko kokapena Address book atalean gehi dezakezu.
-
Uneko kokapena gehitzeko, sakatu Menu > Save location maparen pantailan.
-
Idatzi nahi duzun helbide-informazioa eta sakatu Save.
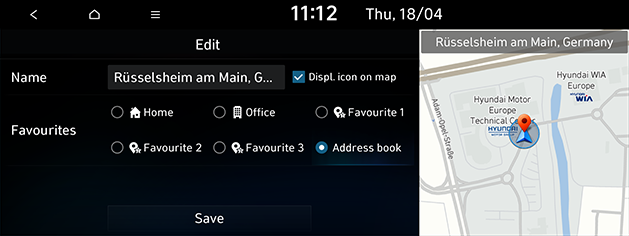
-
Name: Idatzi helbide-liburuaren izena. Home eta Office ataletako tokien izenak ezin dira aldatu.
-
Displ. icon on map: Hautatu tokiaren ikonoa mapan bistaratzeko.
-
Favourites: Hautatu elementua kokapenak gordetzeko.
-
Kokapena Address book atalean gehi dezakezu.
-
Sakatu NAV > Address book > Favourites eta nahi den elementua kokapena gordetzeko. Edo sakatu NAV > Address book > Address book > Add.
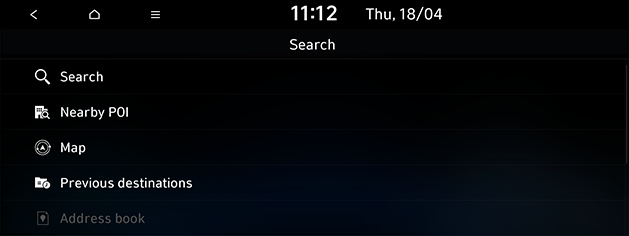
-
Bilatu gorde nahi duzun kokapena. Gako-hitzak idatziz edo inguruko interesguneak, mapa, aurreko helmugen zerrenda eta abarren bidez bila dezakezu.
-
Hautatu nahi duzun elementua eta sakatu Done edo OK.
-
Sakatu NAV > Address book > Favourites edo Address book > Edit.
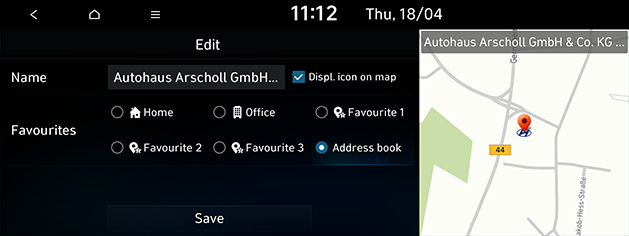
-
Editatu nahi duzun elementua.
-
Name: Idatzi helbide-liburuaren izena. Home eta Office ataletako tokien izenak ezin dira aldatu.
-
Displ. icon on map: Hautatu ikonoa mapan bistaratzeko.
-
Favourites: Hautatu gogoko talde bat kokapena gordetzeko.
-
-
Sakatu Save.
-
Sakatu NAV > Address book > Favourites edo Address book > Delete.
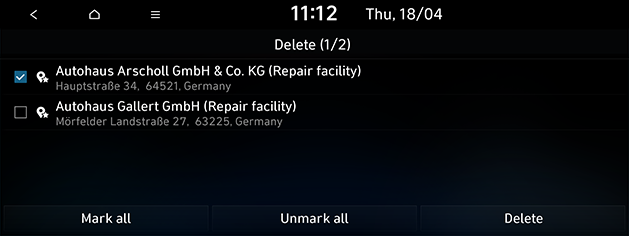
-
Hautatu nahi duzun elementua eta sakatu Delete.
-
Mark all: Markatu elementu guztiak.
-
Unmark all: Kendu marka elementu guztiei.
-
Eginbide hau helbide-liburua USB unitate batera esportatzeko erabiltzen da.
-
Konektatu USB bidezko gailu bat USB atakara.
-
Sakatu SETUP > Navigation > Automated features > My data > Export favourites and previous destinations to USB.

-
Sakatu Yes.
Eginbide hau USB memoria-unitate batetik helbide-liburua inportatzeko erabiltzen da.
-
Konektatu USB bidezko gailu bat USB atakara.
-
Sakatu SETUP > Navigation > Automated features> My data > Import favourites and previous destinations from USB.

-
Sakatu Yes.
-
Sakatu OK. Sakatu Show inportatutako elementuak ikusteko.
-
USB bidezko gailu batetik inportatzeko erabilgarri dauden datuen kopurua mugatuta dago, nabigazio-sistemak onartzen dituen elementu-kopuruaren arabera.
-
USB bidezko gailuan gordetako datuek nabigazio-sistemako koordenatu desberdinak erabiltzen badituzte, baliteke inportatzeko kokapena desberdina izatea.
-
Inportatzeko eginbideak gogokoen zerrenda eta aurretik gordetako helbideak alda ditzake.
-
Behar bezala inportatu ostean eginbidea erabiltzea gomendatzen dugu.
-
Inportatzeko eginbidea ez dago onartuta, USBaren formatu motaren arabera.
Gasolindegiak
-
Sakatu NAV > Nearby POI > Filling stations.
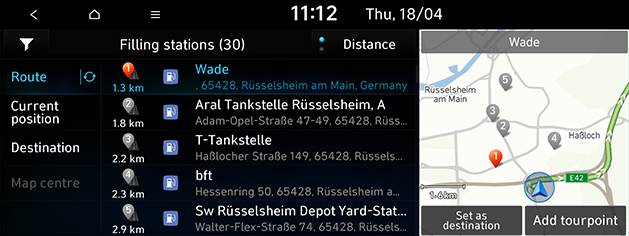
-
Sakatu Distance edo Name zerrenda distantziaren edo izenaren arabera ordenatzeko.
-
Sakatu [
 ] Filter by options pantailara joateko.
] Filter by options pantailara joateko.
-
-
Hautatu nahi duzun menua zerrendan.
-
Route: Ibilbidean zehar dauden gasolindegiak bilatzen ditu.
-
Current position: Ibilgailuaren uneko posiziotik gertu dauden gasolindegiak bilatzen ditu.
-
Destination: Hautatutako helmugatik gertu dauden gasolindegiak bilatzen ditu.
-
Map centre: Maparen pantaila lerratzen denean, kurtsorearen uneko kokapenetik gertu dauden gasolindegiak bilatzen ditu.
-
-
Sakatu zerrendan nahi duzun kokapena.
-
Sakatu Set as destination.
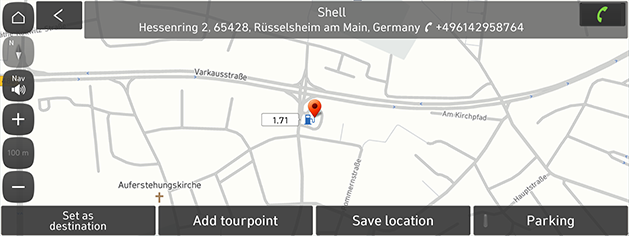
-
Add tourpoint: Toki hau uneko ibilbideko geldialdi gisa gehitzen du. Helmuga ezarrita dagoenean soilik dago eskuragarri.
-
Save location: Kokapena Address book menuan gordetzen du. Helbide-liburua editatzeko pantailara doa.
-
Parking: Toki honen inguruan dagoen aparkatzeko informazioa bistaratzen du.
-
-
Sakatu Start guidance.
-
Add tourpoint: Toki hau uneko ibilbideko geldialdi gisa gehitzen du.
-
Avoidance options: Saihestu nahi dituzun ibilbide-aukerak ezartzen ditu.
-
EV charging stations (EV ibilgailuak soilik)
-
Sakatu NAV > Nearby POI > EV charging stations.
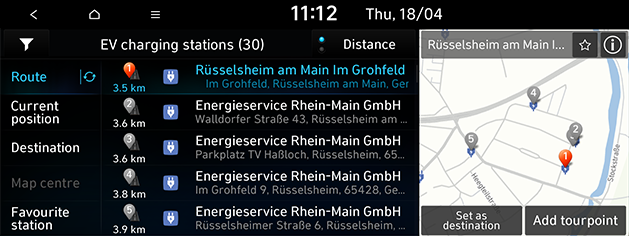
-
Sakatu Distance edo Name zerrenda distantziaren edo izenaren arabera ordenatzeko.
-
Sakatu [
 ] Filter by options pantailara joateko.
] Filter by options pantailara joateko. -
Sakatu [
 ] toki honi buruzko informazio zehatza ikusteko.
] toki honi buruzko informazio zehatza ikusteko.
-
-
Hautatu nahi duzun menua zerrendan.
-
Route: Ibilbidean zehar dauden karga-estazioak bilatzen ditu.
-
Current position: Ibilgailuaren uneko posiziotik gertu dauden karga-estazioak bilatzen ditu.
-
Destination: Hautatutako helmugatik gertu dauden karga-estazioak bilatzen ditu.
-
Map centre: Maparen pantaila lerratzen denean, kurtsorearen uneko kokapenetik gertu dauden karga-estazioak bilatzen ditu.
-
Favourite station: Estazio gogoko gisa gehitutako karga-estazioak bilatzen ditu.
-
-
Sakatu zerrendan nahi duzun kokapena.
-
Sakatu Set as destination.
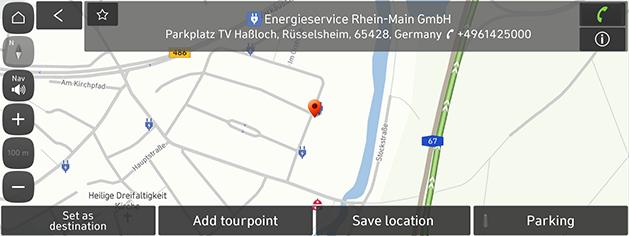
-
Add tourpoint: Toki hau uneko ibilbideko geldialdi gisa gehitzen du. Helmuga ezarrita dagoenean soilik dago eskuragarri.
-
Save location: Kokapena Address book menuan gordetzen du. Helbide-liburua editatzeko pantailara doa.
-
Parking: Toki honen inguruan dagoen aparkatzeko informazioa bistaratzen du.
-
-
Sakatu Start guidance.
-
Add tourpoint: Toki hau uneko ibilbideko geldialdi gisa gehitzen du.
-
Avoidance options: Saihestu nahi dituzun ibilbide-aukerak ezartzen ditu.
-
Gerta daiteke EV kargatze-estazioen denbora errealeko informazioa uneko egoeraren ezberdina izatea.