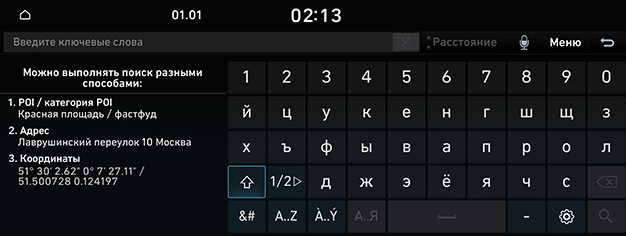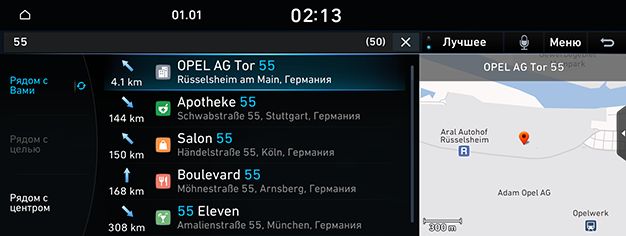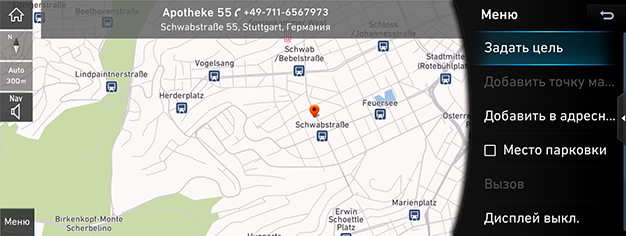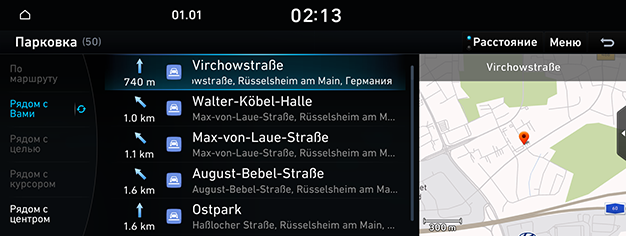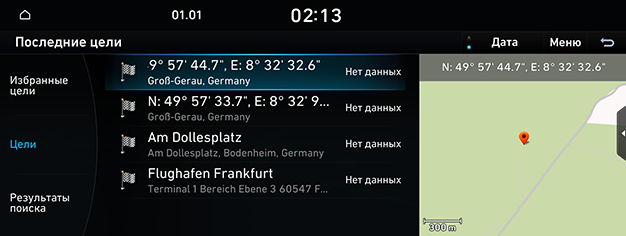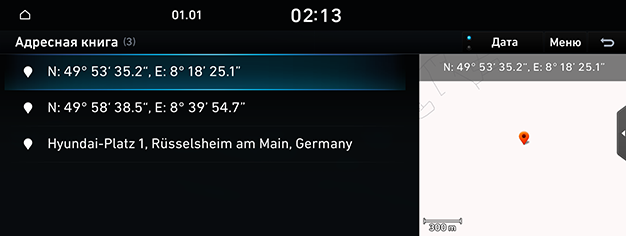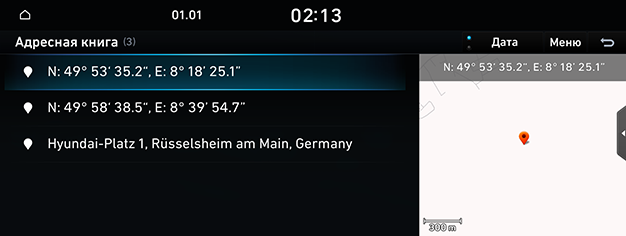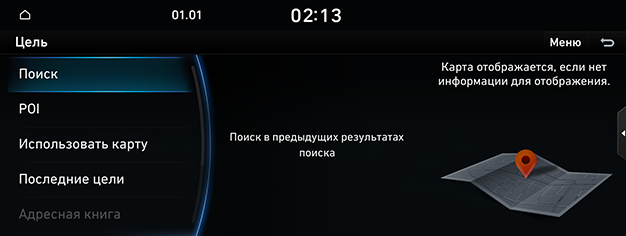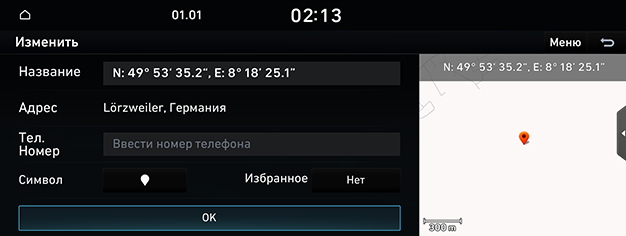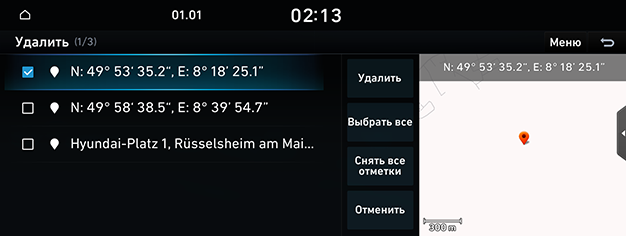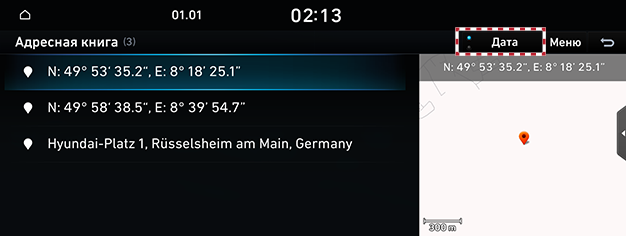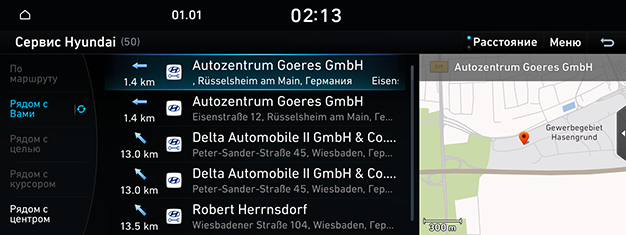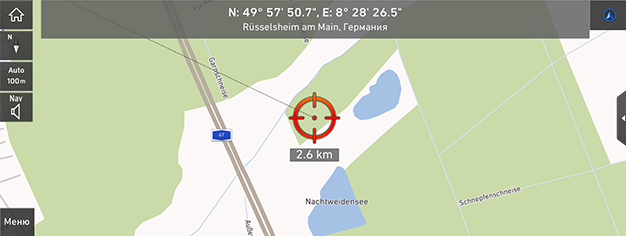Настройка мест назначения для навигации
Настройка мест назначения с помощью поиска
Установка места назначения вводом названия, адреса или координат точки интереса.
- Нажмите [Навигация] > [Цель] > [Поиск] на главном экране.
|
|
- Введите ключевое слово.
|
|
- Нажмите необходимое местоположение в списке.
|
|
- Выберите нужный элемент.
- [Задать цель]: устанавливает место назначения.
- [Добавить точку маршрута]: добавляет маршрутную точку после установки места назначения.
- [Добавить в адресную книгу]: добавляет местоположение в меню адресной книги.
- [Место парковки]: отображает парковку рядом с местом назначения.
- [Вызов]: совершение телефонного звонка. Если нет сохраненных телефонных номеров или Bluetooth не подключен, вызов недоступен.
- [Дисплей выкл.]: отключает экран.
- [Онлайн-руководство]: отображает QR-код для справочного руководства соответствующей функции.
- [Допол. экран]: отображается меню выбора дополнительного окна.
- Нажмите [Установить как цель].
- Выберите желаемый маршрут.
- Начните ведение по маршруту.
|
,Примечание |
|
Если место назначения не задано, нажмите [g] в нижней части экрана карты, чтобы перейти к экрану поиска. |
Настройка мест назначения через точки интереса
Настройка места назначения через различные категории объекта.
- Нажмите [Навигация] > [Цель] > [POI] на главном экране.
|
|
- Нажмите на необходимый элемент.
|
|
- Последующие действия см. в шагах 4 - 7 раздела «Настройка мест назначения с помощью поиска».
Настройка мест назначения по предыдущим местам назначения
Настройка места назначения исходя из предыдущего места назначения.
- Нажмите [Навигация] > [Цель] > [Последние цели] на главном экране.
|
|
- Нажмите необходимое местоположение в списке.
- Последующие действия см. в шагах 4 - 7 раздела «Настройка мест назначения с помощью поиска».
Настройка мест назначения по адресной книге
Настройка местоположения, зарегистрированного в адресной книге, в качестве места назначения.
- Нажмите [Навигация] > [Цель] > [Адресная книга] на главном экране.
|
|
- Выберите желаемое место назначения из списка.
- Последующие действия см. в шагах 4 - 7 раздела «Настройка мест назначения с помощью поиска».
Добавление Моих мест
Сохранение моих часто посещаемых мест.
- Нажмите [Навигация] > [Цель] > [Адресная книга] на главном экране.
|
|
- Нажмите [Меню] > [Добавить].
|
|
- Задайте требуемое местоположение с помощью меню поиска.
- Нажмите [OK].
|
,Примечание |
|
Выбранное место назначения можно сделать избранным; для этого нажмите [Навигация] > [Избранное] на главном экране. (Дом, работа или избранное 1-3) |
Изменение зарегистрированных Моих мест
- Нажмите [Навигация] > [Цель] > [Адресная книга] на главном экране.
- Нажмите [Меню] > [Редактировать].
|
|
- Выберите и измените необходимый элемент.
- Нажмите [OK].
|
,Примечание |
|
Для редактирования избранного нажмите [Навигация] > [Избранное] > [Меню] > [Изменить] на главном экране. (Дом, работа или избранное 1-3) |
Удаление зарегистрированных Моих мест
- Нажмите [Навигация] > [Цель] > [Адресная книга] на главном экране.
- Нажмите [Меню] > [Удалить].
|
|
- Выберите необходимый элемент и нажмите [Удалить].
|
,Примечание |
|
Для удаления избранного нажмите [Навигация] > [Избранное] > [Меню] > [Удалить] на главном экране. (Дом, работа или избранное 1-3) |
Сортировка зарегистрированных Моих мест
- Нажмите [Навигация] > [Цель] > [Адресная книга] на главном экране.
|
|
- Выберите желаемый элемент для сортировки списка.
Управление моими данными с помощью USB
Импорт адресной книги с USB-накопителя
Эта функция используется для импорта адресной книги, сохраненной на USB-накопителе.
- Подключите USB-накопитель к USB-порту.
- Нажмите [Настройки] > [Навигация] > [Проч. настройк.] > [Мои данные] > [Импорт адресной книги/предыдущих целей с USB] на главном экране.
- Нажмите [Да] > [OK].
- Для проверки импортированных зарегистрированных местоположений нажмите [Просмотр].
|
,Примечание |
|
Экспорт адресной книги на USB-накопитель
Эта функция используется для экспорта адресной книги на USB-накопитель.
- Подключите USB-накопитель к USB-порту.
- Нажмите [Настройки] > [Навигация] > [Проч. настройк.] > [Мои данные] > [Экспорт адресной книги/предыдущих целей на USB] на главном экране.
- Нажмите [Да].
|
,Примечание |
|
При экспорте зарегистрированного местоположения на USB существующее зарегистрированное местоположение удаляется с USB. |
Установка места назначения с помощью избранного
Устанавливает местоположение, сохраненное в избранных, в качестве места назначения.
- Нажмите [Навигация] > [Избранное] на главном экране.
- Нажмите сохраненный маршрут.
|
|
- Начните ведение по маршруту.
Установка СТО Hyundai в качестве места назначения
В качестве места назначения можно найти СТО Hyundai.
- Нажмите [Навигация] > [Цель] > [Сервис Hyundai] на главном экране.
|
|
- Нажмите на необходимый элемент.
- Последующие действия см. в шагах 4 - 7 раздела «Настройка мест назначения с помощью поиска».
Настройка мест назначения с помощью прокрутки
Настройка места назначения на текущей отображаемой карте.
- Нажмите и перетаскивайте часть карты на экране.
Выбранное положение отображается по центру экрана и показывается маркер прокрутки.
|
|
- Нажмите [Меню] на экране карты.
- Последующие действия см. в шагах 4 - 7 раздела «Настройка мест назначения с помощью поиска».
|
,Примечание |
|