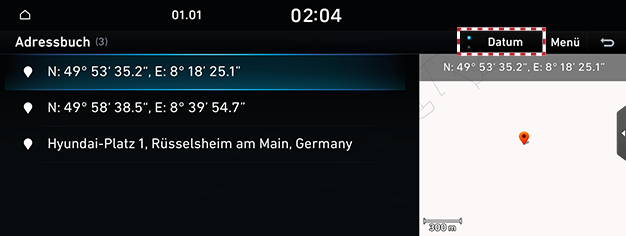Ziel festlegen für die Navigation
Festlegen des Ziels durch Suche
Ziel festlegen, indem Sie die POI-Bezeichnung, die Adresse oder Koordinaten eingeben.
- Auf dem Startbildschirm auf [Navigation] > [Ziel] > [Suche] drücken.
|
|
- Ein Stichwort eingeben.
|
|
- In der Liste auf den gewünschten Ort drücken.
|
|
- Gewünschtes auswählen.
- [Als Ziel festlegen]: Als Ziel festlegen.
- [Wegpunkt hinzufügen]: Nach Festlegen des Ziels Wegpunkt hinzufügen.
- [Zum Adressbuch hinzufügen]: Den Ort zum Adressbuch-Menü hinzufügen.
- [Parkplatz]: Parkmöglichkeiten rund um das Ziel anzeigen.
- [Anrufen]: Anrufen per Telefon. Wenn keine Telefonnummer gespeichert ist oder Bluetooth nicht verbunden ist, ist Anrufen nicht möglich.
- [Anzeige Aus]: Den Bildschirm ausschalten.
- [Handbuch]: Zeigt den QR-Code für das Handbuch der entsprechenden Funktion an.
- [Split Screen]: Das Auswahlmenü mit geteiltem Bildschirm anzeigen.
- Auf [Als Ziel festlegen] drücken.
- Die gewünschte Route auswählen.
- Routenführung starten.
|
,Hinweis |
|
Wenn das Ziel nicht festgelegt ist, können Sie am unteren Rand des Kartenbildschirms auf [g] drücken, um zum Suchen-Bildschirm zu wechseln. |
Festlegen von Zielen nach POI
Ziel anhand verschiedener Kategorien festlegen.
- Auf dem Startbildschirm auf [Navigation] > [Ziel] > [POI] drücken.
|
|
- Auf das gewünschte Element drücken.
|
|
- Informationen zu Folgeaktivitäten siehe Schritte 4 bis 7 unter „Festlegen des Ziels durch Suche“.
Ziel festlegen auf Grundlage vorheriger Ziele
Vorheriges Ziel als Ziel festlegen.
- Auf dem Startbildschirm auf [Navigation] > [Ziel] > [Letzte Ziele] drücken.
|
|
- In der Liste auf den gewünschten Ort drücken.
- Informationen zu Folgeaktivitäten siehe Schritte 4 bis 7 unter „Festlegen des Ziels durch Suche“.
Ziel auf Grundlage eines Adressbucheintrags festlegen
Einen im Adressbuch registrierten Ort als Ziel festlegen.
- Auf dem Startbildschirm auf [Navigation] > [Ziel] > [Adressbuch] drücken.
|
|
- In der Liste das gewünschte Ziel auswählen.
- Informationen zu Folgeaktivitäten siehe Schritte 4 bis 7 unter „Festlegen des Ziels durch Suche“.
Meine Plätze oder Orte hinzufügen
Häufig besuchte Orte oder Plätze speichern.
- Auf dem Startbildschirm auf [Navigation] > [Ziel] > [Adressbuch] drücken.
|
|
- Auf [Menü] > [Hinzufügen] drücken.
|
|
- Mit Hilfe des Suchen-Menüs den gewünschten Ort festlegen.
- Auf [OK] drücken.
|
,Hinweis |
|
Sie können den gewünschten Ort als Favorit speichern. Dazu auf dem Startbildschirm auf [Navigation] > [Favoriten] drücken. (Zuhause, Büro oder Favoriten 1-3) |
Registrierungen unter Meine Plätze bearbeiten
- Auf dem Startbildschirm auf [Navigation] > [Ziel] > [Adressbuch] drücken.
- Auf [Menü] > [Bearbeiten] drücken.
|
|
- Das gewünschte Element auswählen und bearbeiten.
- Auf [OK] drücken.
|
,Hinweis |
|
Um einen Favoriteneintrag zu bearbeiten, auf dem Startbildschirm auf [Navigation] > [Favoriten] > [Menü] > [Bearbeiten] drücken. (Zuhause, Büro oder Favoriten 1-3) |
Registrierungen unter Meine Plätze löschen
- Auf dem Startbildschirm auf [Navigation] > [Ziel] > [Adressbuch] drücken.
- Auf [Menü] > [Entfernen] drücken.
|
|
- Den gewünschten Eintrag wählen und auf [Entfernen] drücken.
|
,Hinweis |
|
Um einen Favoriteneintrag zu löschen, auf dem Startbildschirm auf [Navigation] > [Favoriten] > [Menü] > [Entfernen] drücken. (Zuhause, Büro oder Favoriten 1-3) |
Registrierungen unter Meine Plätze sortieren
- Auf dem Startbildschirm auf [Navigation] > [Ziel] > [Adressbuch] drücken.
|
|
- Um die Einträge in der Liste zu sortieren, auf das gewünschte Element drücken.
Datenverwaltung über USB
Adressbuch aus USB-Speichergerät importieren
Diese Funktion wird verwendet, um ein im USB-Speichergerät gespeichertes Adressbuch zu importieren.
- Das USB-Speichergerät am USB-Anschluss anschließen.
- Auf dem Startbildschirm auf [Einstellungen] > [Navigation] > [Andere Einst.] > [Meine Daten] > [Adressbuch/Letzte Ziele von USB importieren] drücken.
- Auf [Ja] > [OK] drücken.
- Um den Speicherort einzusehen, auf [Anzeigen] drücken.
|
,Hinweis |
|
Adressbuch ins USB-Speichergerät exportieren
Diese Funktion wird verwendet, um das Adressbuch in ein USB-Speichergerät zu exportieren.
- Das USB-Speichergerät am USB-Anschluss anschließen.
- Auf dem Startbildschirm auf [Einstellungen] > [Navigation] > [Andere Einst.] > [Meine Daten] > [Adressbuch/Letzte Ziele auf USB exportieren] drücken.
- Auf [Ja] drücken.
|
,Hinweis |
|
Wird eine registrierten Ortsangabe ins USB-Speichergerät exportieren, wird die im USB-Speichergerät vorhandene registrierte Ortsangabe gelöscht. |
Ziel festlegen anhand von Favoriten
Einen unter Favoriten gespeicherten Ort als Ziel festlegen.
- Auf dem Startbildschirm auf [Navigation] > [Favoriten] drücken.
- Auf einen gespeicherten Favoriten-Eintrag drücken.
|
|
- Routenführung starten.
Zielfestlegung durch den Hyundai Service
Einrichtungen des Hyundai Service können Sie unter Ziele finden.
- Auf dem Startbildschirm auf [Navigation] > [Ziel] > [Hyundai-Service] drücken.
|
|
- Auf das gewünschte Element drücken.
- Informationen zu Folgeaktivitäten siehe Schritte 4 bis 7 unter „Festlegen des Ziels durch Suche“.
Ziel durch Scrollen festlegen
Im aktuell angezeigten Kartenbereich das Ziel festlegen.
- Auf dem Bildschirm den gewünschten Kartenbereich an die gewünschte Stelle ziehen.
Der ausgewählte Kartenbereich wird in der Mitte des Bildschirms angezeigt, und ein Scroll-Symbol wird angezeigt.
|
|
- Auf dem Kartenbildschirm auf [Menü] drücken.
- Informationen zu Folgeaktivitäten siehe Schritte 4 bis 7 unter „Festlegen des Ziels durch Suche“.
|
,Hinweis |
|